目次
あなたのような読者は、MUOをサポートするために役立ちます。当サイトのリンクを使って購入された場合、アフィリエイト報酬が発生する場合があります。もっと読む
Wi-Fiがないけれども、インターネットに接続する必要があるという状況に陥ったことがある方は多いのではないでしょうか。さて、携帯電話を持っていれば、その携帯電話接続を共有して、パソコンでインターネットにアクセスすることができます。これをテザリングと呼びます。
iPhone’のインターネット接続は、3つの方法でMacと共有することができます。USB、Bluetooth、Wi-Fiです。しかし、Bluetoothは速度が遅く、信頼性が低いので、このガイドでは他の2つの方法に焦点を当てました。
USBでiPhoneをMacにテザリングする
USB接続でiPhoneをMacにテザリングするのは、とても簡単です。必要なことは以下の通りです。
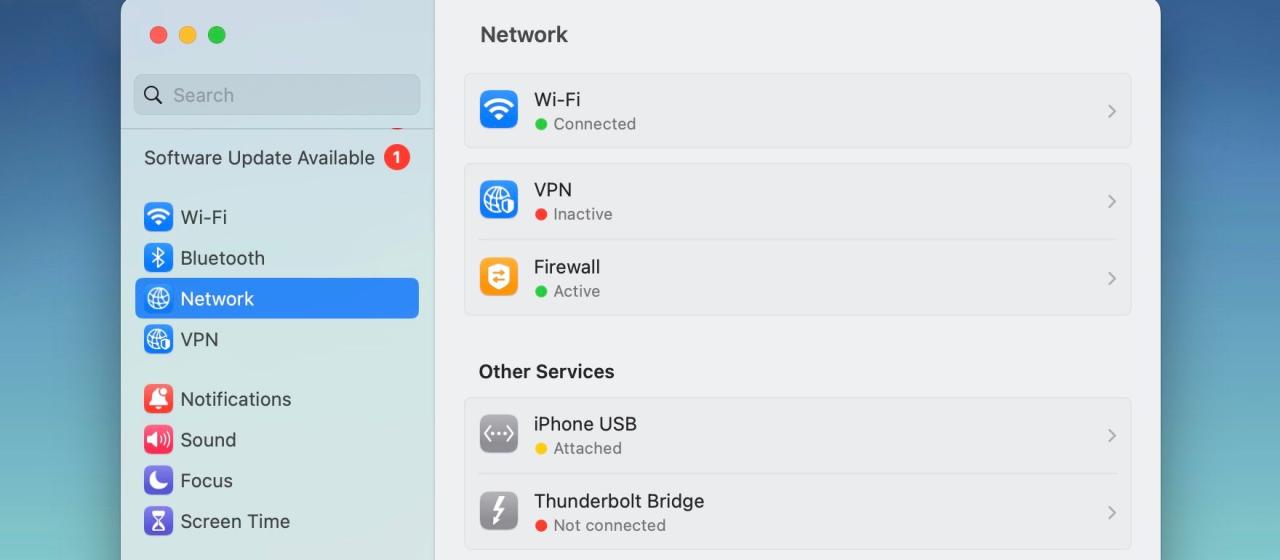
すでにWi-Fiに接続している場合は、iPhone USBの下に黄色い点が表示され、ステータスが表示されます。
ネットワークメニューにiPhone USBサービスが表示されていない場合は、右下の三つ巴のアイコンをクリックし、「サービスの追加」を選択します。インターフェースとしてiPhone USBを選択し、作成をクリックします。
Wi-FiでiPhoneとMacをつなぐ
iPhoneのLightningケーブルが手元にない?もしかしたら、充電にMagSafeを使っていて、Macとの接続に使えないかもしれません。でも、パーソナルホットスポット機能を使えば大丈夫です。以下の手順に従ってください。
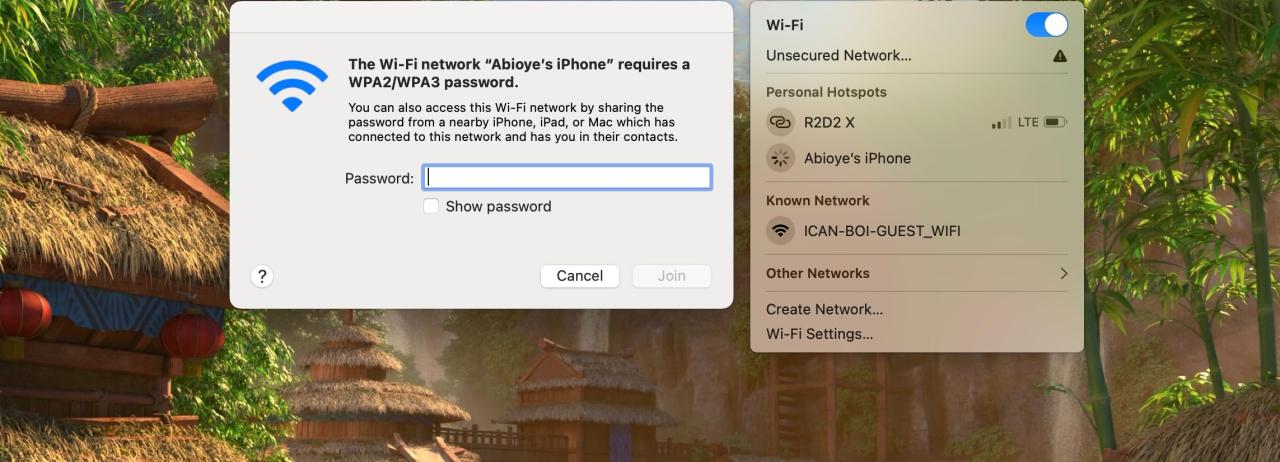
iPhoneに接続してもMacがインターネットにアクセスできない場合は、パーソナルホットスポットのトラブルシューティングガイドを参照してください。
テザリングでいつでもどこでも接続
iPhoneとMacをテザリングすることで、外出先でも便利で信頼性の高い接続を維持することができます。今回ご紹介した2つの方法には、それぞれ長所と短所があります。
USBテザリングは、パーソナルホットスポットよりも信頼性、スピード、セキュリティに優れています。また、インターネットを共有するという消耗する作業を行いながら、iPhoneを充電することができます。しかし、MacBookに接続すると、代わりにラップトップのバッテリーを消耗します。
また、パーソナルホットスポットは便利ですが、iPhoneのバッテリー駆動時間を犠牲にすることになるので、外出先で使用する場合はあまりお勧めできません。もちろん、接続したままにしておくこともできますが、iPhoneのバッテリーの状態を維持したいのであれば、それはお勧めできません。








