目次
あなたのような読者は、MUOをサポートするために役立ちます。当サイトのリンクを使って購入された場合、アフィリエイト報酬が発生する場合があります。もっと読む。
コマンドラインを使用してMacアプリケーションをコーディングする場合は、Xcodeコマンドラインツールパッケージが必要です。このパッケージには、コンパイラ、デバッガ、その他の開発ツール、および Xcode 統合開発環境全体でなくターミナルからアクセス可能なユーティリティが含まれています。
XcodeがすでにMacにインストールされている場合、この便利なUnixツールキットは必要ありません。そうでない場合、このステップバイステップのチュートリアルでは、Web経由で直接、またはターミナルで"xcode-select" installコマンドを使ってXcode Command Line Toolsパッケージをダウンロード、インストール、使用する方法を説明します。
Xcode Command Line Toolsとは何ですか?
Xcode Command Line Toolsは、UNIXスタイルのコマンドを使用してMacアプリケーションを構築したいソフトウェア開発者のための自己完結型のパッケージです。
Apple社の統合開発環境Xcodeにバンドルされていますが、Xcodeとは別に自己完結型のバージョンもダウンロード可能です。
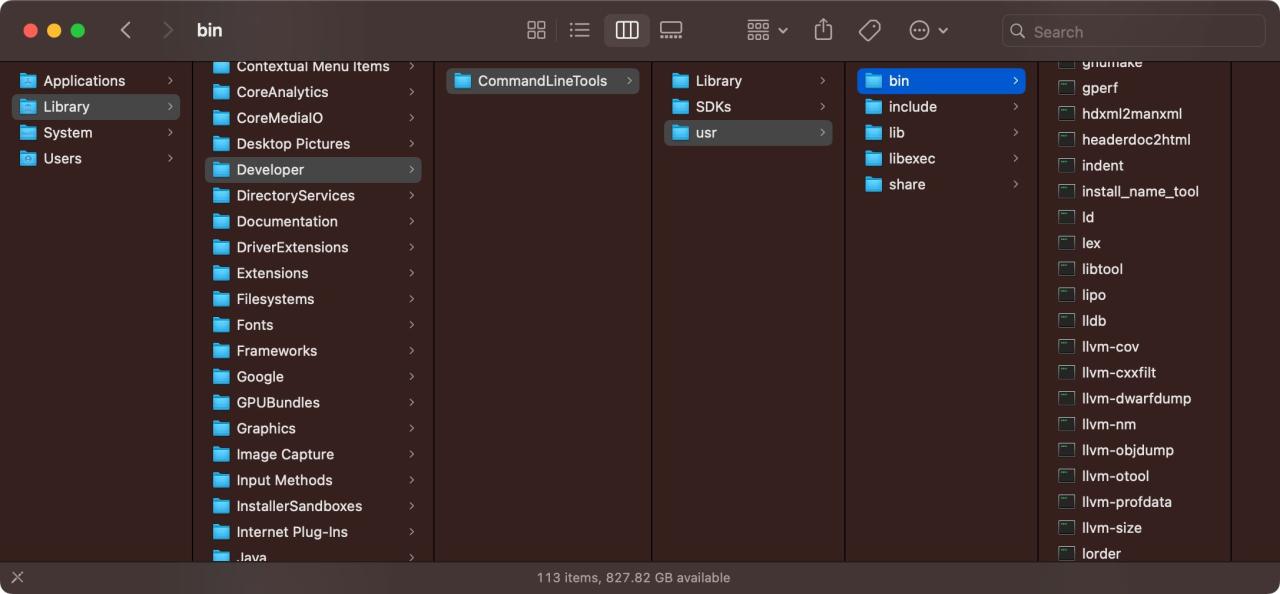
Xcode Command Line Toolsに含まれるものは何ですか?
Xcode Command Line Toolsパッケージは、ソフトウェア開発キット(SDK)フレームワークとヘッダー、およびApple'のLLVMコンパイラとリンカ、Makeコマンド、その他のコマンドライン開発用の便利なターミナルコマンドなどの無数のツールで構成されています。Xcode Command Toolsに含まれるTerminalコマンドは112個(v14.2時点)です。
ターミナルは、あなたのMacでUNIXコマンドの世界にアクセスできるようにするものです。Macのターミナルコマンドを網羅したチートシートで、ターミナルを最大限に活用しましょう。知っておくべき重要なコマンドをすべて網羅した、素晴らしいリファレンスです。
Xcode Command Line Toolsのインストール方法
Xcode Command Line Toolsのダウンロードとインストールは、2つの方法で行うことができます。Apple Developerポータルから直接ダウンロードするか、Terminalコマンドを使用して手動でインストールすることができます。以下では、この2つの方法について説明します。
方法1:WebからのXcodeコマンドラインツールの取得
Xcode Command Line Toolsパッケージを手動でダウンロードするには、次の手順に従います。
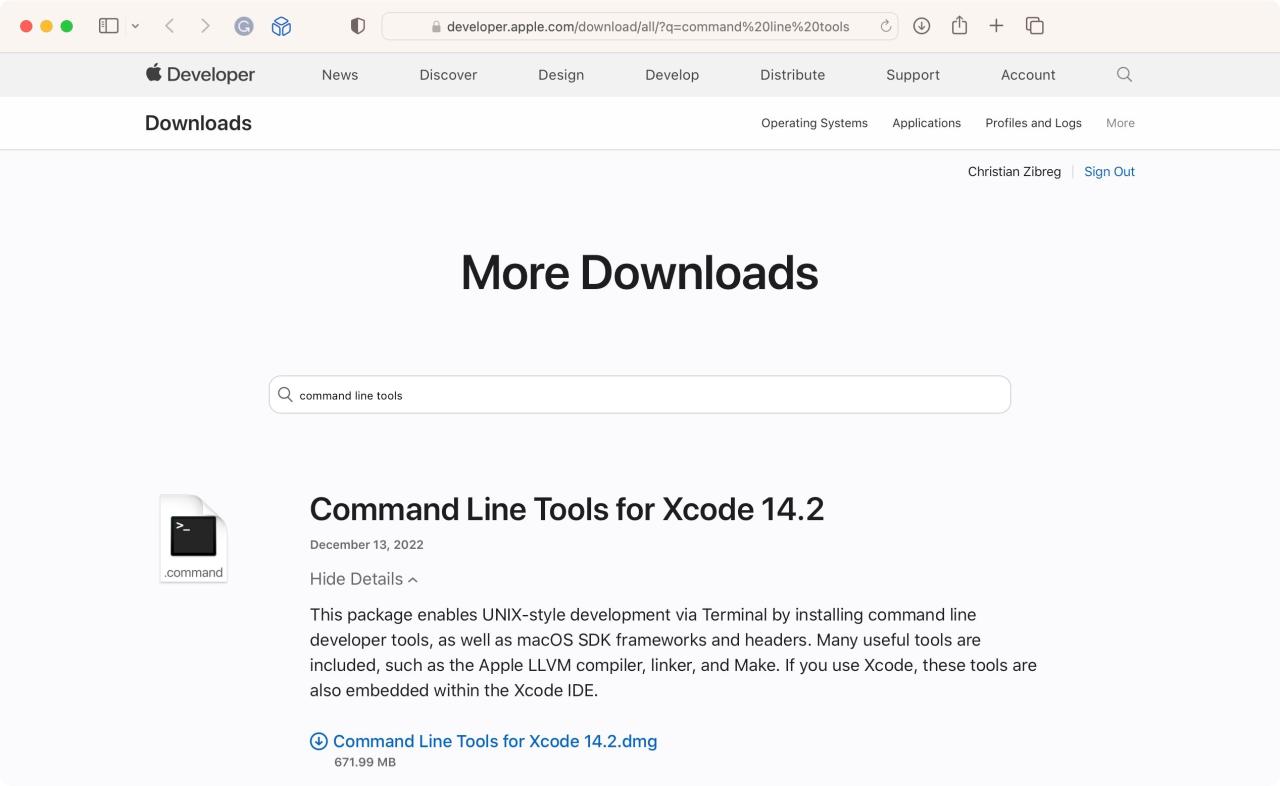
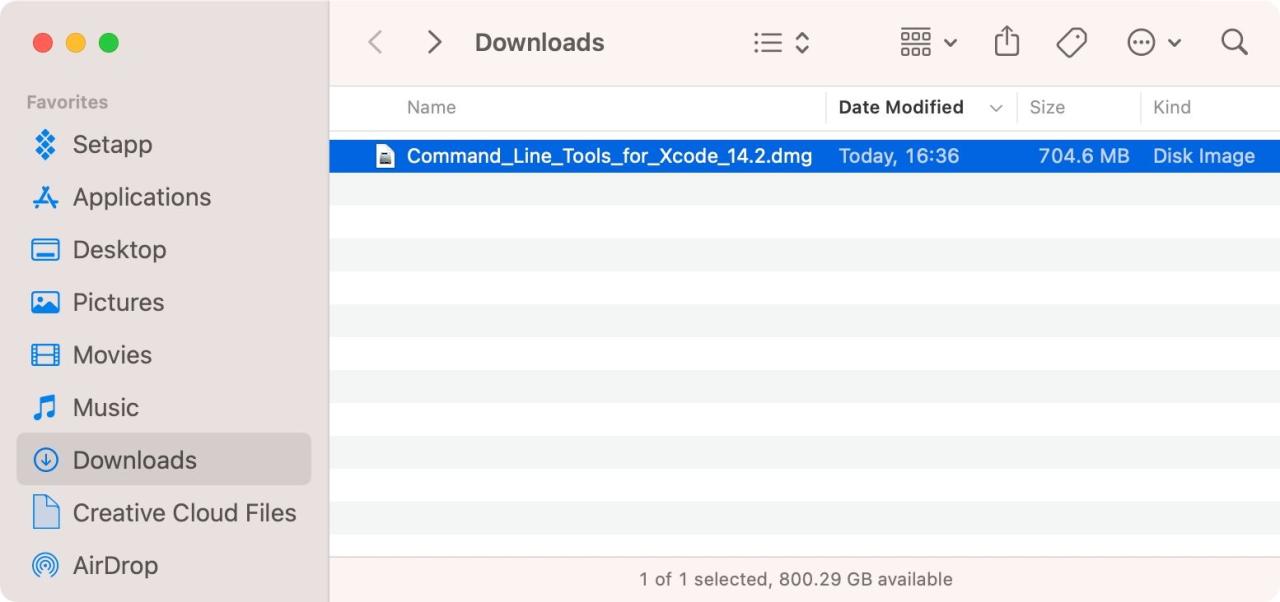
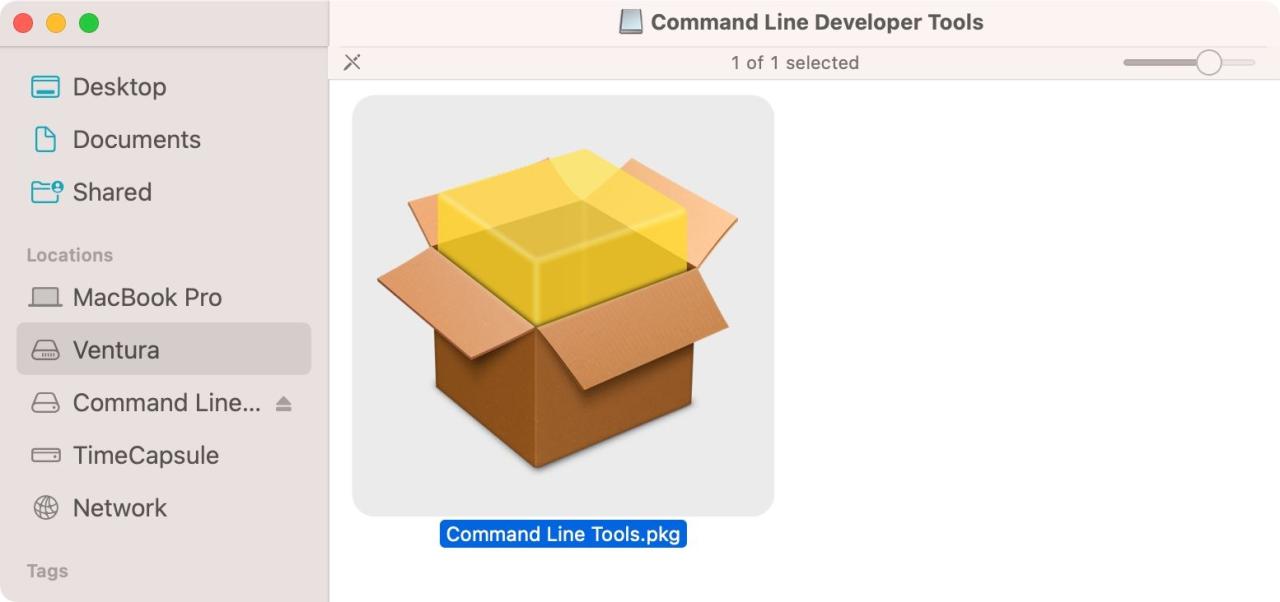
この時点で、画面上の指示に従って、インストール作業を終了することができます。
方法2:ターミナルを使用してXcode Command Line Toolsをインストールする
または、Macのターミナルアプリを使用して、Xcode Command Line Toolsパッケージをダウンロードおよびインストールすることもできます。
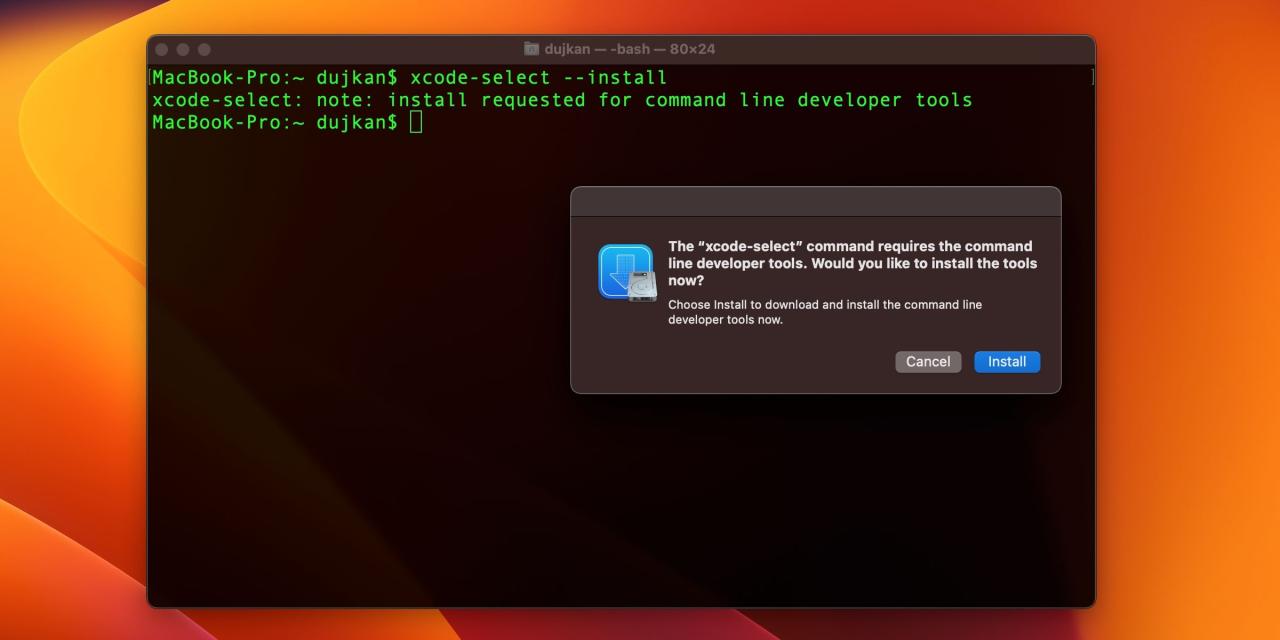
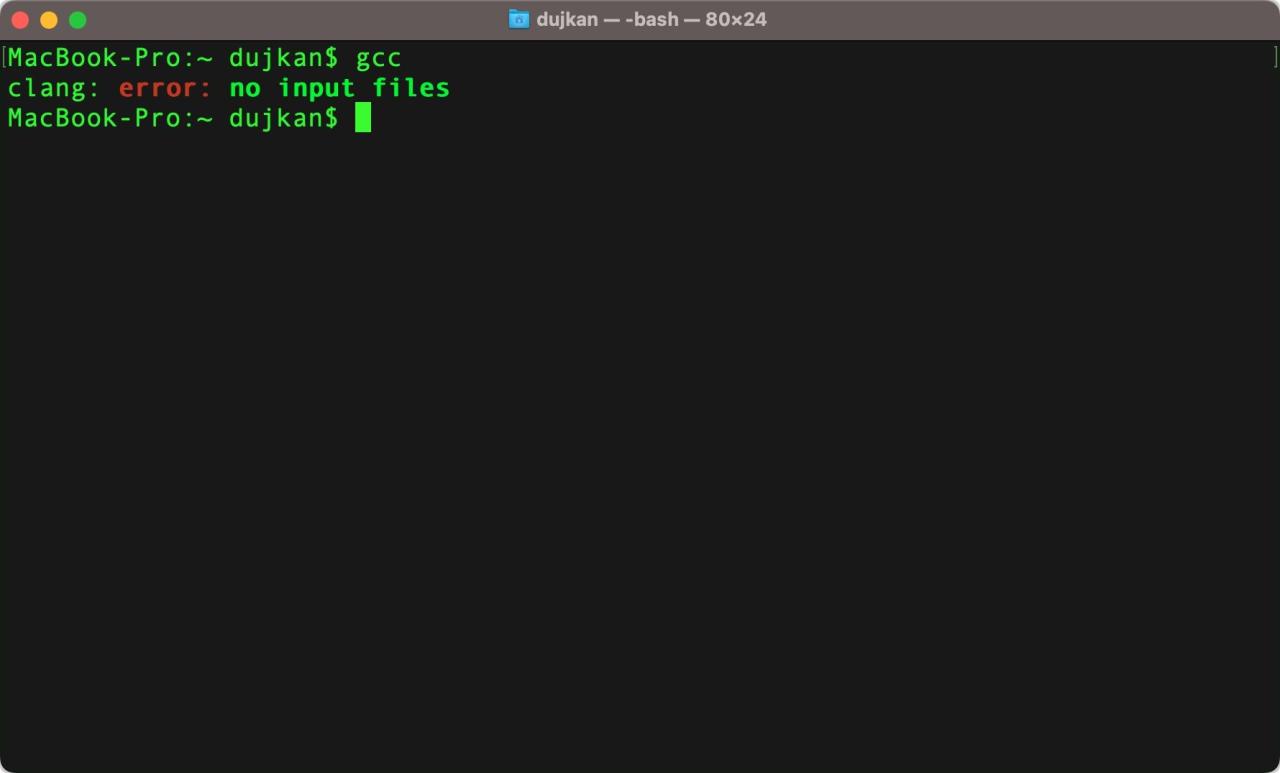
入力ファイルが渡されないという同じエラーメッセージが表示されたら、Xcode Command Line Toolsパッケージのインストールに成功したことになります。
インストールに成功すると、/Library/Developer/CommandLineTools/フォルダの中のusr/bin/サブフォルダにコマンドライン開発者用ツールがあります。
Xcode Command Line Toolsのバージョン確認方法
Xcode Command Line Toolsのバージョン番号を直接確認することはできませんが、TerminalでClangコンパイラのバージョンを確認することにより、間接的に確認することができます。
clang–バージョン
このコマンドは、インストールされたコマンドラインツールのバージョン番号を出力します。このWikipediaのページにある対応するXcodeのリリースバージョン番号と照らし合わせて、Xcode Command Line Toolsの最新版をインストールしたかどうか確認してください。
Xcode Command Line Tools のアンインストール方法
Xcode Command Line Toolsをアンインストールして、そのフォルダを削除するには、以下のコマンドを実行します。
sudo rm -rf /Library/Developer/CommandLineToolsを実行します。
このコマンドは管理者権限を必要とするので、Macのパスワードを入力するよう促されます。
Mac上の/Library/Developer/CommandLineTools/が消えていることを確認します。煩雑な作業を避けるため、このフォルダを Finder で手動でゴミ箱に捨てないでください。
Xcode Command Line Toolsをアンインストールしたことを確認するために、ターミナルで"gcc"と入力してGNUコンパイラを実行してみてください。f}unable to get active developer directory, " you've uninstall the Xcode Command Line Tools package from your Mac.というエラーメッセージが表示された場合、Xcode Command Line Toolsはアンインストールされています。
macOSでコマンドライン開発を楽しむ
Apple'のプラットフォーム向けにApp Storeアプリケーションを書くには、必要なすべてのコマンドラインツールをすでに含む、完全なXcode統合開発環境が必要です。
しかし、Homebrew のようなパッケージマネージャに依存している場合や、コマンドライン開発を好む場合は、Xcode Command Line Tools を使用することをお勧めします。このパッケージは1ギガバイト強で、インストールに40GB以上のディスクスペースを必要とするXcodeのオーバーヘッドがありません。








