目次
あなたのような読者は、MUOをサポートするために役立ちます。当サイトのリンクを使って購入された場合、アフィリエイト報酬が発生する場合があります。もっと読む
お使いのWindowsパソコンやノートパソコンの型番を知りたいことはありませんか?もしかしたら、デバイスのドライバを探したり、メーカーからのサポートを探したりしているかもしれません。どんな理由であれ、それを見つけるのは簡単で、様々な方法があります。
このガイドでは、Windowsコマンドプロンプト、PowerShell、システム情報ウィンドウなどを使って、ノートパソコンの型番を調べる方法を説明します。
ノートパソコンの型番が必要なとき
コンピュータやノートパソコンのモデル番号を知っておくと便利な場合がいろいろあります。ここでは、それらのいくつかを紹介します。
- 正しいドライバをインストールする。ほとんどの場合、Windowsドライバをインストールしたり、そのメーカーからサポートを受けるには、ノートパソコンのモデルナンバーが必要です。
- 互換性のある部品を探す。ノートパソコンの場合、お使いのデバイスと互換性のある特定のアクセサリーが必要な場合があります。そのモデル番号を知っていれば、この作業を簡単に行うことができます。
- 旧式のコンポーネントを特定する。一部の古いノートパソコンのモデルには、もはや製造元が製造またはサポートしていない特定のコンポーネントがあります。このような場合、ノートパソコンのモデルを知っていれば、どの部品を交換する必要があるかを判断しやすくなります。
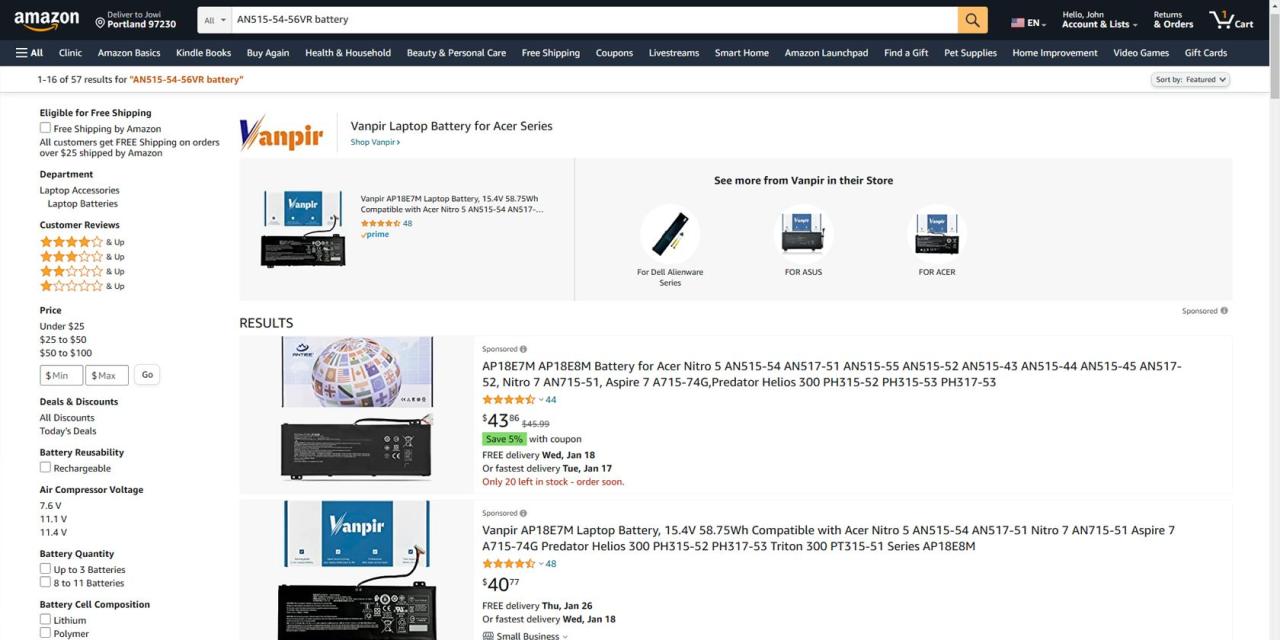
- 正確な解決策を見つける。あなたのラップトップで技術的な問題がある場合, モデル番号は、それが簡単にサポートのためのフォーラムを検索したり、メーカーに連絡することができます.たとえば、あなたのマシンのハードウェアの問題に対処している場合, あなたはオンラインで解決策を探すために、デバイスの正確なモデル番号を知っている必要があります.
- 互換性をチェックする。ソフトウェアをダウンロードする際、ノートパソコンとの互換性を確認する必要がある場合があります。ノートパソコンのモデル番号を知っていると、これを行うことができます。
- 中古デバイスを購入する場合。あなたがオンラインまたは物理的な店から、または個人を介して中古のノートパソコンを購入した場合、それを支払う前にモデル番号を確認してください。型番を知ることで、その本当の価値でデバイスを購入することができるかもしれません。
今、私たちはそれが不可欠である理由を知っているので、Windowsラップトップのモデル番号を見つける方法について説明しましょう。
Windowsパソコンまたはノートパソコンのモデル番号の調べ方

Windowsコンピュータまたはノートパソコンのモデル番号を調べるには、いくつかの方法があります。Windowsのバージョンによっては、Windowsの設定、コマンドプロンプト、PowerShell、システム情報ウィンドウ、またはサードパーティプログラムを使用することができます。
では、それぞれの方法を一つずつ見ていきましょう。
1.Windows コマンドプロンプトを使用する
Windows コマンドプロンプト(CMD)を使用して、ノートパソコンの型番を確認することができます。
そのための手順を紹介します。
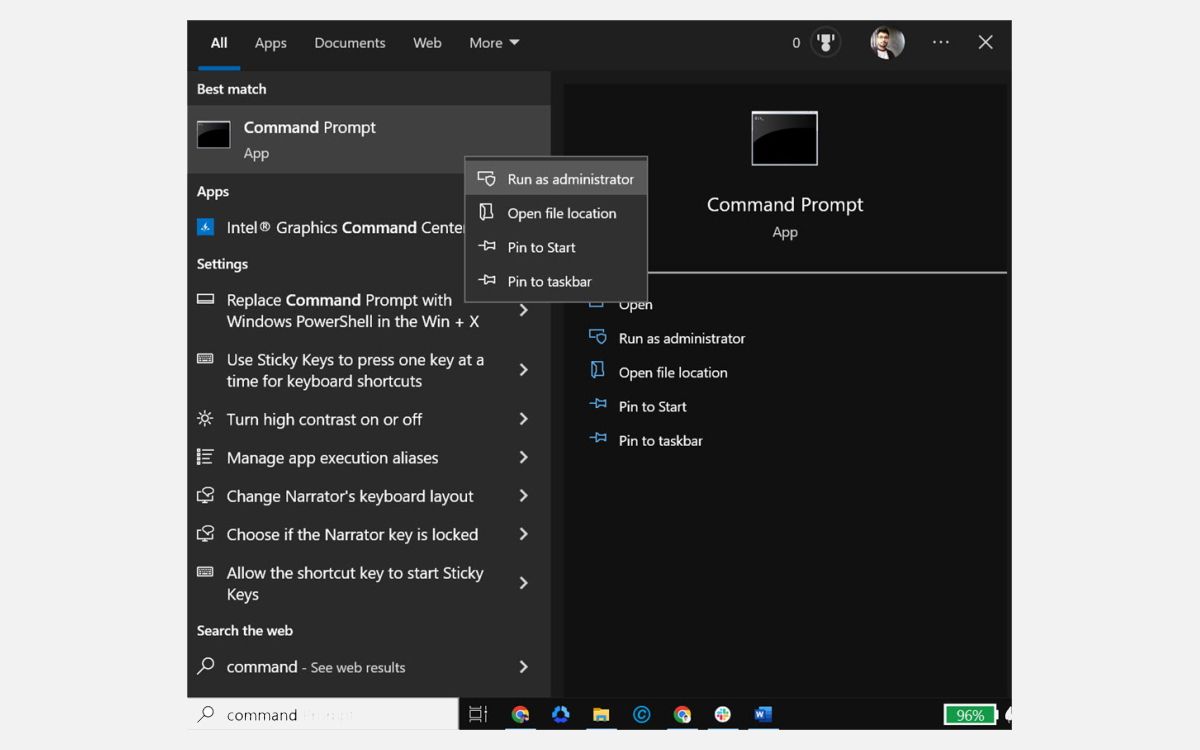
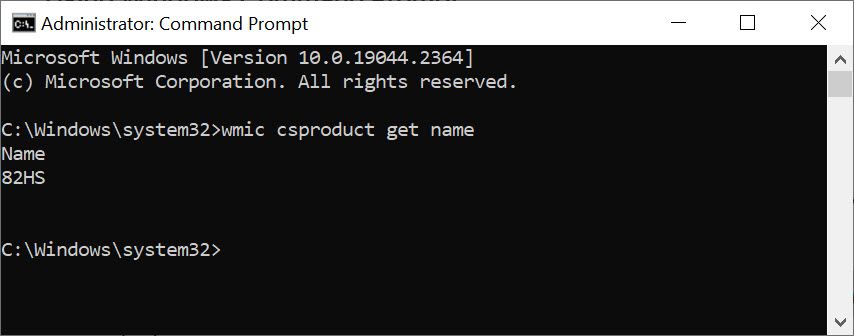
2.Windows PowerShellの使用
Windows PowerShellを使用して、ノートパソコンのモデル番号を確認することもできます。以下はそのための手順です。
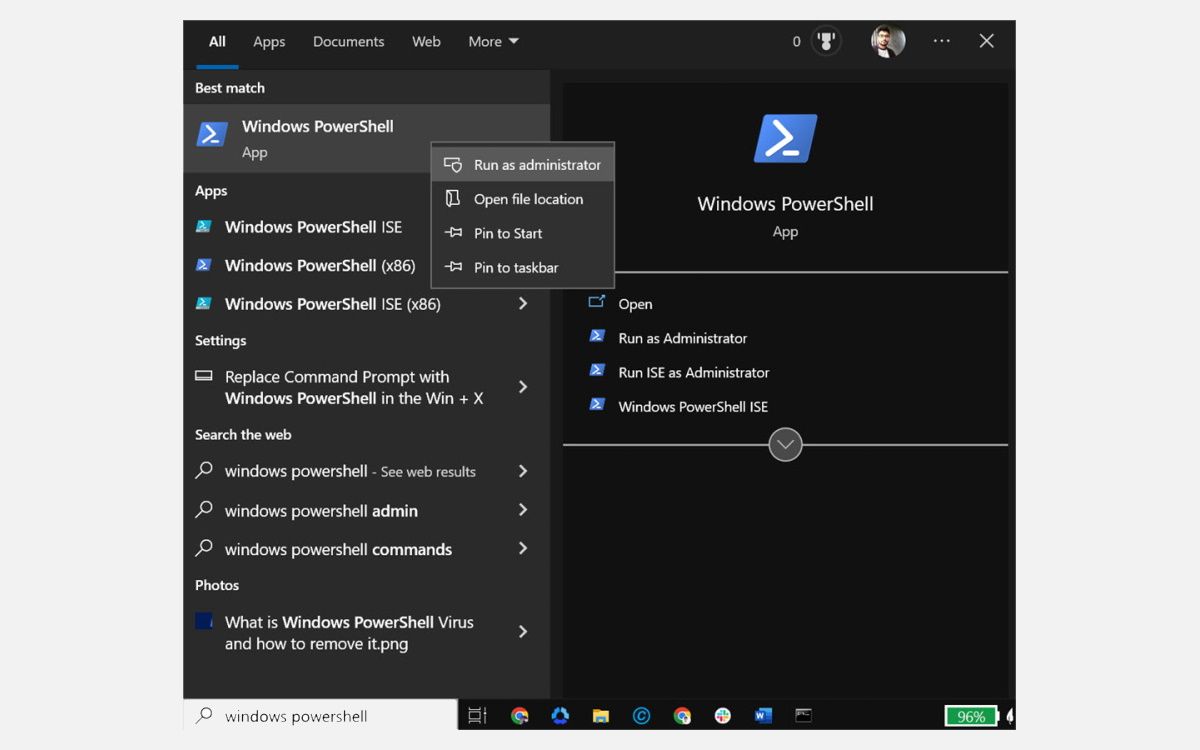
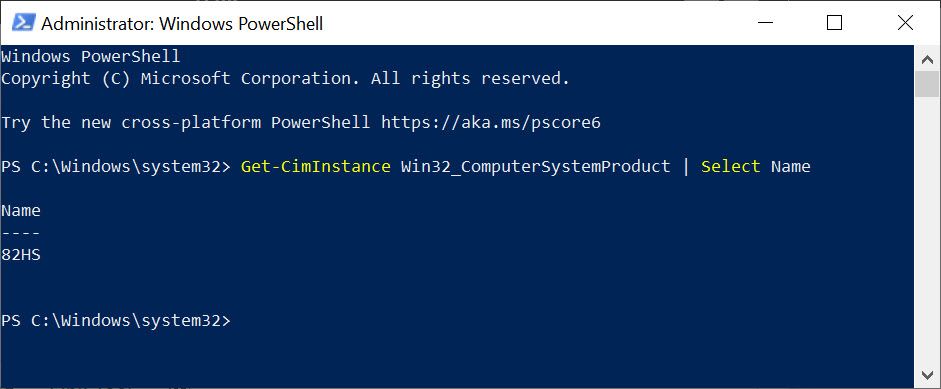
3.システム情報ウィンドウの使用
システム情報ウィンドウを使って、ノートパソコンのモデル番号を確認することもできます。以下はそのための手順です。
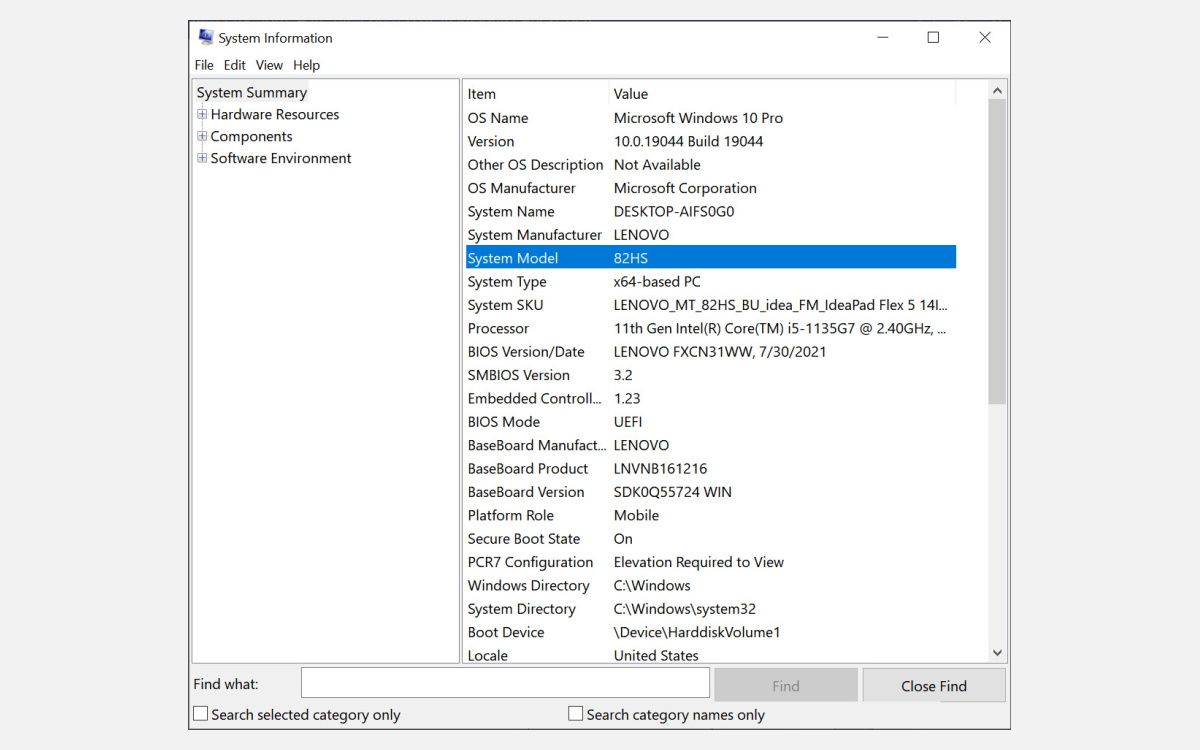
4.Windows の設定を使用する [Windows 11 のみで動作します] 。
ノートパソコンやコンピュータがWindows 11オペレーティングシステムで動作している場合、Windowsの設定を使用して型番を調べることもできます。
その方法をご紹介します。
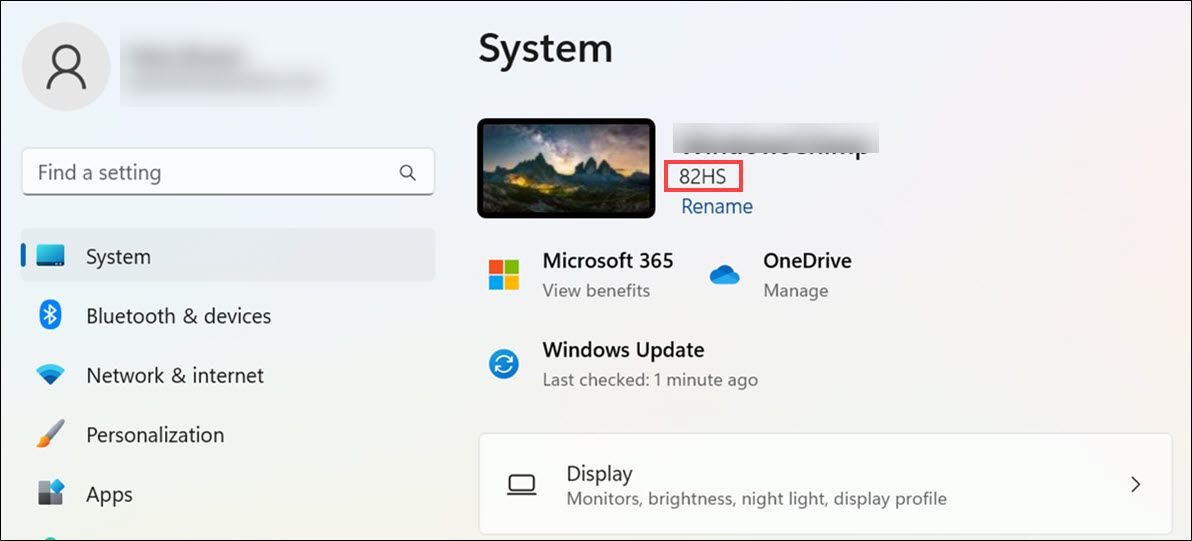
5.BIOSを使用する
ラップトップ'のモデル番号はBIOSにアクセスすることによっても見つけることができます。以下はそのための手順です。
6.サードパーティ製プログラムの使用
Free PC Auditのようなサードパーティプログラムをダウンロードして、Windowsラップトップ'のモデル番号を見つけることもできます。
そのための手順を紹介します。
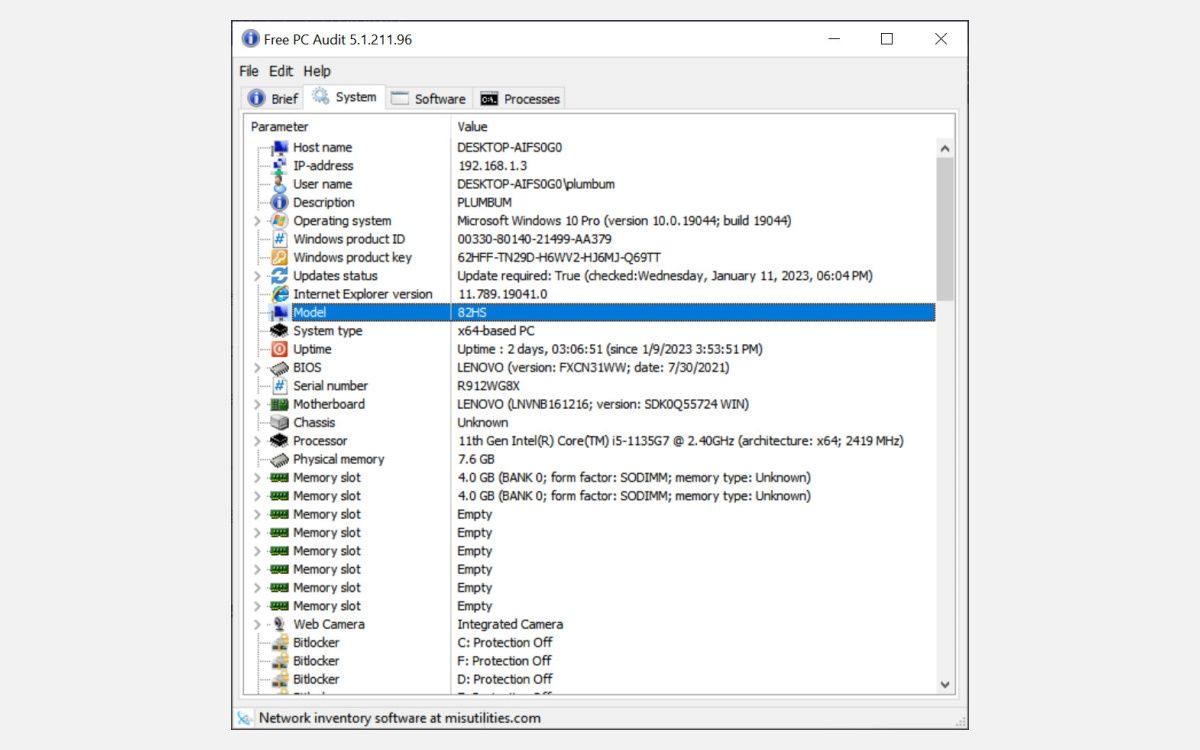
これらの簡単な手順で、お使いのWindowsコンピュータのモデル番号を簡単に見つけることができます。
7.ノートパソコンの裏面をチェックする
あなたは'上記の方法のいずれかを使用することができない場合は、また、あなたのラップトップの裏面をチェックすることができます。通常、すべてのノートパソコンにはモデル番号が印刷されています。
お使いの機器のメーカー名と型番が記載されたステッカーまたはラベルを見つけることができるはずです。このステッカーが見つかったら、そこに印刷されているモデル番号を探せばよいのです。
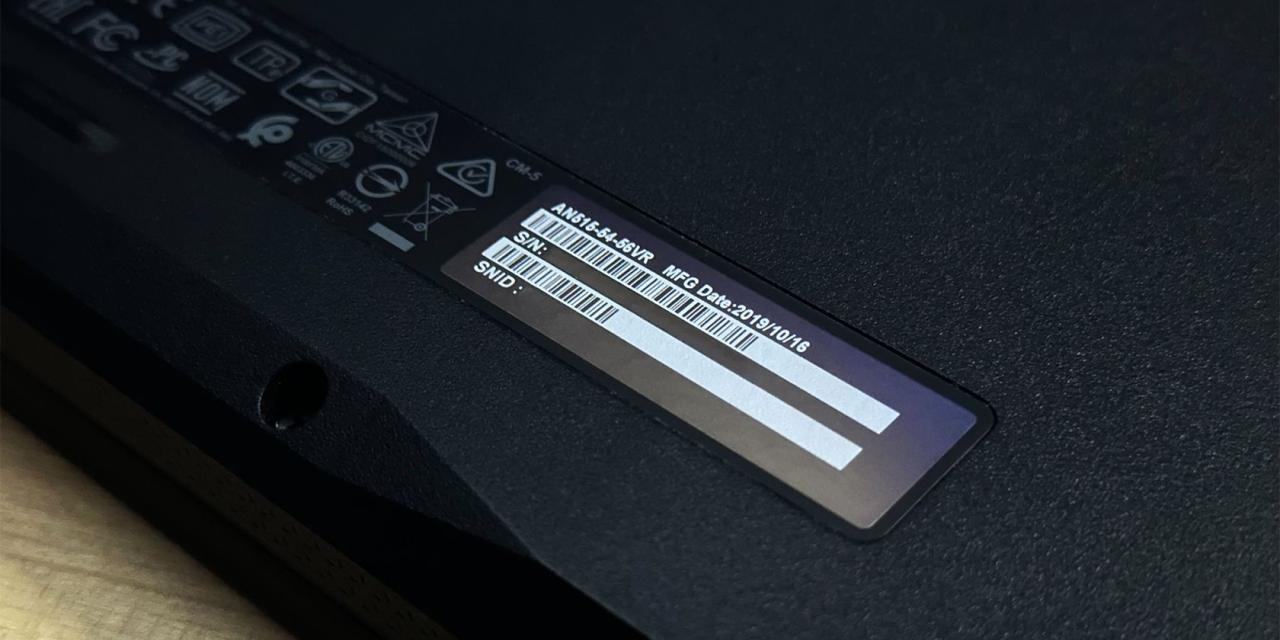
8.バッテリーコンパートメントを確認する
あなたのラップトップのモデル番号は、バッテリーコンパートメントに印刷されている場合があります。これは、ある時点でステッカーを剥がした場合、またはステッカーが摩耗している場合に特に役立ちます。
お使いのデバイスのバッテリーコンパートメントを見つけるには、まず、ノートパソコンの底面パネルを止めているネジを外すか、バックカバーを取り出します。次に、バッテリーを取り出して、その収納部の周囲にある型番を探します。
デバイスのモデル番号を確認する
ノートパソコンのモデル番号を知っておくと、ドライバの検索や技術的な問題のトラブルシューティングなど、さまざまな場面で役に立ちます。コンピュータの問題をより簡単かつ正確にトラブルシュートするのに役立ちます。上記の手順を実行することで、Windowsラップトップまたはコンピュータのモデル番号を簡単に見つけることができます。
今、コンピュータやラップトップのモデル番号を必要としない場合でも、将来の参考のためにそれをメモしておくことは常に良い習慣です。ノートパソコンのモデル番号とは別に、ハードディスクの問題を素早く解決するために、ハードディスクのモデル番号とシリアル番号も知っておくとよいでしょう。








