目次
Windows 11コンピュータでアプリケーションを閉じたつもりでも、バックグラウンドで実行され続けるものがあります。これらのアプリは、サーバーからデータを取得または送信したり、システム情報を収集したり、その他のタスクを実行するために実行されている可能性があります。
しかし、バックグラウンドアプリは貴重なメモリリソースを使用するだけでなく、ノートパソコンを使用している場合、バッテリーの寿命を消耗させるという事実があります。そして、誰もそれを好きではありません。幸いなことに、お使いのコンピュータのさまざまな方法を使用して、アプリのバックグラウンド使用を簡単にオフにすることができます。さらに、アプリごと、システム全体、あるいはマシンで作成されたすべてのユーザーに対してオフにすることもできます。
1.アプリ単位でバックグラウンドアプリを無効にする
特定のアプリが閉じた後も長時間メモリを大量に消費している場合、または単にアプリをバックグラウンドで実行させたくない場合、この方法が最も適しています。
まず、スタートメニューに移動して、「設定」アプリアイコンをクリックします。
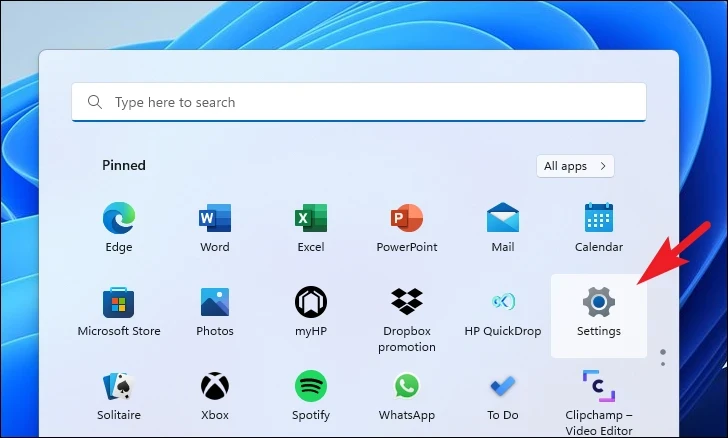
その後、左のサイドバーから「アプリ」タブを選択していることを確認して、次に進みます。
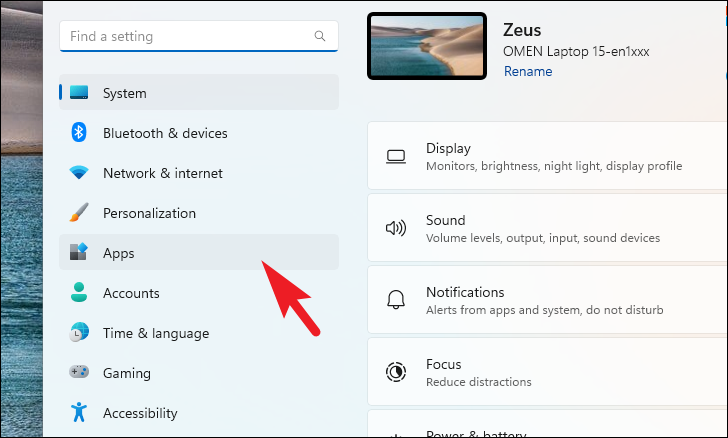
次に、「インストールされたアプリ」のタイルをクリックして進みます。
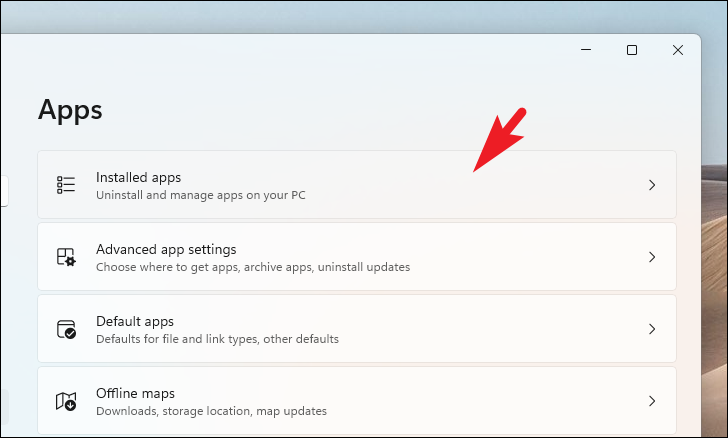
その後、アプリに移動し、’省略’アイコンをクリックします。次に、メニューから「詳細オプション」をクリックします。
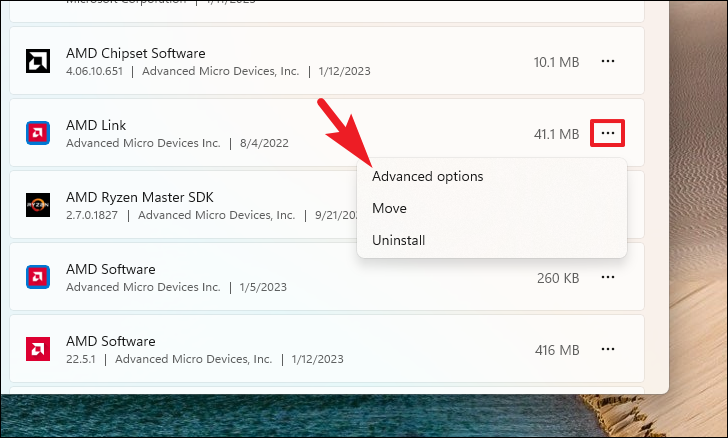
次の画面でドロップダウンメニューをクリックし、アプリをバックグラウンドで実行させないようにする「Never」オプションを選択します。
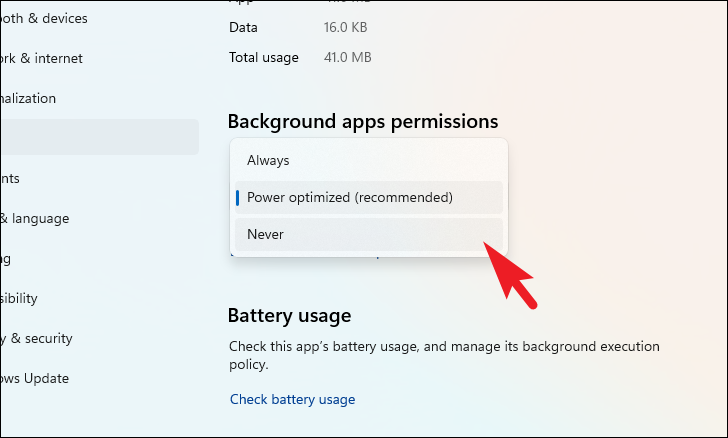
で、終了です。バックグラウンドアプリの使用を無効にすることに成功しました。他のアプリも同様にオフにするには、上記の手順を繰り返してください。
2.レジストリエディタを使用して、すべてのユーザーに対してバックグラウンドアプリの使用を無効にする
すべてのアプリのバックグラウンドアプリ使用をオフにしたい場合は、コンピュータのレジストリ設定をいじるだけでよいです。
そのためには、まず、スタートメニューに向かい、「レジストリエディタ」と入力して検索を実行します。そして、検索結果から、「レジストリエディタ」タイルをクリックして続行します。
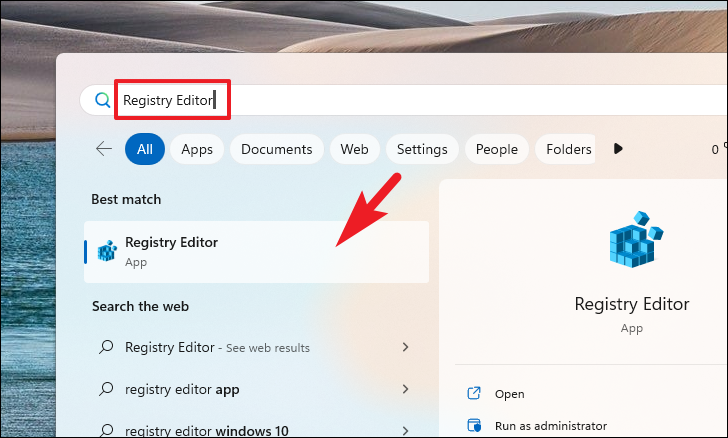
その後、アドレスバーに下記の場所をタイプまたはコピーペーストして、Enterキーを押してファイルを移動します。
HKEY_LOCAL_MACHINE⇄SOFTWARE⇄Policies⇄Microsoft⇄Windows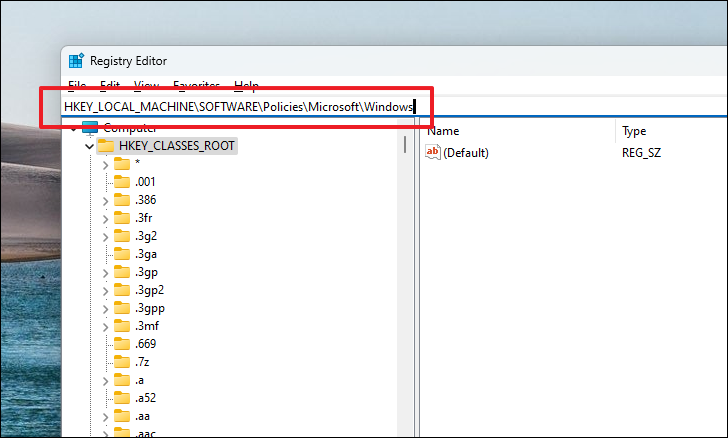
その後、「Windows」キーを右クリックし、「New」オプションにカーソルを合わせます。そして、メニューから「Key」をクリックする。そして、ファイル名をAppPrivacyに変更する。
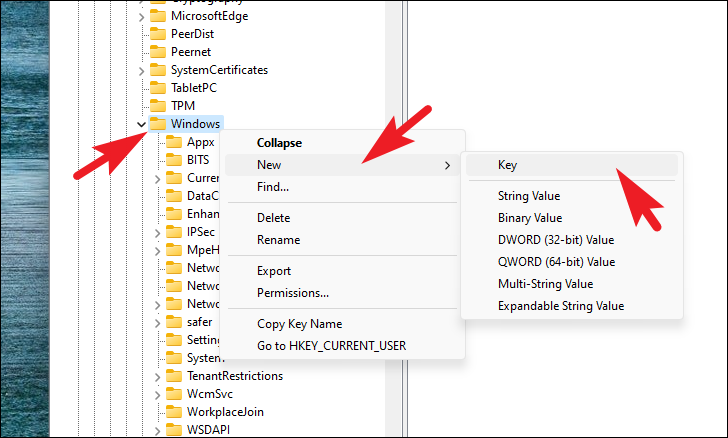
次に、新しく作成したキーを右クリックし、「新規作成」にカーソルを合わせ、メニューから「DWORD」をクリックします。
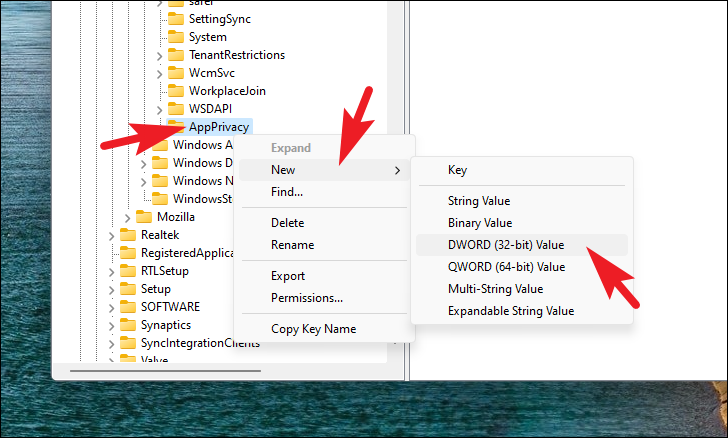
ここで、ファイル名をLetAppsRuninBackgroundに変更し、ダブルクリックで設定します。
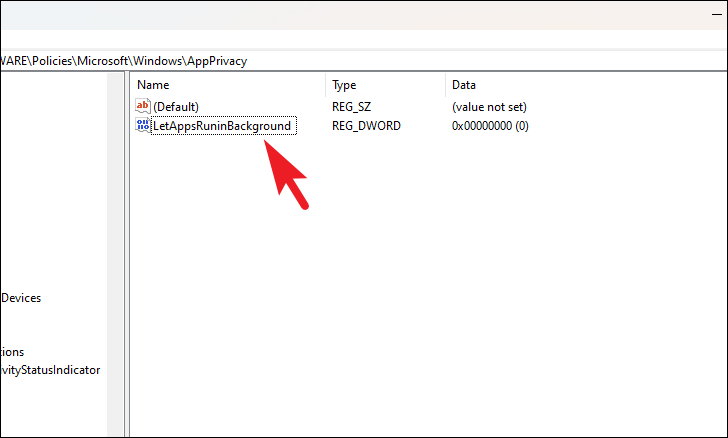
最後に、「Value」フィールドを2に変更し、「OK」をクリックして変更を保存します。ファイルが正常に保存されたら、コンピュータを再起動して変更を反映させます。
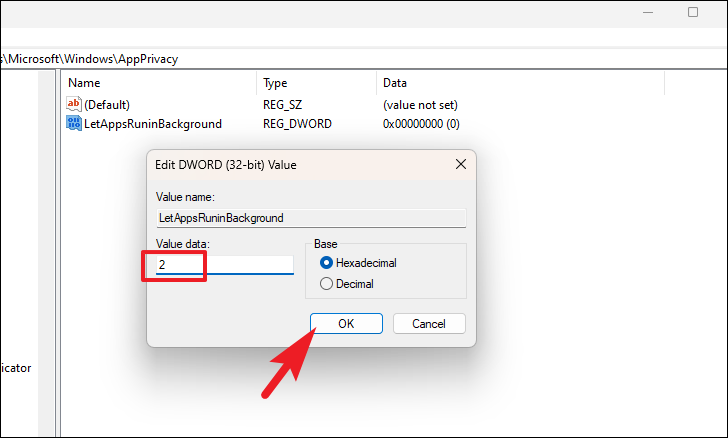
3.グループポリシーエディターを使用してバックグラウンドアプリを無効にする
バックグラウンドアプリを無効にするもう一つの方法は、グループポリシーエディターを使用することです。
注:この方法は、Windows Proバージョンをお持ちのユーザーにのみ適用されます。
まず、スタートメニューから「グループポリシー」と入力し、検索を行います。そして、検索結果から、「グループポリシーの編集」タイルをクリックして、次に進みます。
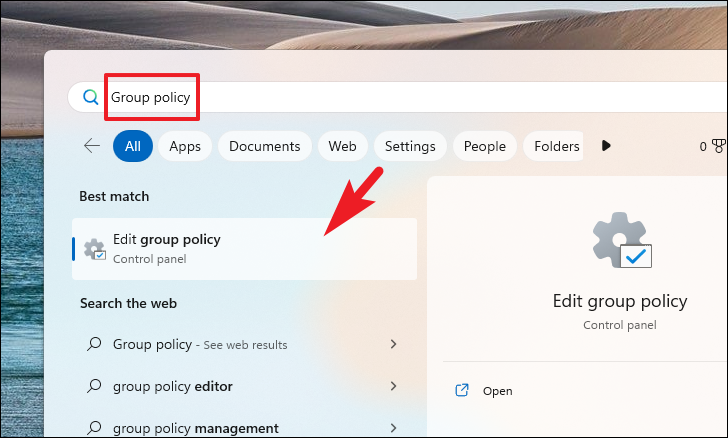
その後、「コンピュータの構成」セクションを展開し、「管理用テンプレート」セクションをダブルクリックします。
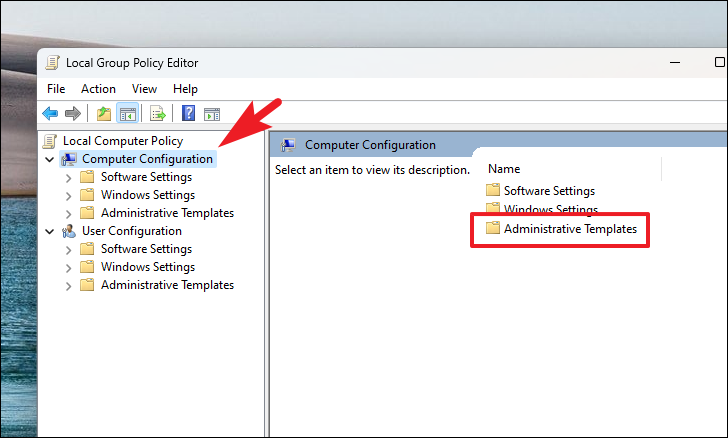
次に、「Windowsコンポーネント」セクションをダブルクリックします。
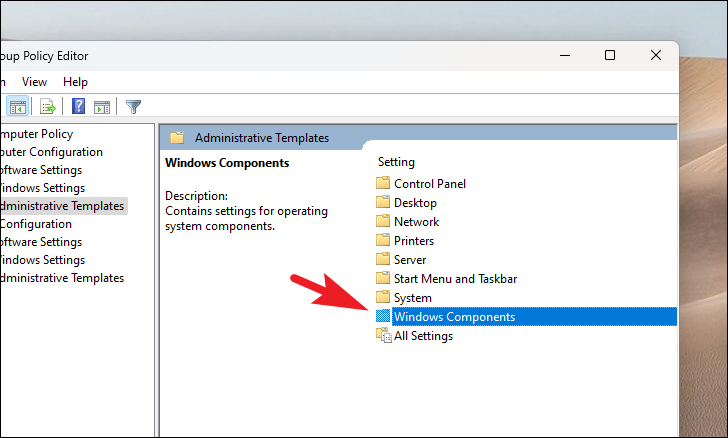
その後、「アプリのプライバシー」セクションを展開します。
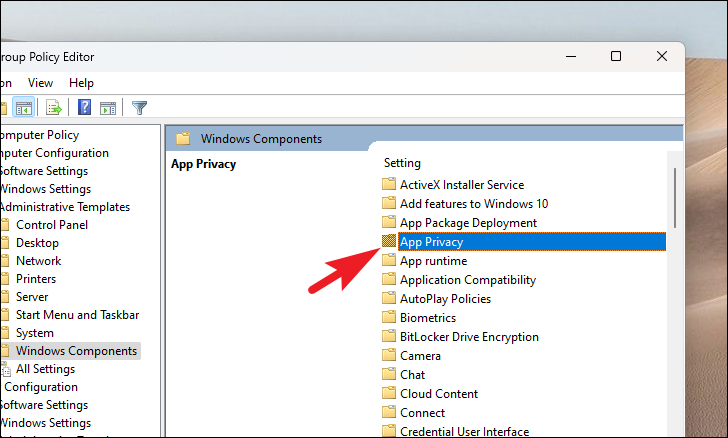
次に、「アプリをバックグラウンドで実行させる」設定ファイルを探し出し、ダブルクリックします。
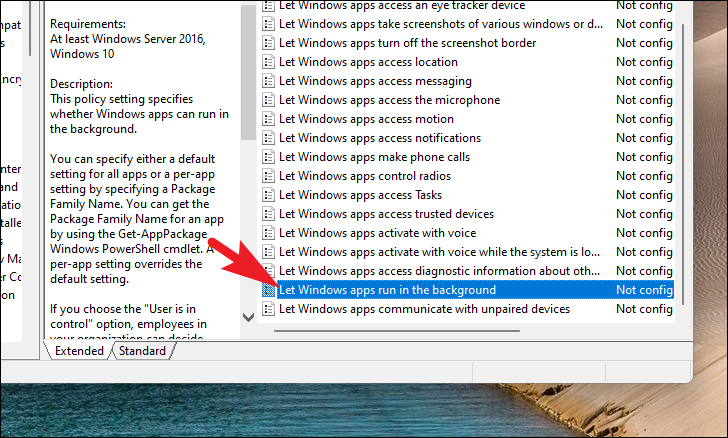
ここで、「無効」オプションの前にあるラジオボタンをクリックし、「適用」「OK」ボタンをクリックします。
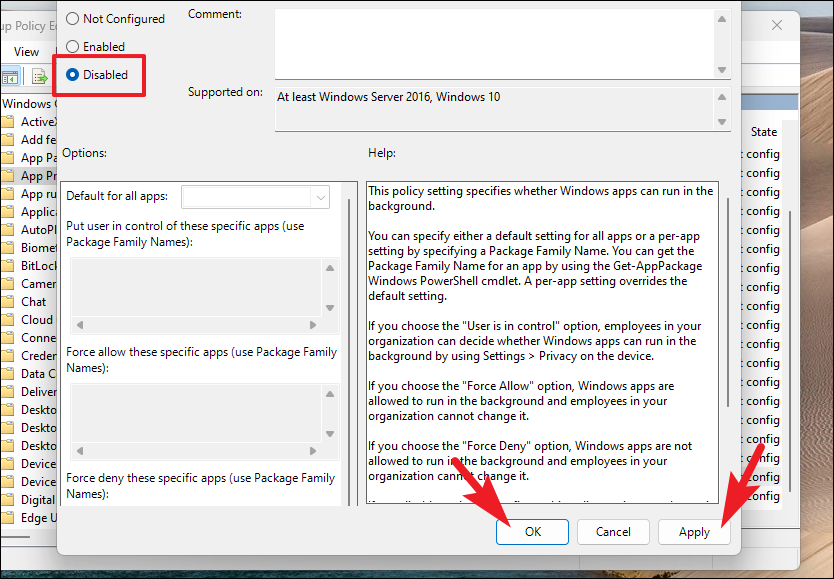
4.影響の大きい」スタートアップアプリを無効にする
Windowsのユーザーアカウントにログインするとすぐに起動し、最小化されるアプリがたくさんあります。一般的に、これらのアプリは、オーディオ、アンチウイルス、タッチパッドジェスチャーなどの重要なサービスを処理するアプリです。しかし、多くの場合、不要なアプリがこのリストに入り込み、バックグラウンドで不必要に実行され続けることがあります。
まず、スタートメニューに向かい、「タスクマネージャー」と入力して検索を実行します。そして、検索結果から「タスクマネージャー」タイルをクリックします。
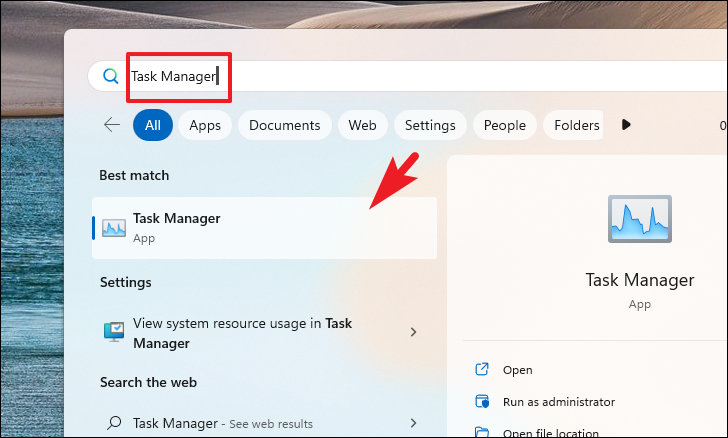
その後、左サイドバーから「スタートアップアプリ」タブを選択したことを確認してください。
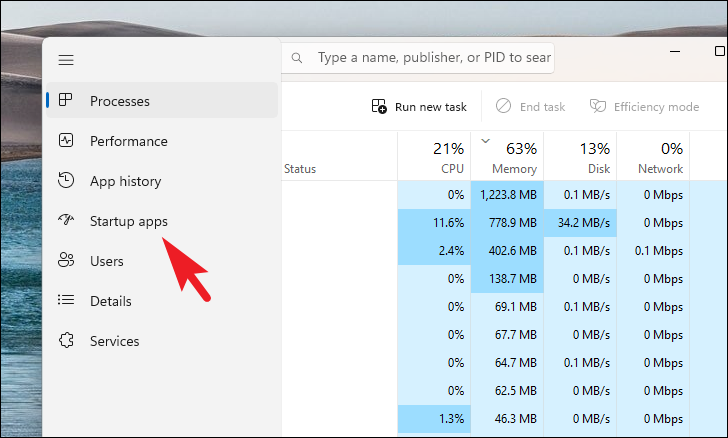
ここで、リストに存在するアプリのうち、必須ではなく、「起動時の影響度」が「高」と表示されているアプリを特定し、クリックして選択します。影響が高くなくても、ログインしたらすぐに起動するような用事がないアプリも選択します。その後、「無効化」をクリックしてアプリを無効化します。
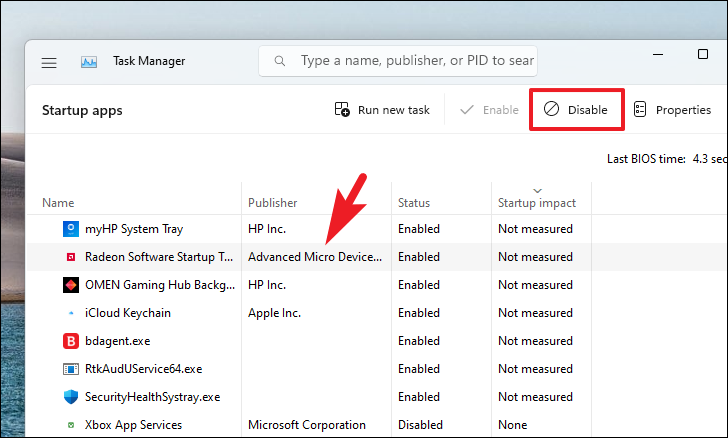
一度無効にすると、選択したアプリは次回端末にログインしたときにバックグラウンドで起動しなくなります。
5.そのバッテリー使用量のバックグラウンドアプリの使用を無効にする
ノートパソコンのバッテリー寿命が短くなった場合、「電源&バッテリー」の設定からバックグラウンドで最もバッテリーを使用しているアプリを確認でき、その場から簡単にオフにすることが可能です。
まず、スタートメニューに移動し、「設定」アイコンをクリックして続行します。
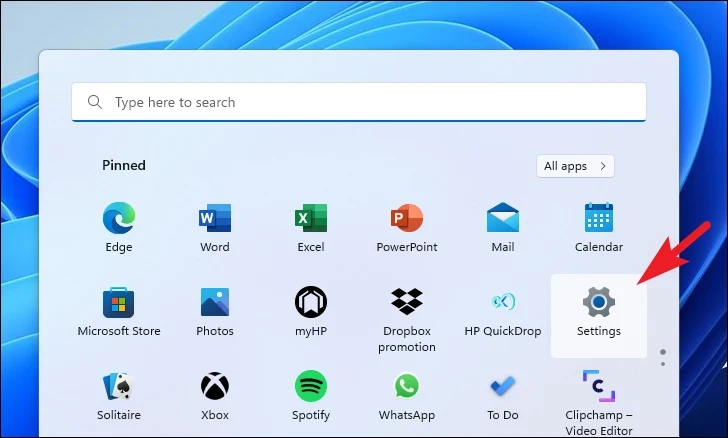
その後、左のサイドバーから「システム」タブを選択していることを確認して次に進みます。
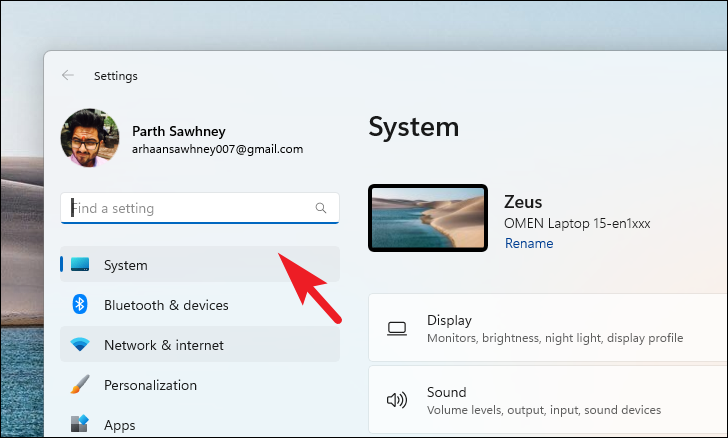
次に、右側のセクションから「電源&バッテリー」タイルを探してクリックします。
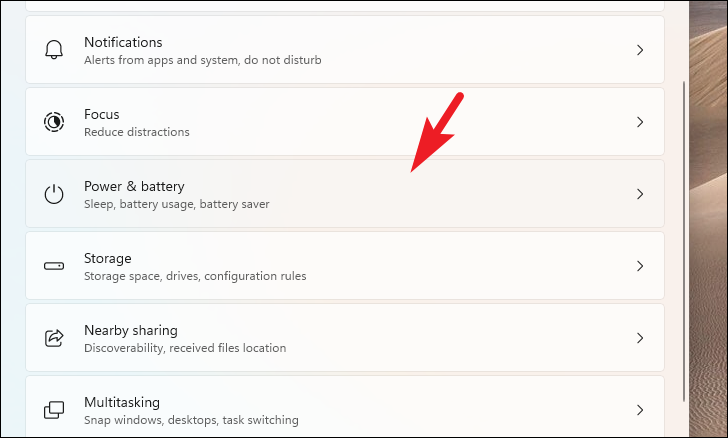
その後、「バッテリー使用量」タイルをクリックすると、アプリごとのバッテリー使用量の項目が表示されます。次に、バックグラウンドで最もバッテリーを使用しているアプリを確認します。
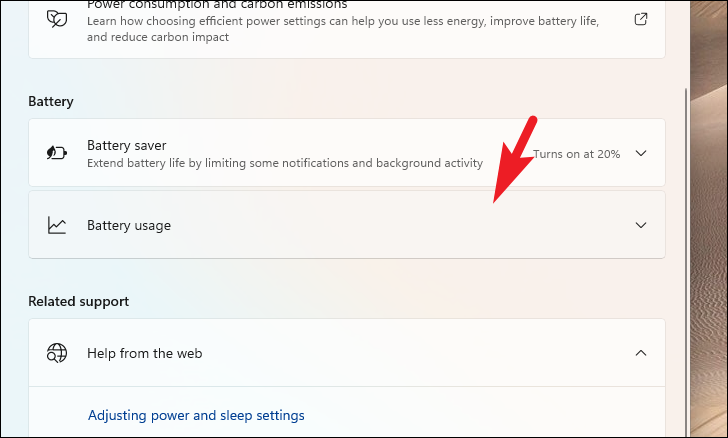
この場所に移動したら、「省略記号」アイコンをクリックし、リストから「バックグラウンドアクティビティの管理」オプションをクリックします。
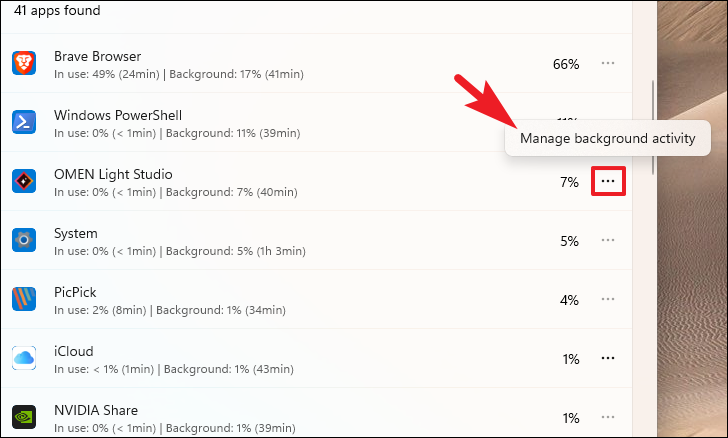
ここで、次のページでドロップダウンメニューをクリックし、リストから「Never」オプションを選択すると、アプリのバックグラウンド使用許可を完全に取り消すことができます。
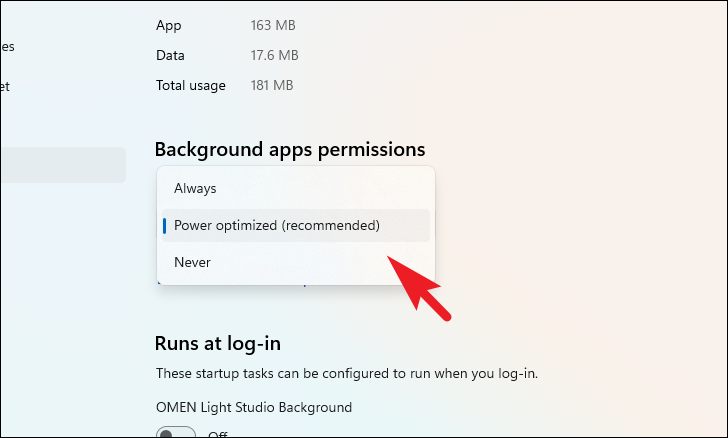
これで、パソコンで最もバッテリーを消費するアプリがバックグラウンドで実行されないように制限されました。
さあ、皆さん。特定のアプリやアプリのセットでバッテリーの消耗が激しかったり、リソースを大量に消費したりする場合は、上記の手順で簡単にバックグラウンド使用を無効にすることができます。








