目次
あなたのような読者は、MUOをサポートするために役立ちます。当サイトのリンクを使って購入された場合、アフィリエイト報酬が発生する場合があります。続きを読む
アップデートエラー 0xC1900101
次のセクションでは、このエラーの考えられる原因とトラブルシューティングの方法について説明します。ご自身の状況に合ったトラブルシューティング方法を選択し、進めてください。
0xC1900101の原因について
- 容量不足 – Windowsの最新バージョンにアップグレードするには、16GB以上の空き容量が必要です。コンピュータの空き容量が不足している場合は、不要なジャンクファイルを削除して、アップグレードのためのスペースを確保することができます。
- アンチウイルスの妨害 – サードパーティのアンチウイルスプログラムまたは Windows Defender が、誤報の結果として更新をブロックしている可能性があります。このシナリオに該当する場合は、プログラムを無効にするか、アンインストールして、問題を解決することができます。
- システム ファイルの破損 – 重要なシステム ファイルや更新ファイルが破損している可能性があり、それが更新プログラムのインストールを失敗させる原因となっています。このガイドの後半では、これらのバグや一般的な破損エラーを解決するために試せるいくつかの方法について説明します。
- 古いドライバ – システムが正常にアップグレードされるためには、インストールされているすべてのドライバが最新である必要があります。アップデートをインストールする前に、デバイスマネージャーで古いドライバを探し、アップグレードするのが一番です。
- 古いBIOS – BIOS自体が古く、システムの機能に影響を与え、更新エラーのような問題を引き起こしている可能性があります。ほとんどの場合、BIOSが古かったり、欠陥がある場合、Blue Screen of Deathのような一般的な問題に直面することになります。
この問題の潜在的な原因がわかったので、問題を解決するために試すことができる解決策を見てみましょう。先に進む前に、お使いのコンピュータからUSBなどの不要な外部周辺機器を取り外すことをお勧めします。
1.ストレージの空き容量を確保する
先に述べたように、新しいアップデートをインストールするためには、システムに少なくとも16GBの空き容量が必要です。ストレージの空き容量がない場合は、パソコンにインストールした不要なアプリやプログラムを削除することでクリアするのが一番です。
それとは別に、システムから以前のインストールファイルを削除することも良いアイデアでしょう。スペースを確保するだけでなく、アップグレード処理中に以前のインストール・ファイルが引き起こす可能性のある中断の問題も解決されます。コンピュータで2つのSSDを使用している場合は、1つを削除してから、アップデートをインストールしてみてください。
詳しくは、Windowsでストレージの空き容量を増やすさまざまな方法についてのガイドをご覧ください。
2.アンチウイルスのアンインストール
サードパーティのアンチウイルスプログラムを使用している場合、システムのアップデートをインストールするプロセスをブロックしている可能性があります。この場合の解決方法は簡単で、セキュリティプログラムを一時的に無効化またはアンインストールするだけです。
以下では、Avast を使用してアンチウイルスを無効にする手順について説明します。お使いのアンチウイルスプログラムの手順は若干異なるかもしれません。
その方法をご紹介します。
- タスクバーのアンチウィルスプログラムのアイコンを右クリックします。
- シールドコントロール>コンピュータを再起動するまで無効にするを選択します。
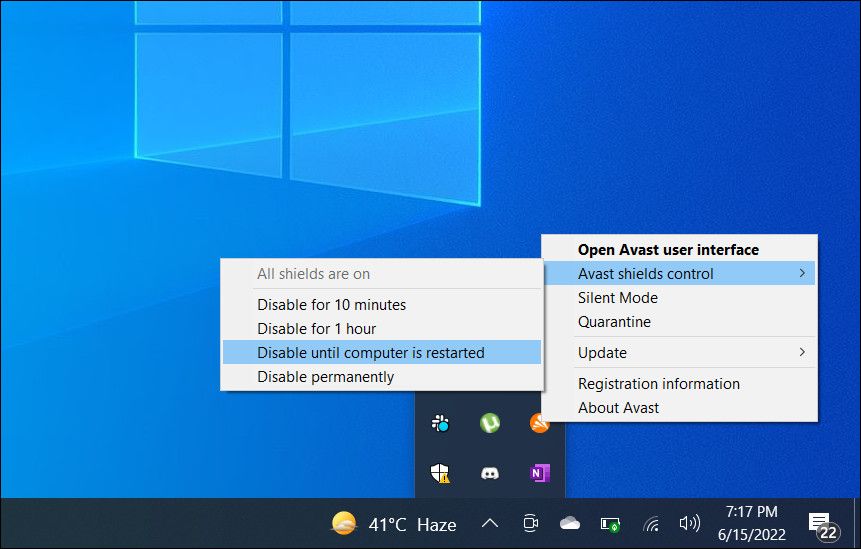
サードパーティのセキュリティプログラムを使用していない場合は、Windows Defenderも無効にしてみることができます。ただし、更新プログラムをインストールした後は、有効に戻すことを強くお勧めします。長い間無効にしておくと、システムがリスクや潜在的な脅威にさらされる可能性があります。
3.破損の問題を除外する
次に、Windowsに内蔵されているトラブルシューティングユーティリティを使用して、システムに破損の問題がないかスキャンすることをお勧めします。
これを解決するために、Windowsアップデートのトラブルシューター、システムファイルチェッカー、DISMを使用して、潜在的な問題を見つけることにします。さらに、これらのユーティリティは、発見した問題のほとんどを自力で解決します。
3.1 Windows Updateのトラブルシューターを使用する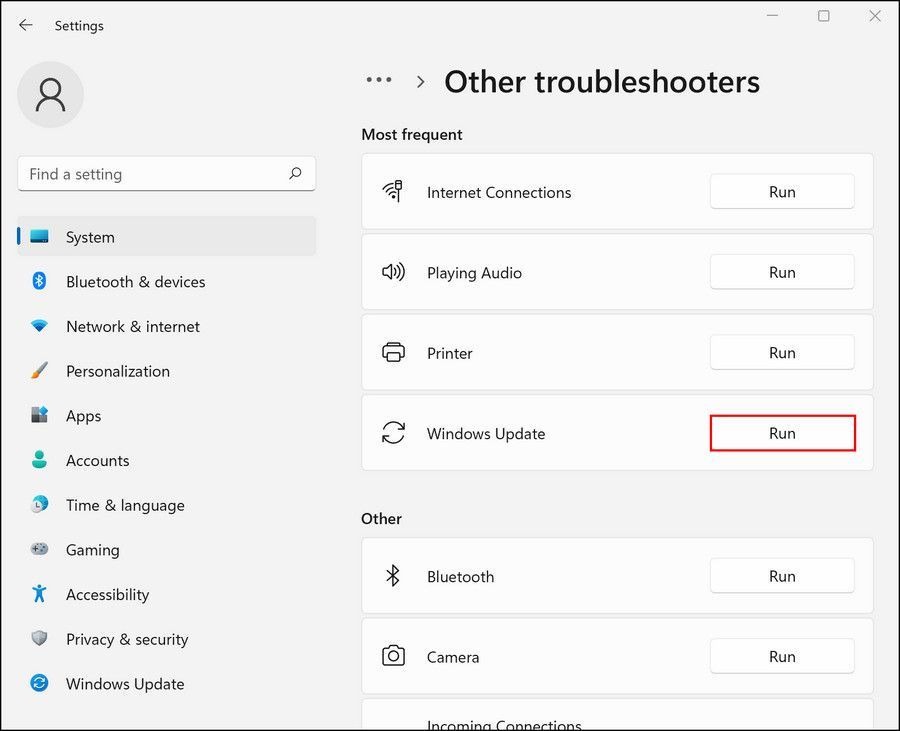
Windows Updateトラブルシューターは、Windowsの設定から実行することができます。トラブルシューターの実行方法は、「Windows Updateが固まるのを修正する方法」で説明されています。
トラブルシューターがスキャンを終了したら、問題が特定されたかどうかを確認します。問題が見つかった場合、トラブルシューターが問題を解決するための修正を推奨します。この修正を適用する]をクリックして次に進みます。ユーティリティが問題を特定できなかった場合は、「トラブルシューターを閉じる」をクリックし、以下の次の方法に進みます。
3.2 SFCとDISMのスキャンを実行する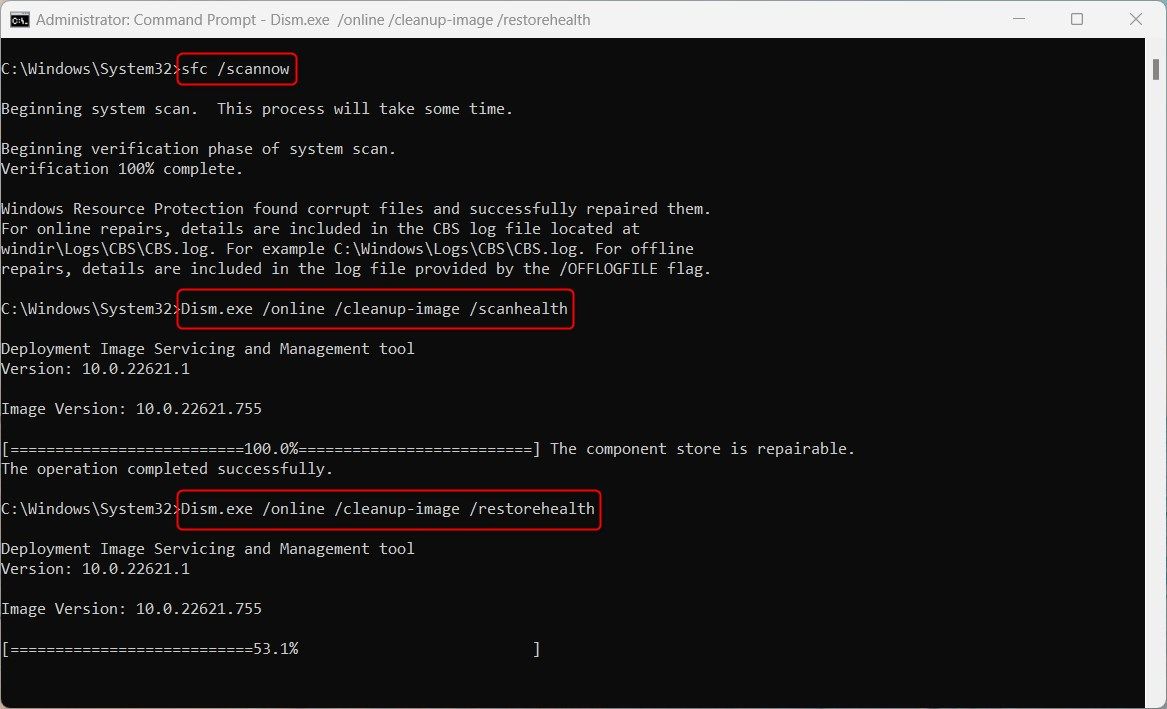
次に行うべきことは、コマンド プロンプトを使用して SFC スキャンと DISM スキャンを実行することです。これらのツールの詳細と手順については、CHKDSK、SFC、およびDISMスキャンの違いを確認してください。
システムファイルチェッカーは、その名の通り、保護されたシステムファイルに問題がないかスキャンし、不健全なファイルコンポーネントをキャッシュされた対応するものに置き換えます。一方、DISMは、破損したシステムイメージを修復する役割を担っています。
うまくいけば、システムが破損してアップデートをインストールできない場合、これらのツールで問題を解消することができます。
4.ドライバをアップデートする
システムが円滑に機能するためには、ドライバを常に最新の状態に保つことが理想的です。システムに古いドライバがあるかどうかを確認するには、デバイスマネージャのユーティリティにアクセスしてください。
すべてのセクションを展開し、黄色の感嘆符が付いたドライバを探します。この印は、ドライバが古いか破損していることを示しています。不具合のあるドライバを特定したら、そのドライバを右クリックして、「ドライバの更新」> 「ドライバをシステムから検索する」を選択します。
ドライバの更新処理が完了するのを待って、問題が解決されたかどうかを確認します。
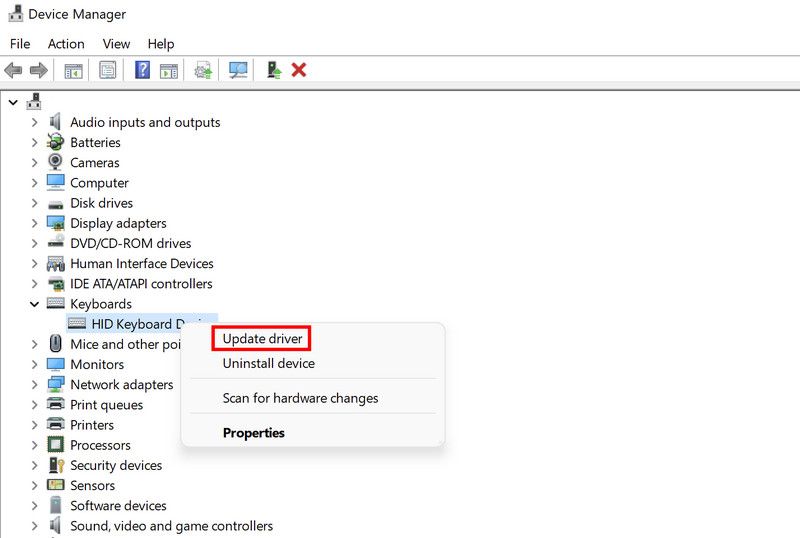
もし、感嘆符が表示されなかったり、Windowsが十分な仕事をしたとは思えない場合は、Windows用の最高の無料ドライバ・アップデータをチェックしてみてください。
5.BIOSをアップデートする
最後に、この問題はBIOS内のバグや破損の問題によって引き起こされることもあります。幸いなことに、BIOSを最新のバージョンに更新することで、これらの問題のほとんどを解決することができます。
新しいバージョンが出たら、BIOSをアップデートするのは良い習慣です。また、PCのBIOSを更新した方が良い理由はたくさんあり、追加ハードウェアサポートのアンロックも含まれます。
マザーボードメーカーにより手順が異なりますので、詳しくはメーカーのホームページをご覧ください。なお、この作業は神経と時間を使うので、時間に余裕のある時に行ってください。
Windowsを最新のビルドにアップグレードできるようになりました。
これで、オペレーティングシステムを最新のバージョンにアップグレードできるようになりました。上記のトラブルシューティングの方法が役に立たない場合は、クリーンインストールを実行することをお勧めします。これにより、手順中にエラーが発生することなく、自動的にシステムがアップグレードされます。








