目次
あなたのような読者は、MUOをサポートするために役立ちます。当サイトのリンクを使って購入された場合、アフィリエイト報酬が発生する場合があります。もっと読む。
ほとんどのMacBookは低解像度の720pウェブカメラを搭載しており、ビデオ通話には特に向いていません。Appleはこの問題を解決するためにContinuity Camera機能を導入し、iPhoneの高画質カメラをワイヤレスで使えるようにしました。
ほとんどの場合、シームレスに動作しますが、時々、あなたのMac上でこの機能を使用しようとすると、あなたのiPhoneのカメラが表示されないでしょう。そこで、このガイドに従って、Mac上で動作しない場合、継続カメラを修正する方法を紹介します。
1.デバイスがContinuity Cameraをサポートしているか確認する
Continuity Camera 機能のトラブルシューティングを行う前に、お使いのデバイスがこの機能をサポートしているかどうかを確認します。以下は、お使いのMacでContinuity Camera機能を動作させるために必要なものです’。
- iOS 16以降を搭載したiPhone XRおよびそれ以降のデバイス
- macOS Ventura以降を搭載しているMac
- 両方のデバイスで同じApple IDにログインしている
互換性のあるiPhoneとMacをお持ちでも、Macで継続機能を使用できない場合は、次のトラブルシューティング方法をお試しください。
2.BluetoothとWi-Fiをオンにする
継続カメラ機能は、アクティブなWi-FiとBluetooth接続に依存しています。そのため、両方のデバイスでこれらの機能が有効になっていることを確認してください。
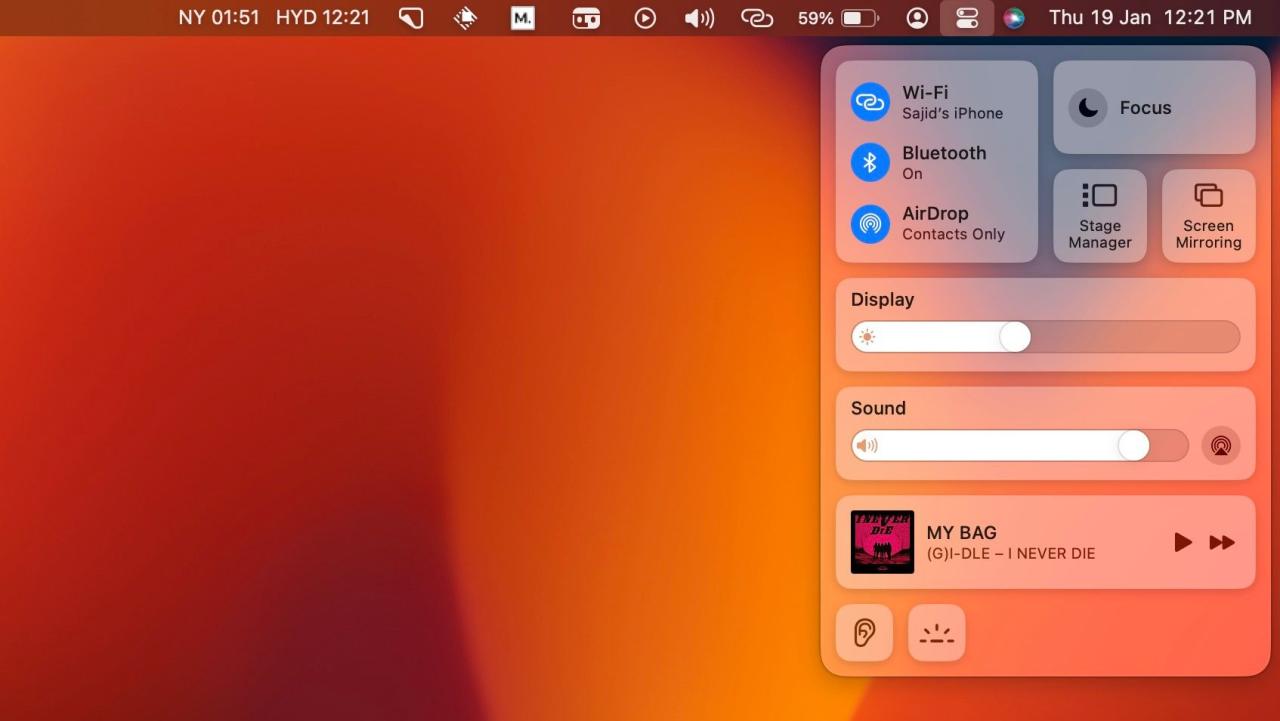
Macの場合、メニューバーの右側にあるコントロールセンターのアイコンをクリックし、Wi-FiとBluetoothのトグルを有効にします。
同様に、iPhoneの場合は、ディスプレイの右上からスワイプしてコントロールセンターを開き、BluetoothとWi-Fiのトグルをオンにします。
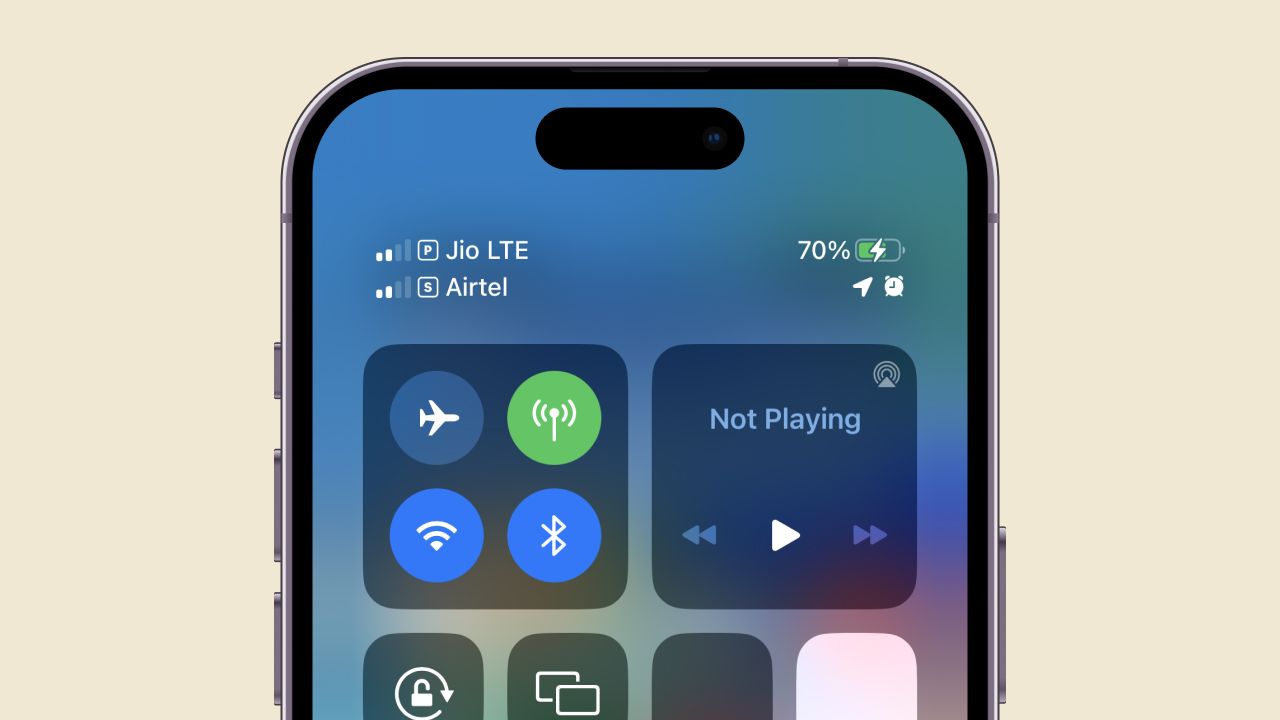
また、iPhoneが携帯電話接続を、Macがインターネット接続を共有していないことを確認してください。さらに、この機能を使用している間は、AirPlayやSidecarを使用しないでください。
3.iPhoneとMacをアップデートする
Continuity Cameraはソフトウェア機能なので、macOS Venturaの新機能である’ので、バグが発生する可能性があります。時間が経つにつれて、Appleは最新のmacOSとiOSのアップデートでこれらのバグを修正し、あなたがiPhoneでiOSを更新する必要がある多くの理由の1つです。
そのため、最新のiOSとmacOSのアップデートが利用可能になったら、いつでもインストールする必要があります。ここでは、最新のmacOSアップデートを確認し、Macにインストールする方法を紹介します’。
- DockからMacの「システム設定」を開きます。
- 一般」{a}「ソフトウェア・アップデート」に移動します。
- 利用可能なソフトウェア・アップデートがある場合は、「今すぐ更新」ボタンをクリックします。
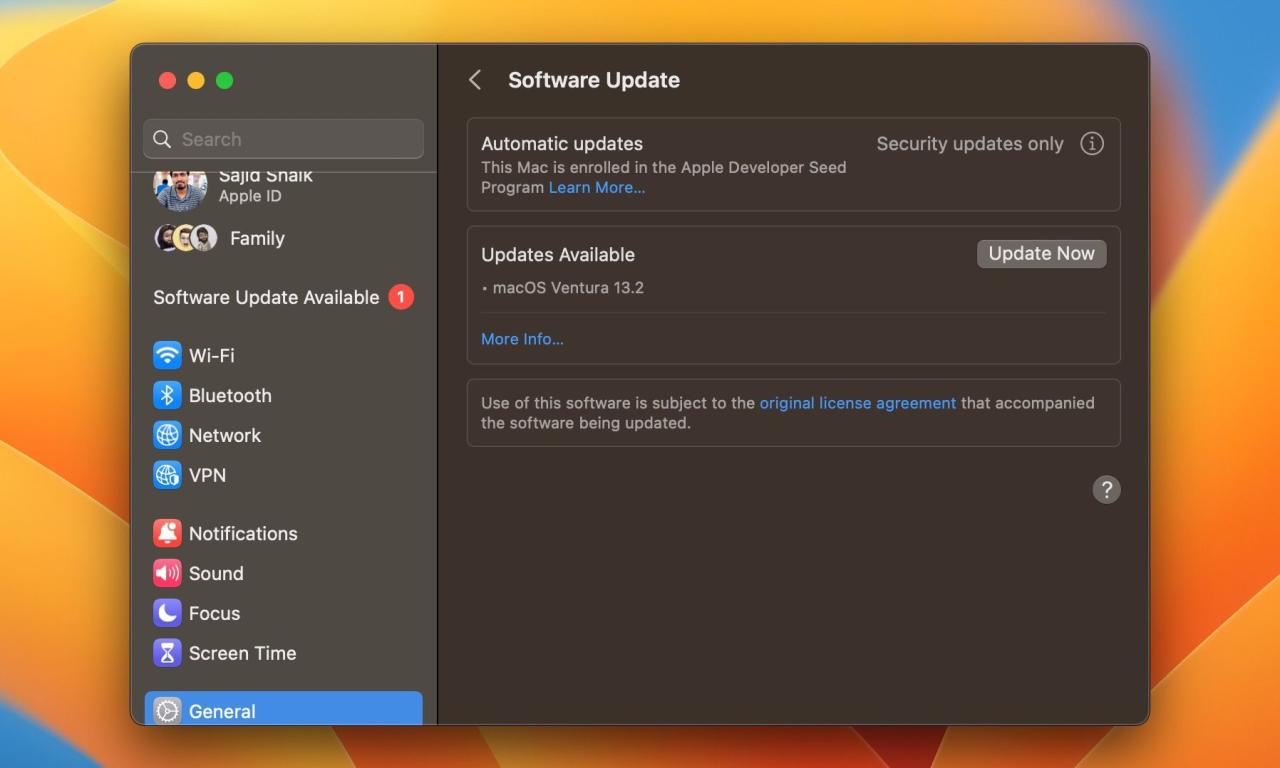
同様に、最新の iOS アップデートを確認し、iPhone にインストールする方法は次のとおりです。
- iPhoneの「設定」を開きます。
- 一般」{a}「ソフトウェアアップデート」を開きます。
- 新しいアップデートがある場合は、「ダウンロードしてインストール」をタップします アップデートがインストールされ、MacとiPhoneが自動的に再起動されるのを待ちます。
- 再起動後、Continuity Cameraが意図したとおりに動作しているかどうか確認してください。しかし、それがない場合、または任意のアップデートを見つけることができない場合は、以下の他の修正方法を試してみてください。
4.iPhoneでContinuity Cameraを有効にする
iOS 16では、Continuity Cameraはデフォルトで有効になっています。しかし、ある時点で誤ってこの設定をオフにした場合、それがMacでContinuity Camera機能を使用できない理由である可能性があります’。そこで、以下の簡単な手順に従って、iPhoneでこの機能を有効にしてください。
- iPhoneの「設定」アプリを起動します。
- 一般 > AirPlay & Handoff に移動します。
Continuity
- Camera の隣にあるトグルをオンにします。
有効にすると、Continuity Camera 機能を使用できるようになるはずです。それでも使用できない場合は、次のトラブルシューティングの方法に従ってください。
5.Apple IDのサインアウトとサインイン
継続カメラ機能は、iPhoneとMacの両方で同じApple IDでサインインする必要があります。しかし、Apple IDに問題があると、この機能が使えなくなることもあります。
そのため、iPhoneとMacでApple IDからサインアウトし、サインインし直してみてください。ここで’、MacとiPhoneでiCloudから安全にサインアウトするためのガイドを提供します。
サインインし直すには、iPhoneでは「設定」、Macでは「システム設定」を開き、「サインイン」を選び、ログイン情報を入力します。
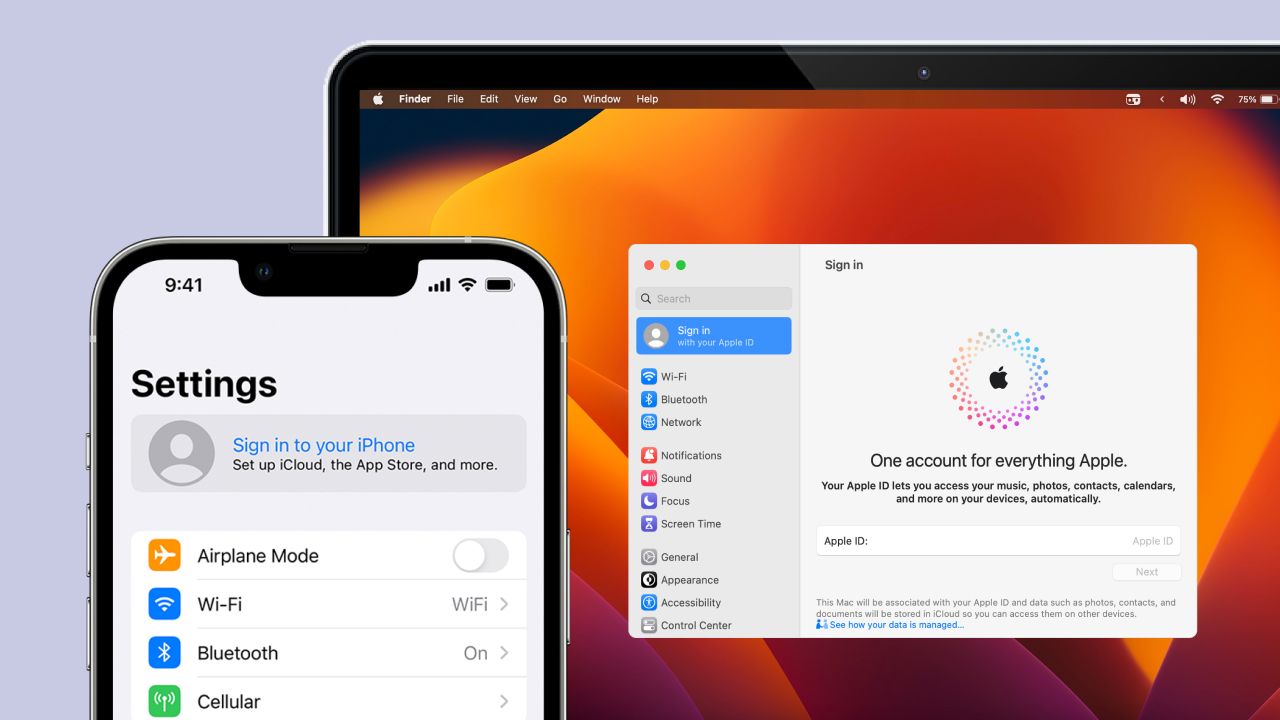 画像引用元アップル
画像引用元アップル
6.MacとiPhoneでネットワーク設定をリセットする
何をやってもうまくいかない場合は、ネットワーク設定をリセットすることでこの問題を解決できる可能性があります。iOSの設定アプリからiPhoneのネットワーク設定を簡単にリセットすることができます。
以下の簡単な手順で、iPhoneのネットワーク設定をリセットすることができます。
- iPhoneの「設定」アプリを開き、「一般」に進みます。
- 次に、下までスクロールして、「iPhoneを転送またはリセット」オプションをタップします。
- ここで、「リセット」を選択し、「ネットワーク設定をリセットする」を選択します。
- プロンプトが表示されたら、iPhone’sのパスコードを入力します。
iPhoneのネットワーク設定がリセットされ、Continuity Cameraが意図したとおりに動作するかどうかを試すことができます。
iPhoneとは異なり、MacではmacOS Venturaの刷新されたシステム設定アプリからネットワーク設定をリセットすることができません’。しかし、Macでネットワーク設定をリセットするには、いくつかの異なる方法があります。
7.MacとiPhoneを再起動する
最後の手段として、iPhoneとMacを再起動することができますので、それはあなたのデバイス上のマイナーなソフトウェアの不具合やバグを修正するための最良の方法です。さらに、ボタンが動作していない場合でも、あなたのiPhoneを再起動するためのさまざまな方法があります’。
同様に、アップルメニューをクリックし、ドロップダウンから「再起動」オプションを選択することで、Macを再起動することができます。また、Macがフリーズした場合、他の方法で再起動することもできます。
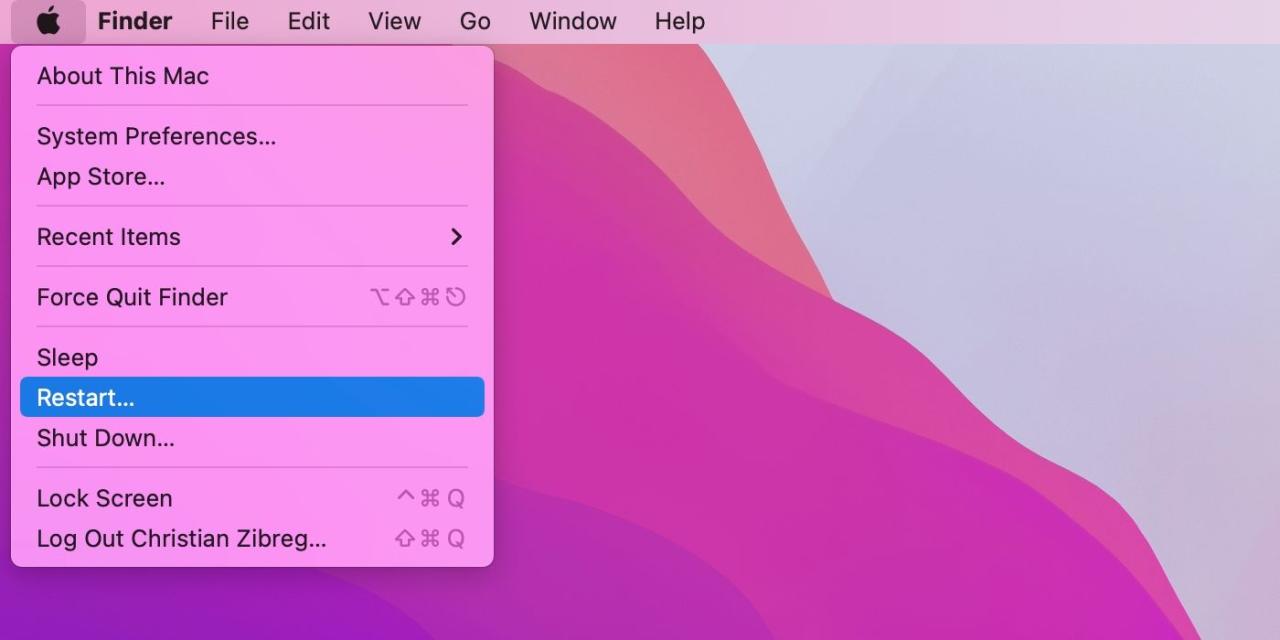
MacとiPhoneを再起動すると、Continuity Cameraの機能が使えるようになります。
8.Apple サポートに連絡する
上記のトラブルシューティングの手順がどれも役に立たなかった場合、Appleから専門家の支援を得るための時間が必要です。iPhoneまたはMacの問題だと思う場合でも、iPhoneのAppleサポートアプリで技術サポートを受けることができます。
万が一、ハードウェアに不具合が発生した場合、Appleのエキスパートが私たちにできない方法でお客様をサポートします(特に、お客様のデバイスがまだ保証期間内である場合)。
macOSの問題を簡単に修正する
あなたのMacでContinuity Camera機能が使えるようになることを願っています。内蔵のウェブカメラが720pで画質が悪いと仮定すると、Macでより良いビデオ通話品質を得るための優れた方法です’。
Continuity Cameraと同様、AppleはmacOS Venturaで多くの機能を追加しました。しかし、macOSは完璧ではないので、バグを見つけることはよくあることでしょう。そこで、基本的なトラブルシューティングのヒントを知っておくと、そのような問題を解決するのに役立ちます。








