目次
あなたのような読者は、MUOをサポートするために役立ちます。当サイトのリンクを使って購入された場合、アフィリエイト報酬が発生する場合があります。もっと読む
Bootrecは、Windowsの回復環境で利用できるコマンドライン修復ユーティリティです。Bootrec /fixbootコマンドを使用すると、Windows 10および11のシステム起動の失敗や起動エラーを修復することができます。
しかし、コマンドを実行すると"Bootrec /Fixboot access is denied"というエラーが発生することがあります。このエラーは、EFI構造が壊れている場合に発生することがあります。また、Boot Configuration Data (BCD)ファイルの問題も原因の一つです。
Windowsでこのエラーを修正するには、スタートアップ修復ユーティリティを使用するか、EFI構造を再作成してブートファイルを再設定することができます。ここでは、その方法を説明します。
1.自動修復を行う
このエラーを解決する方法の1つは、Windowsの回復環境から自動修復を実行することです。自動修復ツールは、Windowsの読み込みを妨げる問題を修復することができます。
インストールメディアがなくても自動修復を行うことができます。ただし、それに失敗した場合は、最新バージョンのWindowsで新しいインストールメディアを作成してから、もう一度試してください。
スタートアップリペアを実行するには
- PCをシャットダウンします。
- 次に、電源ボタンを押しながら、F11キーを押し始めて、Windows回復環境(WinRE)に起動させます。なお、WinREの起動方法はF11が一般的ですが、それでもパソコンのメーカーにより異なる場合があります。お使いのパソコンのマニュアルでご確認ください。
- PCがWindowsの回復環境で起動するのを待ちます。
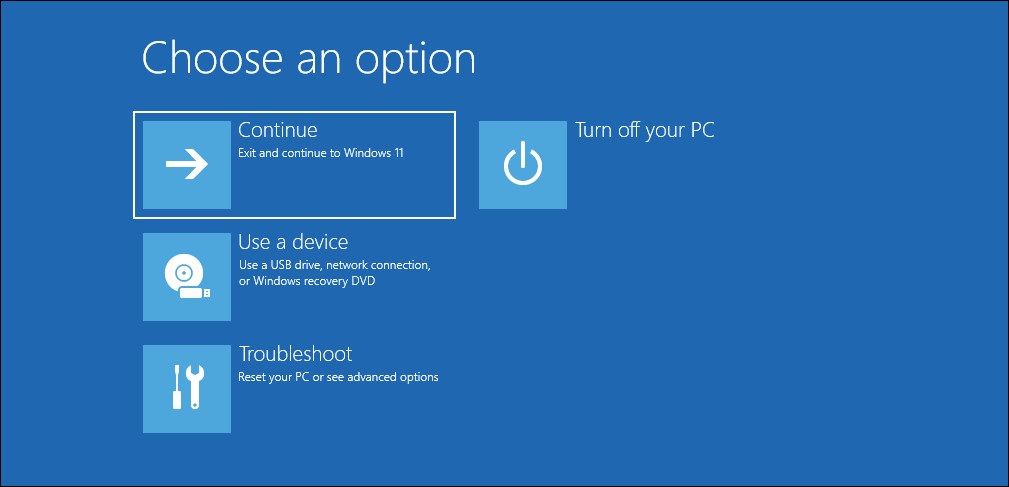
- オプションの選択で、トラブルシューティングをクリックします。
- 詳細オプションをクリックします。
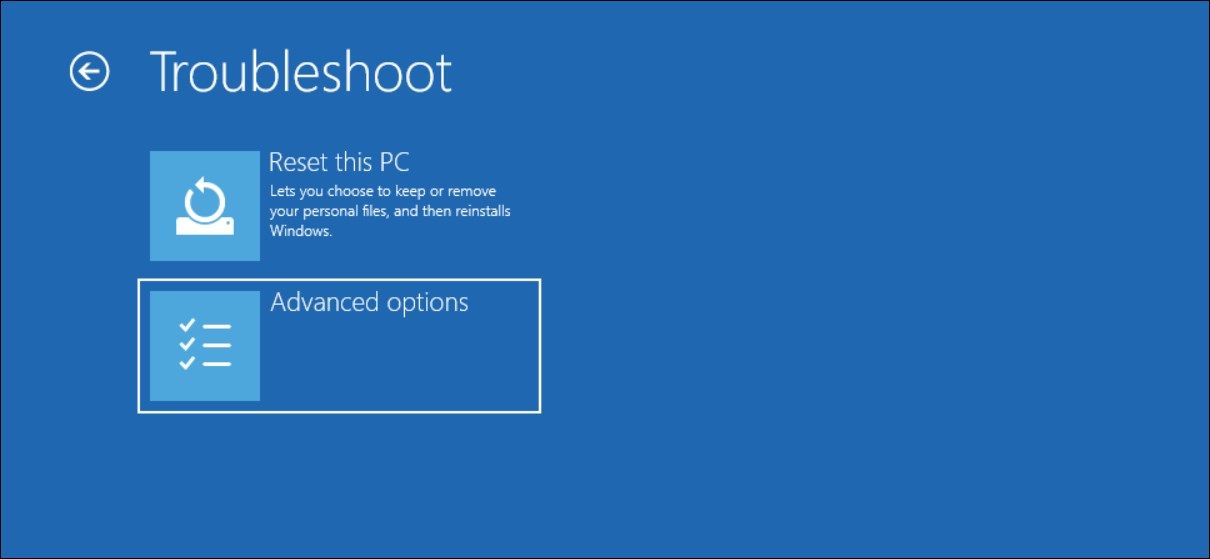
- 詳細オプションの「スタートアップ修復」をクリックします。
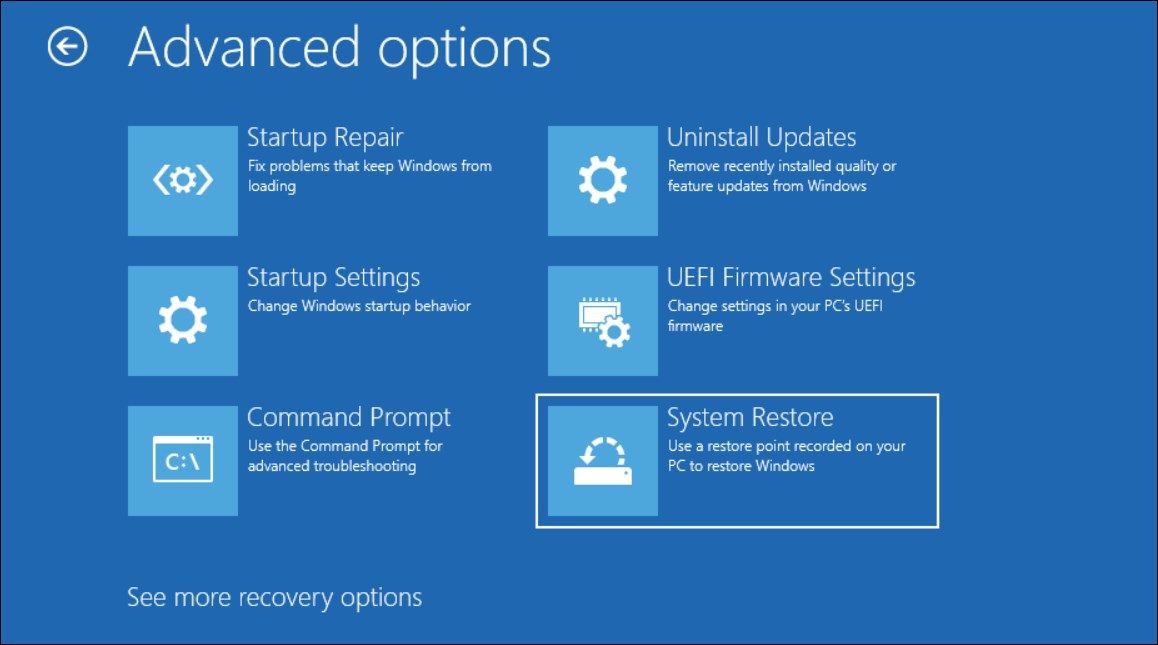
- コンピュータが再起動し、「スタートアップ修復」メニューが表示されます。
- 利用可能なオプションからローカルユーザーアカウントを選択します。
- アカウントのパスワードを入力し、[続行]をクリックします。アカウントにパスワードがない場合は、空欄のままにしてください。
- Windows が PC を診断し、Windows の起動を妨げる可能性のある問題を解決するために必要な修正を適用します。その後、画面の指示に従い、PCが再起動するのを待ちます。
2.ブートファイルの再設定
自動修復で問題が解決しない場合、EFI構造を再作成し、ブートファイルを再設定して、bootrec /fixbootコマンドを正常に実行できるようにすることができます。このプロセスでは、Windows回復環境を使用してコマンドプロンプトにアクセスし、diskpartユーティリティを起動します。以下はその方法です’。
以下の手順では、先に説明した方法とは異なる方法でWindows回復環境にアクセスします。ただし、F11キーでWinREにアクセスできる場合は、手順5までスキップして続行してください。
- PCをシャットダウンします。
- 次に、電源ボタンを押し、起動し始めたら、もう一度電源ボタンを長押しして、パソコンをシャットダウンします。
- もう一度電源ボタンを押して起動し、電源ボタンを押したままパソコンを強制的にシャットダウンします。そして、この手順をもう1回繰り返します。
- 完了したら、もう一度電源ボタンを押して、パソコンを完全に起動させます。
- 自動修復の画面が表示されたら、「詳細オプション」をクリックします。
- トラブルシューティングをクリックします。
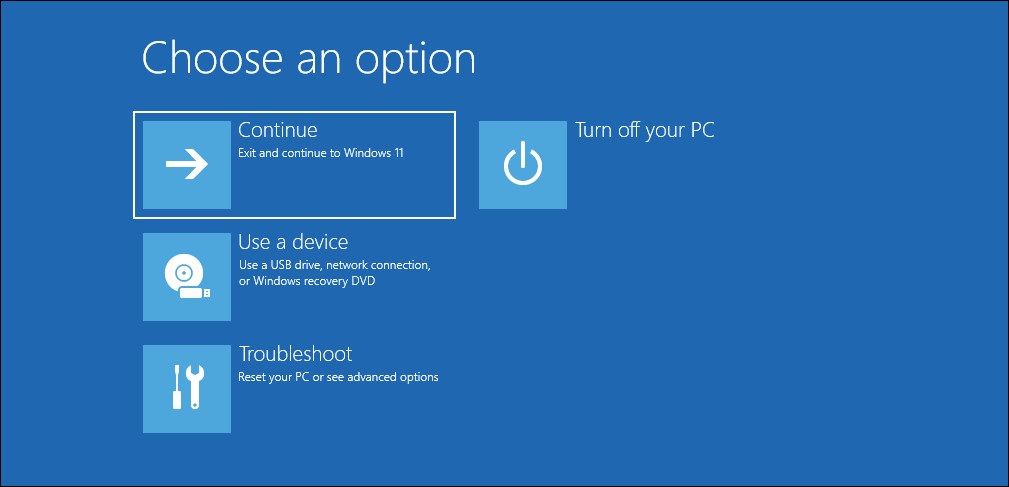
- トラブルシュート」セクションの「詳細オプション」を選択します。
- コマンドプロンプト」をクリックします。
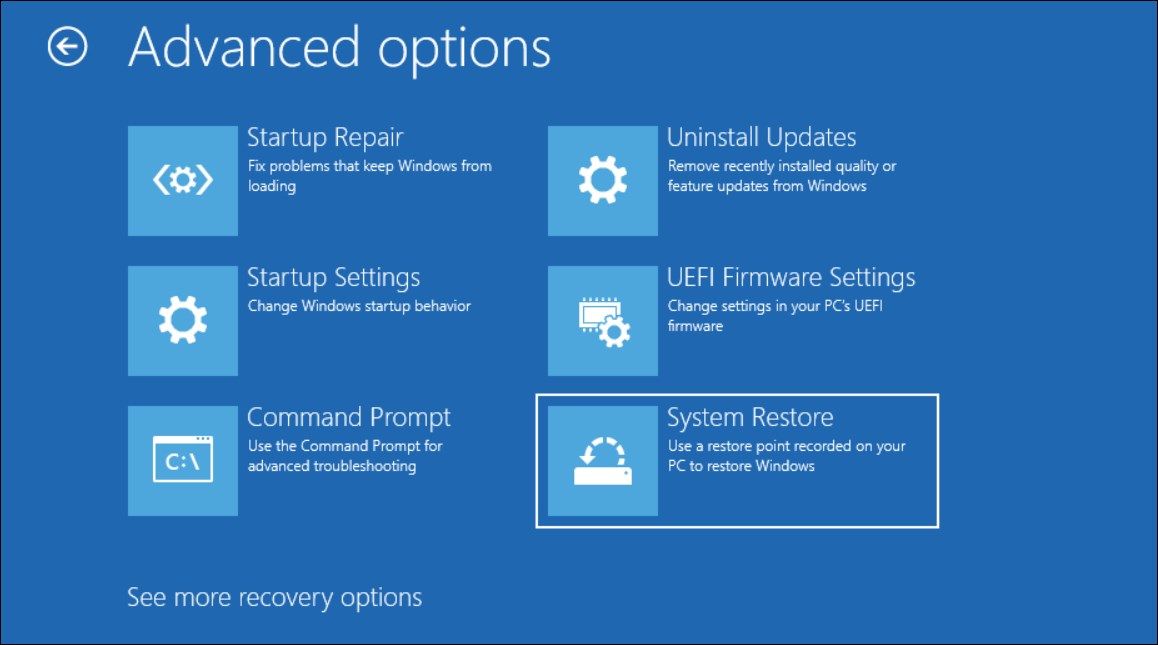
- コマンドプロンプトウィンドウで、次のコマンドを入力してdiskpartユーティリティを起動し、Enterキーを押します: diskpart
- 次に、次のコマンドを入力して、PCに接続されているすべてのディスクを一覧表示します: list disk
- リストの中から、Windowsのインストールディスクを探します。例えば、この場合、私たちのシステムドライブ(Windows OSがインストールされている)はディスク1です。
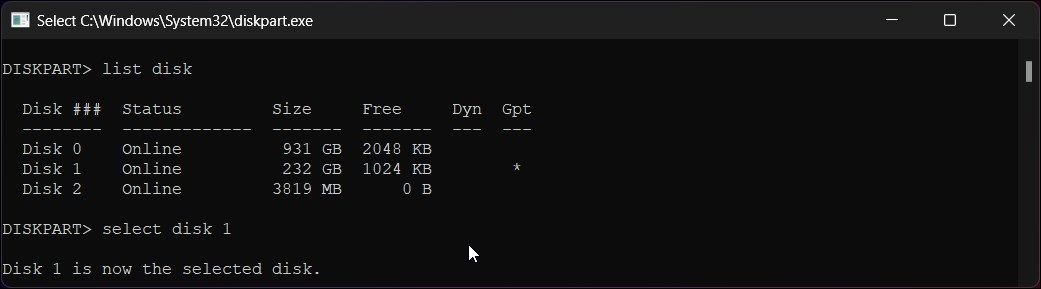
- 次に、次のコマンドを入力して、システム・ドライブを選択します: select disk 1
- 上記のコマンドでは、1をシステムドライブのディスク番号に置き換えてください。
- 次に、次のコマンドを入力して、ディスク 1 の下のすべてのボリュームを一覧表示します。
- ここで、EFI(Extensible Firmware Interface)を持つパーティションを探します。これは通常、サイズが小さく、FAT32ファイルシステム形式でフォーマットされています。
- このPCの場合、EFIパーティションはボリューム7です。
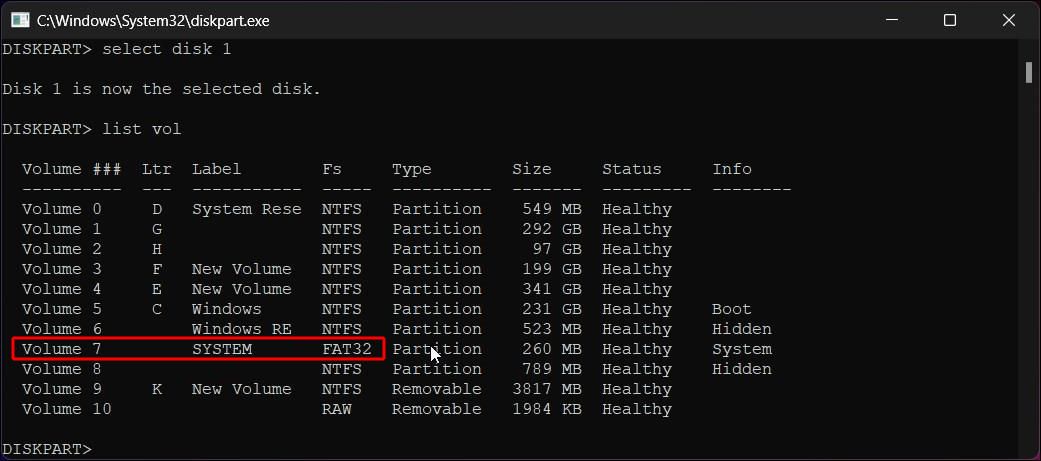
- 次に、次のコマンドを入力して、EFIパーティションのボリュームを選択します:select vol 7
- 上記のコマンドの中で、7をあなたのPCの正しいボリューム番号に置き換えてください。
- 選択したボリュームに新しい文字を割り当てる必要があります。そこで、次のコマンドを入力してEnterキーを押します: assign letter=N:
- 他のボリュームに同じ文字が割り当てられていないことを確認します。もしそうなら、代わりに別の文字を使用します。
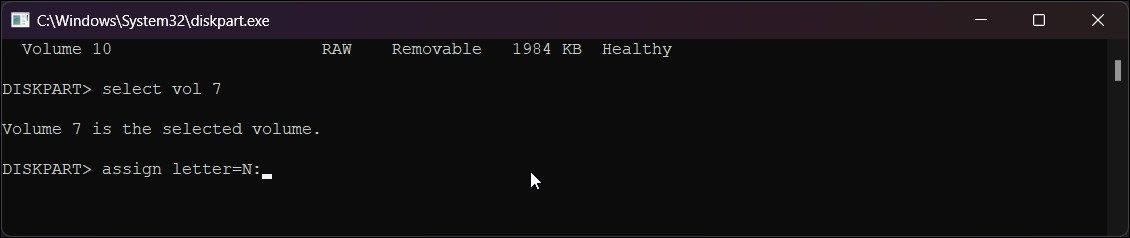
- 次のコマンドを入力して、diskpart を終了します:exit
- 次のコマンドを入力して、新しく割り当てられたボリュームを選択します。 N:
- 上記のコマンドで、ステップ20で別の文字を使用した場合は、Nを正しい文字に置き換えます。
- 次に、次のコマンドを入力して、ブートファイルを V ボリューム内の EFI パーティションにコピーします: bcdboot C:\windows /s V: /f UEFI
- 実行したら、exit をタイプしてコマンドプロンプトを閉じます。
- Windows回復メニューに戻り、「続行」をクリックします。PCが再起動するのを待ちます。
- bootrec /fixboot コマンドを実行して、エラーが解決されるかどうかを確認します。
3.3. インストールメディアを使用してbootrec /fixbootコマンドを実行する
システムファイルの破損が原因で、bootrec /fixboot コマンドのアクセス拒否エラーが発生することがあります。この場合、Windows OSの最新版が入ったインストールメディアを使用してbootrec /fixbootコマンドを実行し、起動時の問題を解決することができます。
そのためには、8GB以上のストレージを持つUSBフラッシュドライブと、合法的にダウンロードされたWindows 11のISOイメージを用意し、起動可能なドライブを作成する必要があります。また、ディスクの管理ツールを使用してUSBフラッシュドライブを再フォーマットすることもできます。PCが起動できない状態の場合は、別のPCを使用してインストールメディアを準備します。
- USBストレージドライブに任意のデータのバックアップを作成し、それをPCに接続します。
- 次に、diskpart と入力し、diskpart をクリックして、コマンドラインツールを起動します。UACでプロンプトが表示されたら、[はい]をクリックします。
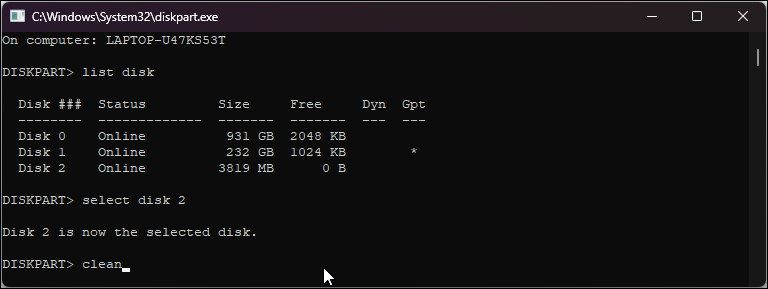
- コマンドプロンプトウィンドウで、次のコマンドを入力し、Enterキーを押します: list disk
- これにより、USBドライブを含む、PCに接続されているすべてのディスクが表示されます。USBドライブのディスク番号をメモしておいてください。
- 次に、次のコマンドを入力して、USBドライブを選択します。
- 上記のコマンドの#をディスク番号に置き換えてください。ドライブからすべてのデータを消去することになるので、正しいディスクを選択することが必須です。ここでは3台のディスクを接続しているので、USBドライブはディスク2として表示されます。したがって、完全なコマンドは次のようになります: select disk 2
- 次に、次のコマンドを入力して、USBドライブからすべてのデータを消去します:clean
- これは少し時間がかかるかもしれません。DiskPartがディスクのクリーニングに成功したメッセージが表示されたら、diskpartを終了します。
- 次に、Windowsキーを押しながら、ディスクの管理と入力します。検索結果から、「ハードディスクパーティションの作成とフォーマット」オプションをクリックします。
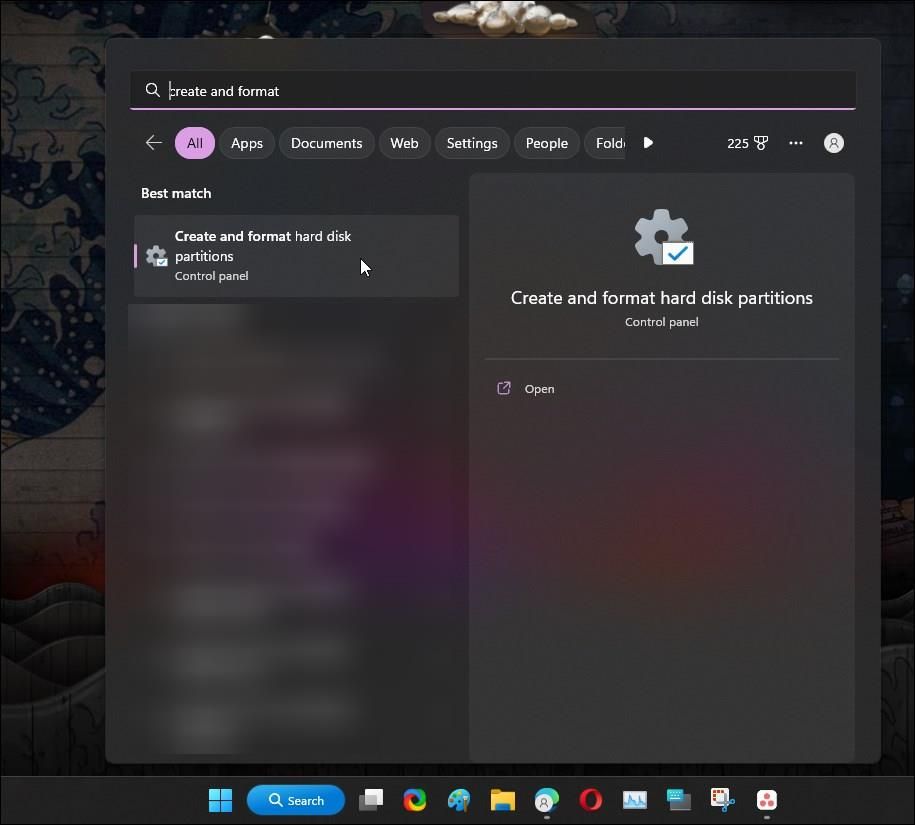
- ディスクの管理ツールで、USBドライブを探します。
- USBドライブを右クリックし、「新しいシンプルボリューム」を選択します。
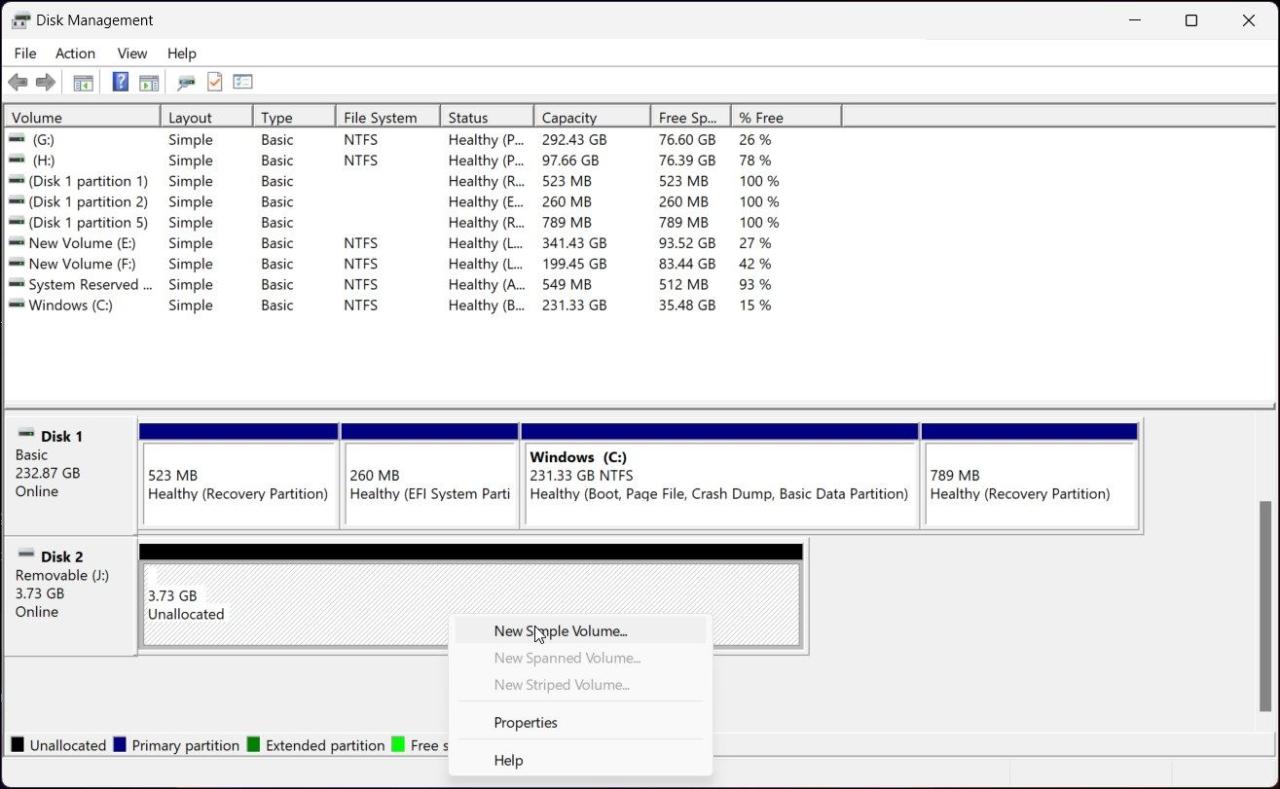
- 新しいシンプルボリュームウィザードで、次へ>をクリックし、次へ>をクリックし、完了をクリックして、新しいボリュームをフォーマットして作成します。このプロセスは時間がかかることがありますので、USBドライブに新しい文字が割り当てられるまでお待ちください。
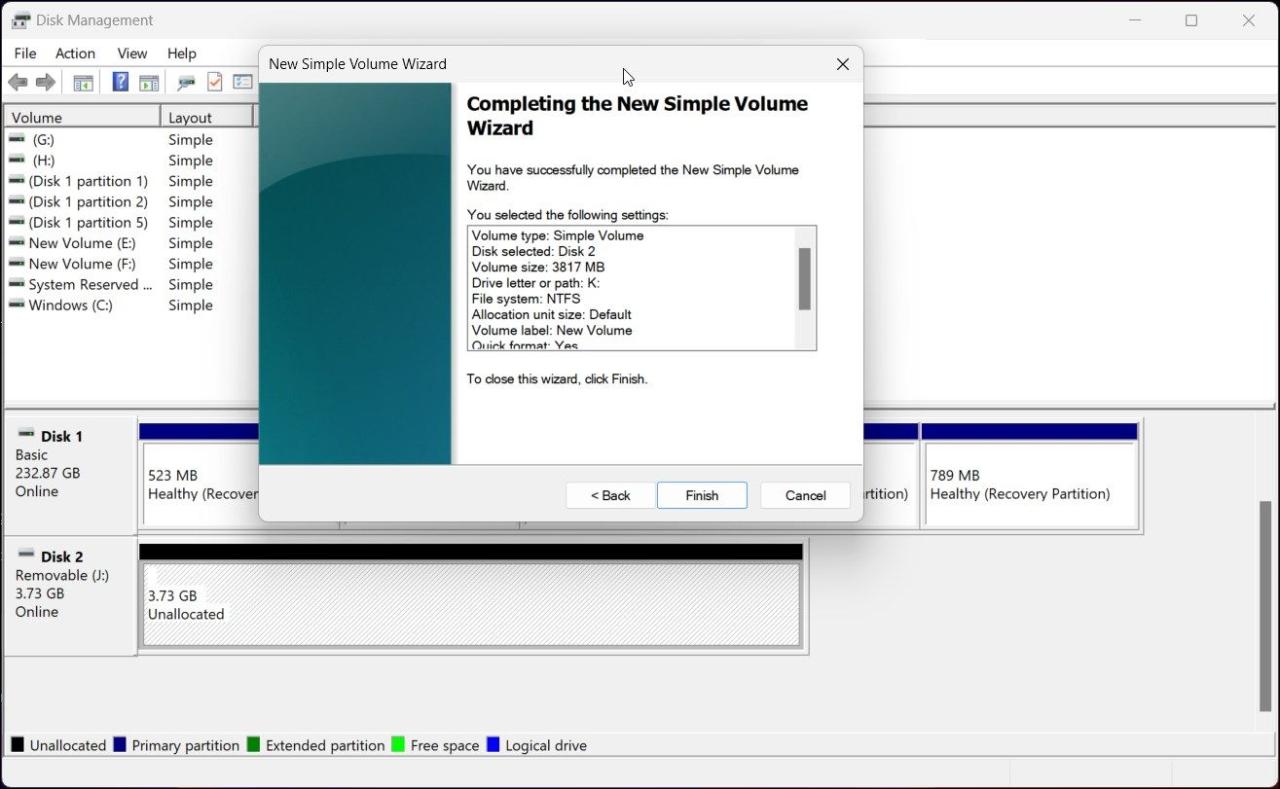
- 次に、USB ドライブを右クリックし、[Mark Partition as Active]を選択します。PCがUEFIに設定されている場合、パーティションをアクティブとしてマークする必要はありません。
- 次に、以下の手順でUSBブート可能なドライブを作成します。
- インストールメディアの準備ができたら、PCに接続します。
- Windowsのセットアップ画面で、「次へ」をクリックします。
- コンピュータを修復する]をクリックします。
- Troubleshoot(トラブルシューティング)をクリックします。
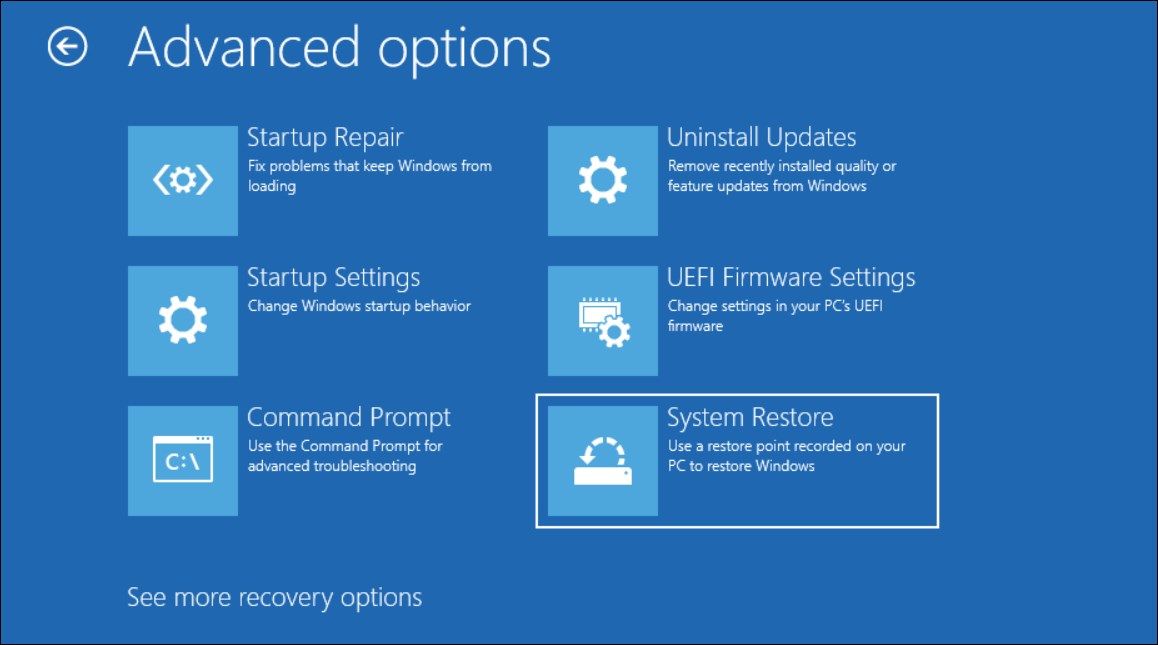
- コマンドプロンプトを選択します。
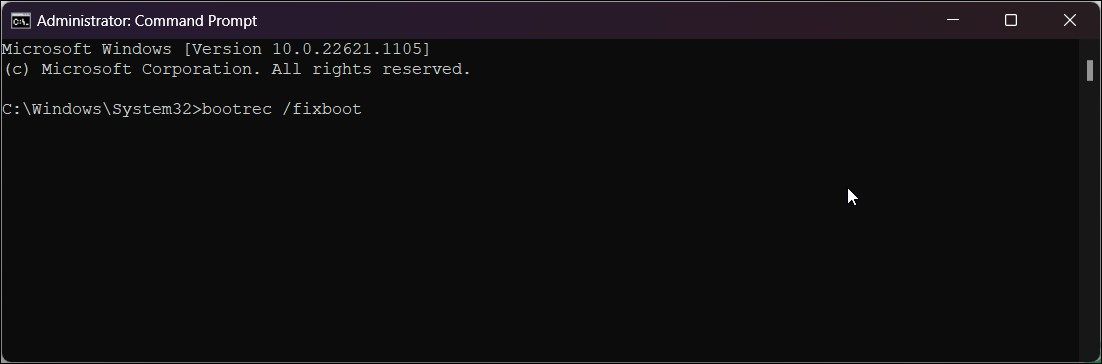
- コマンドプロンプト」ウィンドウで、次のコマンドを入力し、Enterキーを押します。 Bootrec /fixboot
- Operation completed successfully(操作が正常に完了しました)というメッセージが表示されるまで待ちます。
- exitと入力し、Enterキーを押してCommand Promptを閉じます。
- USBドライブを取り外し、PCを再起動します。コンピュータは、起動の問題なく正常に再起動します。
WindowsのBootrec Fixboot Access Deniedエラーの修正
bootrec fixboot access deniedエラーを修正するのは少し難しいかもしれません。まず、Windows回復環境に内蔵されているスタートアップ修復ツールを実行します。問題が解決しない場合は、EFI構造を作成するか、インストールメディアを使用してbootrec fixbootコマンドを実行します。








