目次
あなたのような読者は、MUOをサポートするために役立ちます。当サイトのリンクを使って購入された場合、アフィリエイト報酬が発生する場合があります。もっと読む
なぜいつもChromeはメモリを使いすぎているように見えるのか?近年、ウェブは変化しています。デスクトップコンピュータでしか動作しなかったアプリケーションがブラウザで動作するようになりましたが、これには代償が伴います。最新のブラウザは大量のRAMを使用しますが、Chromeはその中でも最も悪いものの一つです。
ちょっとした工夫で、Chromeのメモリ使用量を制限できることがたくさんあります。この記事では、Chromeのメモリ使用量を減らし、RAMを解放する方法を紹介します。
Chromeが使用しているRAMの量を確認する
Chrome が使用している RAM の量を調べるには、2 つの方法があります。WindowsのタスクマネージャーでChrome全体の使用量を確認することができます。
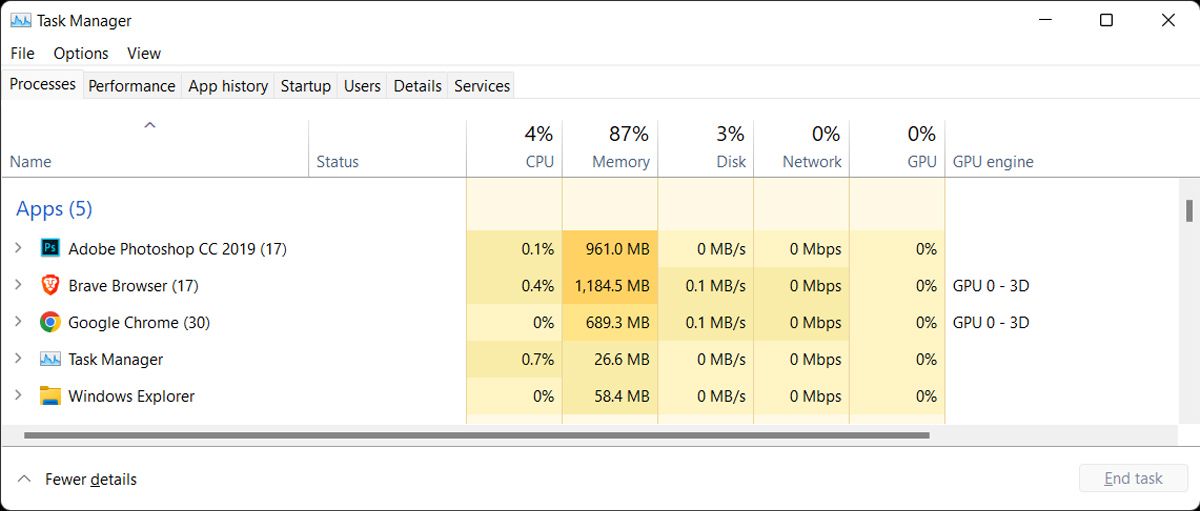
各サイト、拡張機能、プラグインが使用している RAM の量を正確に把握したい場合は、Chrome のタスク マネージャを使用します。Chrome のタスク マネージャーは、ブラウザの右上にある 3 つのドットをクリックし、[その他のツール] > タスク マネージャーをクリックすると表示されます。
Chromeのメモリ使用量を削減する方法
いくつかの拡張機能や設定を利用することで、タスクマネージャーを開いてサイトを強制終了しなくても、Chrome のメモリ使用量を確実に減らすことも可能です。
1.タブを一時的に閉じる
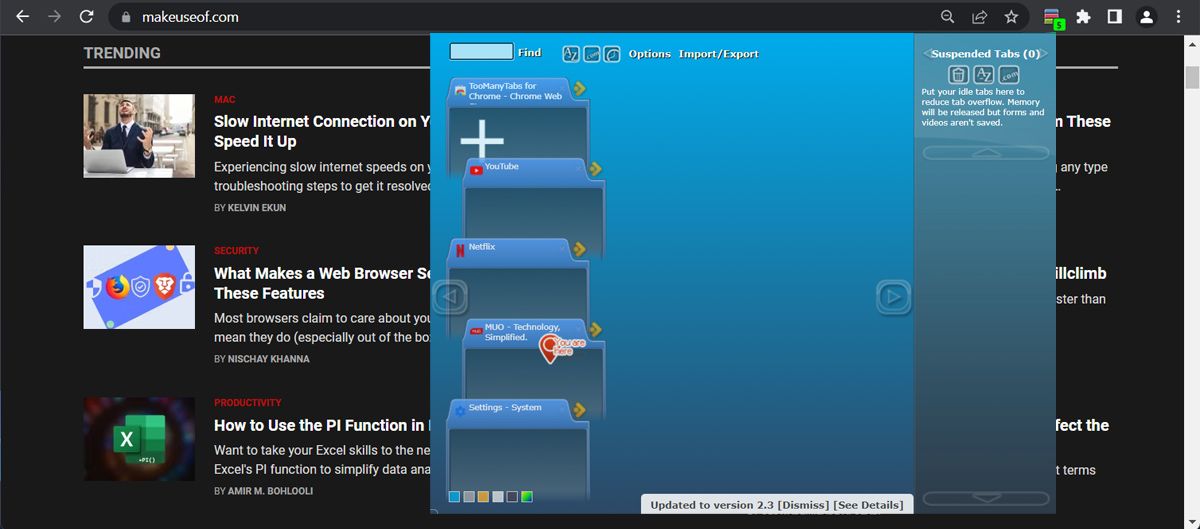
Chrome拡張機能TooManyTabsを使用すると、一時的に閉じるタブを正確に選択することができます。拡張機能を使用してタブを閉じ、同じ場所で再び開くことで、中断した場所から簡単に再開することができます。この機能は、Chrome の RAM 使用量を制限し、開いているタブの数を減らして集中力を維持するのに便利です。
TooManyTabsをインストールした後、拡張機能ボタンをクリックして、開いているすべてのタブのリストを引き出します。タブを一時停止するには、該当するタブの横にある小さな黄色い矢印をクリックします。復元するには、中断されたタブのリストで黄色のタブをクリックすると、それが再び開かれます。
2 つの Chrome ウィンドウを開いていて、それぞれに複数のタブがある場合、TooManyTabs ボタンをクリックすると、現在見ているウィンドウのタブにのみアクセスできます。または、Chrome 自体のタブの破棄を有効にすることで、開いている各ウィンドウにアクセスできるようになります。
ダウンロードするTooManyTabs(無料)
2.すべてのタブを一時停止する
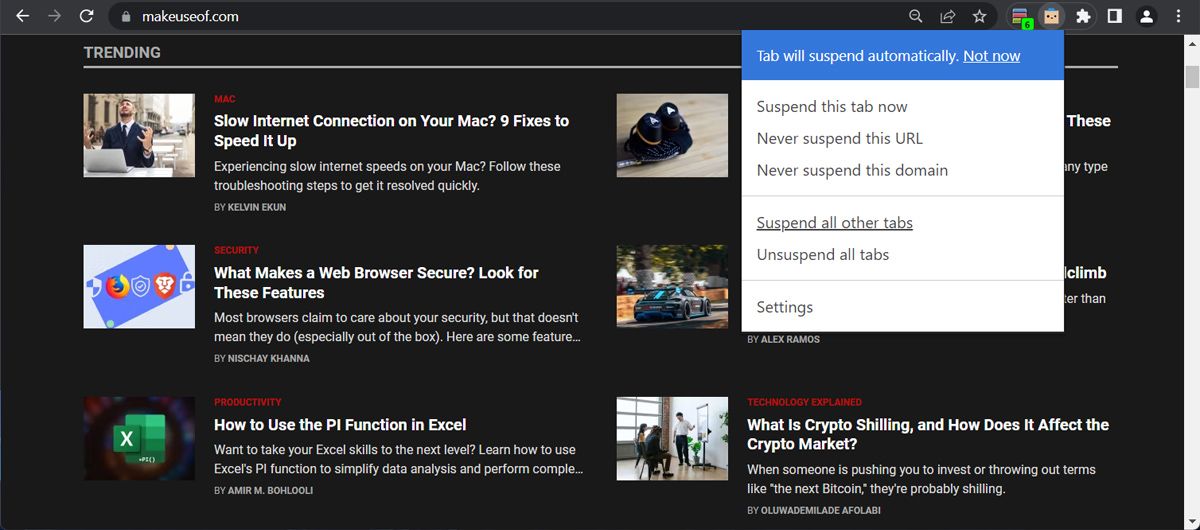
The Great Suspenderでは、1つのタブ以外を一時停止することができます。作業を続けたいタブに移動して、Great Suspenderボタンをクリックし、「他のすべてのタブを一時停止する」を選択します。この拡張機能は少し扱いにくいので、すべてのタブを一時停止させるためにボタンを2回クリックする必要があるかもしれません。
The Great Suspenderは、タブのサスペンドをかなり広範囲にコントロールできます。特定のサイトをホワイトリストに登録することもできるので、常にブラウザでメールボックスを開いておく必要がある場合は、The Great Suspenderを使うとよいでしょう。一時停止したタブを再読み込みするには、ウィンドウ内の任意の場所をクリックします。
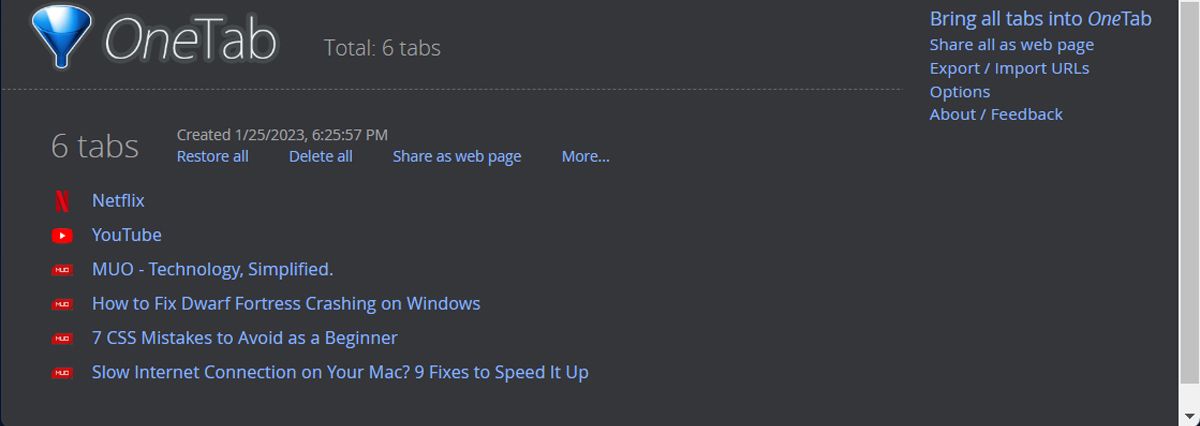
すべてのタブを一時停止したい場合は、OneTabの方が良い選択肢です。この拡張機能は、あなたが開いているすべてのタブを例外なく折り畳みます。すべてのタブを1つのリストに移動します。そして、ワンクリックですべてのタブを復元したり、選択したタブを復元したり、すべてを永久に閉じたりすることができます。
ダウンロードする大いなるサスペンダー』(無料)
ダウンロードするOneTab(無料)
3.Chromeに選ばせる
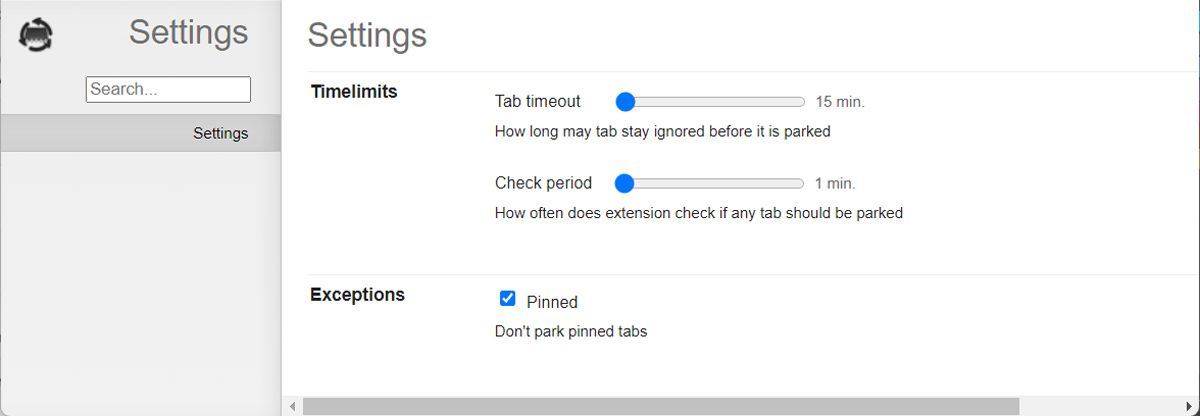
Chromeに任せたい場合は、TabMemFreeが自動的に非アクティブなタブを一時停止します。設定を変更するには、TabMemFreeのアイコンを右クリックし、「オプション」を選択します。非アクティブなタブを一時停止するまでの時間を設定でき、最短で15分です。また、ピン留めされたタブを無視するように指示することもできます。
Tab Wranglerは、あなたがもう少し制御したい場合、自動的に非アクティブなタブを一時停止することを検討するための別の拡張機能です。TabMemFreeのように、タブが非アクティブとみなされるまでの時間を決定し、ピン留めされたタブを無視するように設定できますが、追加のタブをロックし、異なるコンピュータ間でタブ設定を同期するための追加オプションがあります。
ダウンロードするTabMemFree(無料)
ダウンロードするTab Wrangler(無料)
4.ハードウェアアクセラレーションを有効にする
Chromeがメモリを過剰に消費しないようにするもう一つの解決策は、ハードウェアアクセラレーション機能を有効にすることです。こうすることで、Chromeは動画やゲームの再生など、グラフィックスを多用するタスクをCPUからGPUに再割り当てします。
ここでは、Chromeのハードウェアアクセラレーションを有効にする方法について説明します。
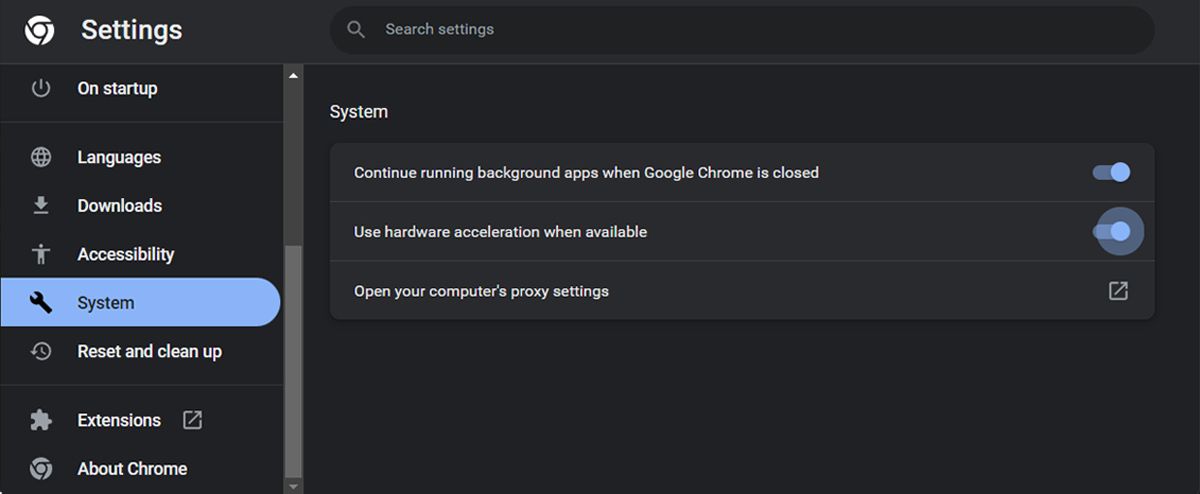
ハードウェア アクセラレーションは、Chrome に悪影響を及ぼすことがあります。そのため、有効にした後、ブラウザのパフォーマンスを監視してください。Chrome がフリーズしたりクラッシュしたりする場合は、ハードウェア アクセラレーションをオフにして、リストにある別の解決策を試してみてください。
5.テキストとリーディングエクステンション
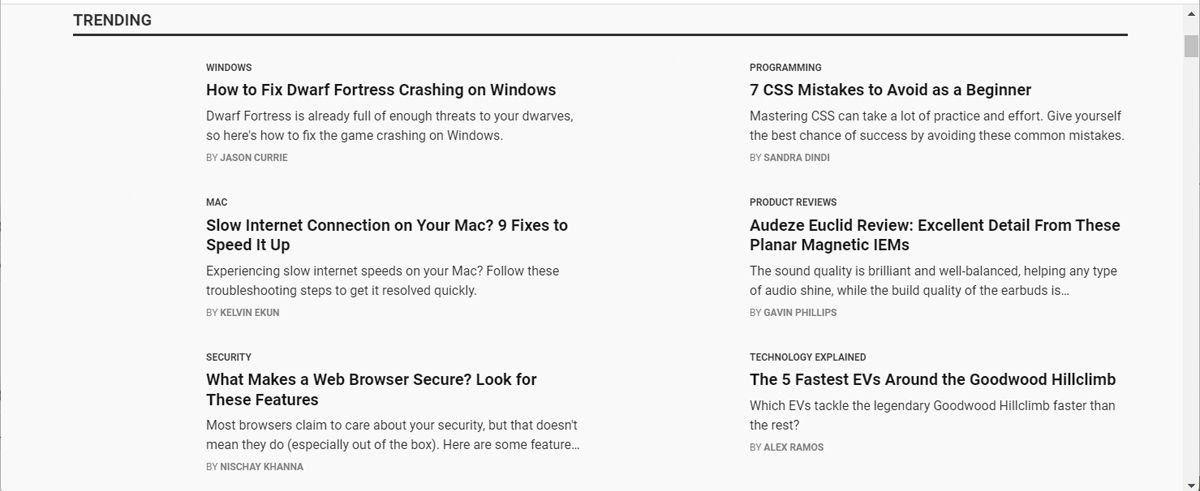
特定のウェブサイトは、あなたのコンピュータの速度を低下させることがあります。これらのサイトがあなたのブラウザとコンピュータの性能を最大限に引き出すのではなく、あなたの速度を低下させる多くのRAMホギングコンテンツを取り除くことができます。
Chromeの拡張機能Text Modeは、その名の通り、すべてのウェブページをテキストのみで読み込みます。画像、ビデオ、フラッシュ要素はすべて破棄されます。これは、いくつかの広告や埋め込みコンテンツが取り除かれることも意味します。どのサイトでもテキストモードを有効にするには、拡張機能のアイコン'sをクリックします。
画像があった場所には、グレーのボックスが表示されます。また、テキストモードは画面の色を一切使わないので、目に優しいです。テキストモードが有効な同じタブで他のサイトを閲覧し続けると、それらのサイトから画像や余分なものを取り除き続けます。この拡張機能では、YouTubeの埋め込みは削除されません。
画像は引き続き表示したいが、Flashや広告を取り除きたい場合は、読み取りモードを選ぶとよいでしょう。リードモードにしたいページを開いたら、右上にあるその拡張ボタンをクリックします。
ダウンロードするテキストモード(無料)
6.バックグラウンドアプリの制御
Chromeを閉じて別のブラウザに切り替えるだけで、メモリ使用量の多さを解決できると思うかもしれません。しかし、Chromeはブラウザを閉じても、バックグラウンドでアプリを実行する機能があります。ここでは、それを修正する方法を説明します。
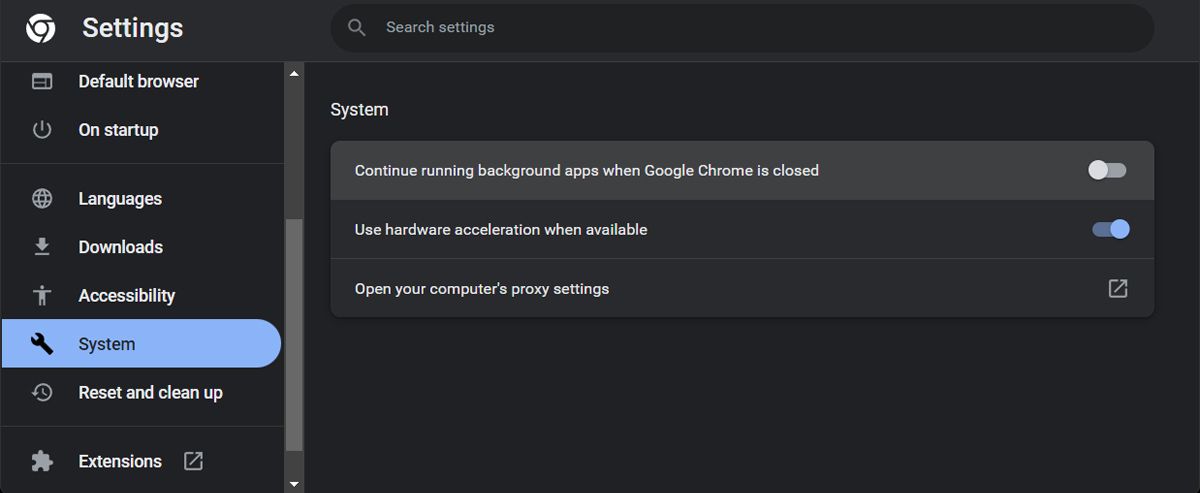
7.不要な拡張機能を削除する
Chromeで利用可能なアドオンやエクストラの中には、メモリ使用量を増加させるものがあります。プラグインや拡張機能を確認し、不要と思われるものを削除してください。
Chromeのメモリ使用量を抑えるのに役立つ拡張機能をいくつかご紹介していますが、拡張機能が多すぎるとパソコンの動作が遅くなることがあるので、Chromeの拡張機能をクリーンアップするのは良いアイデアだと覚えておいてください。
アドレスバーにchrome://extensionsを貼り付けて、拡張機能を確認し、定期的に使用しないものを削除してください。
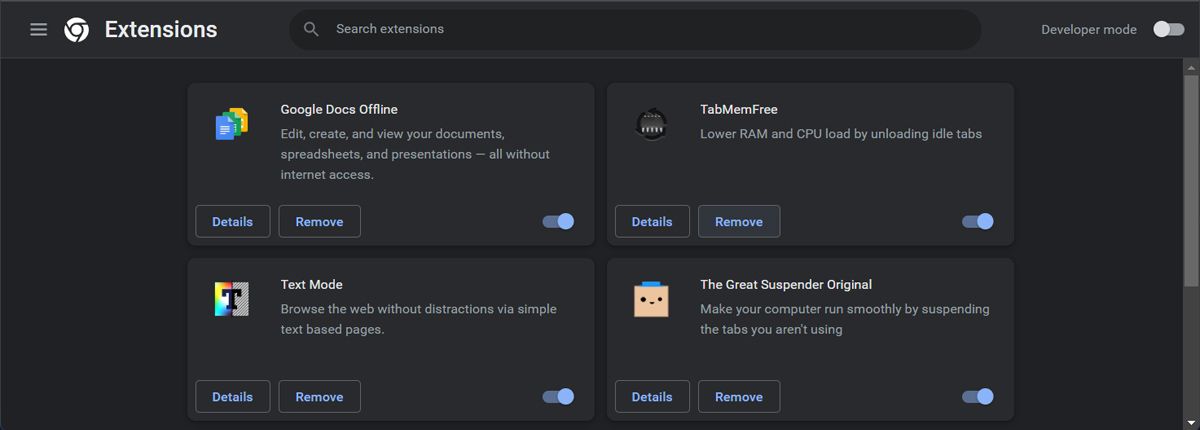
これらの拡張機能が必要かどうかを確認する優れた方法は、削除するのではなく、無効化することです。1ヶ月後、拡張機能リストに戻り、これらの拡張機能をオンに戻す必要がない場合は、Chromeの拡張機能マネージャーから削除できます。
8.Chromeをリセットする
Chromeがまだメモリリソースを大量に消費している場合、ブラウザをリセットしてみることもできます。これにより、ピン留めされたタブ、ブラウザのクッキー、キャッシュが削除されます。
手順に沿って、Chromeをデフォルトの設定にリセットします。
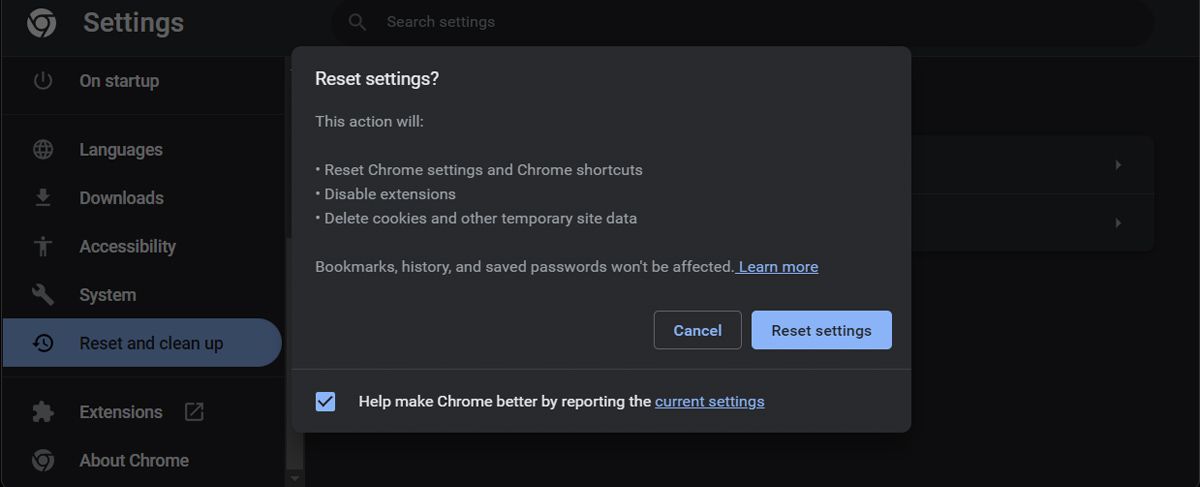
ブラウザをリセットしても、Chrome にはブックマークと保存したパスワードが残ります。しかし、Chrome を再インストールする場合は、ブックマークをエクスポートしておくと、ブックマークが失われることはありません。
Google Chromeのメモリ使用量、制限と削減について
Chromeの高いメモリ使用量を修正する方法はたくさんあります。ブラウザの設定を調整し、いくつかの拡張機能をインストールすることで、Chromeのメモリ使用量を少なくすることができます。多くの拡張機能をインストールし、Chromeのフラグについて実験している場合、ブラウザをデフォルト設定にリセットするか、アンインストールし、再出発する方が簡単な場合があります。
しかし、Chromeの高いメモリ使用量にうんざりしている場合は、システムリソースをあまり消費しないブラウザに切り替えることができます。








