目次
あなたのような読者は、MUOをサポートするために役立ちます。当サイトのリンクを使って購入された場合、アフィリエイト報酬が発生する場合があります。続きを読む
Spotifyは、Windows 10と11のための最も優れたデジタル音楽アプリの一つです。しかし、一部のユーザーは、Spotifyのデスクトップアプリをインストールしようとすると問題が発生し、その中にエラーコード18があります。エラーコード18のメッセージには、次のように書かれています。
このエラーは通常、Spotifyを再インストールしようとするユーザーに対して発生します。ユーザーはそれが原因で Spotify デスクトップ ソフトウェアをインストールすることができません’。もしあなたがエラーコード18を解決する必要がある他のユーザーなら、これらの潜在的な解決策でWindowsでその問題を解決することができます。
1.Spotifyに関連するバックグラウンドプロセスを終了させる
エラーコード18のメッセージは、ファイルを使用している他のプロセスについて言及しているとき、その問題を解決するためのかなり大きなヒントをドロップします。Spotify を以前インストールしたことがある場合、再インストールしようとすると、削除されていないバックグラウンドサービスまたはそのアプリの関連プロセスがまだ実行されている可能性があります。そこで、以下の手順でインストール前に Spotify 関連のプロセスを探し、終了させてみてください。
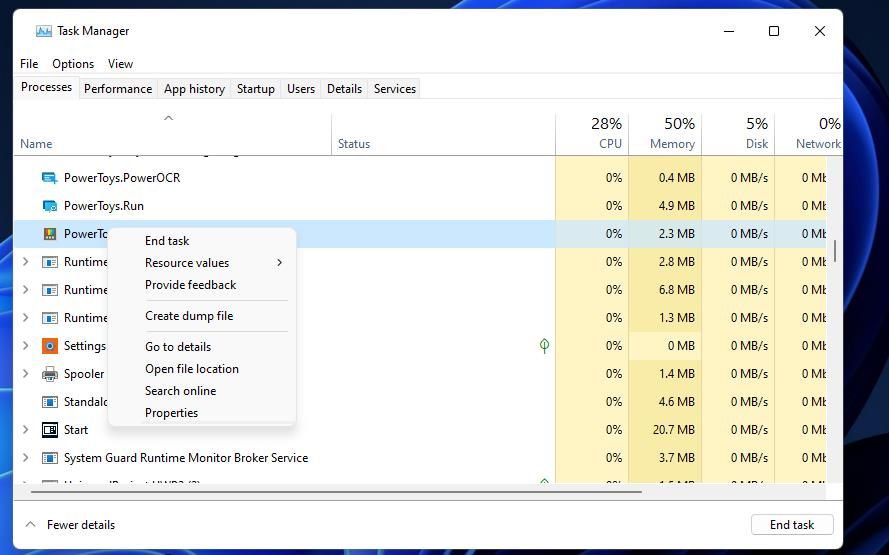
2.2.Steamが閉じていることを確認する
Spotifyユーザーの中には、Steamとその関連プロセスを終了することでエラーコード18を解決できると言う人もいます。もしあなたのPCにSteamがインストールされているなら、SpotifyをインストールするときにSteamが起動していないことを確認してください。以下の手順でSteamが完全に終了していることを確認してください。
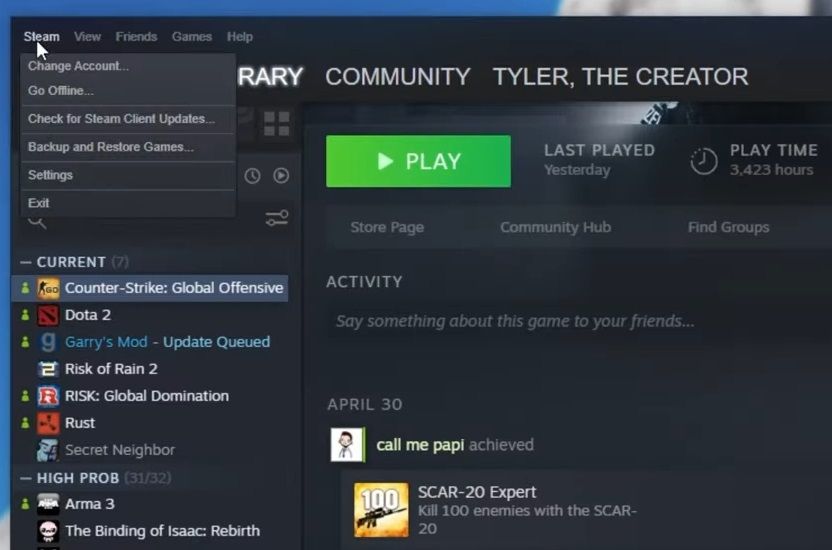
3.Spotifyのデータフォルダを削除する
Spotifyの残りデータを削除することは、エラーコード18の修正で、一部のユーザーには効果がありました。このような解決策は主にあなたが以前にSpotifyをインストールした場合’に適用されます。そして、エラー18を発生させる原因となる残存データを根絶する必要があるかもしれません。これはSpotifyのデータフォルダを削除する方法です。
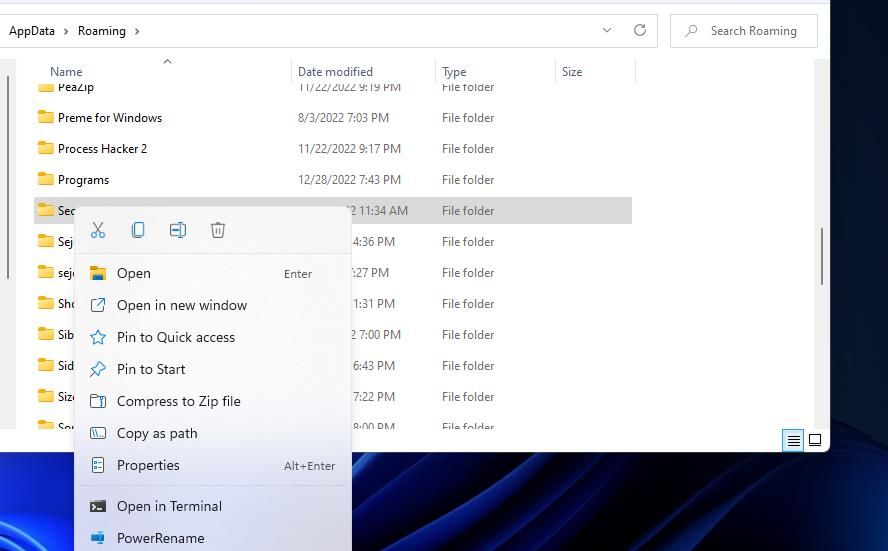
4.エクスプローラーですべてのSpotifyファイルを消去する
エラーコード18は、データフォルダ以外のPCに残っているSpotifyファイルによって引き起こされることもあります。一部のユーザーはファイルエクスプローラーで見つけたすべてのSpotifyファイルを手動でクリーンスイープすることでこの問題を解決しています。以下の手順でSpotifyファイルを駆除してください。
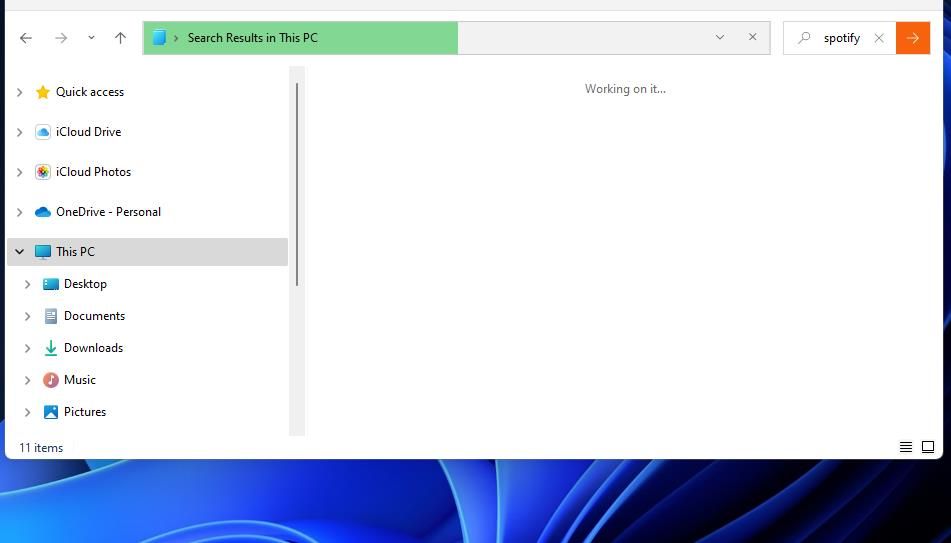
5.5. Comodo FirewallとiTunesをアンインストールする
Comodo FirewallとiTunesは、Spotifyのインストールを妨害し、エラー18を引き起こすと、ユーザーから報告されているソフトウェアパッケージです。お使いのPCにどちらかのソフトウェアがインストールされていますか?その場合、Comodo FirewallまたはiTunesをアンインストールしてからSpotifyのインストールをやり直してください。これらのデスクトップアプリケーションはコントロールパネルから削除することができます。
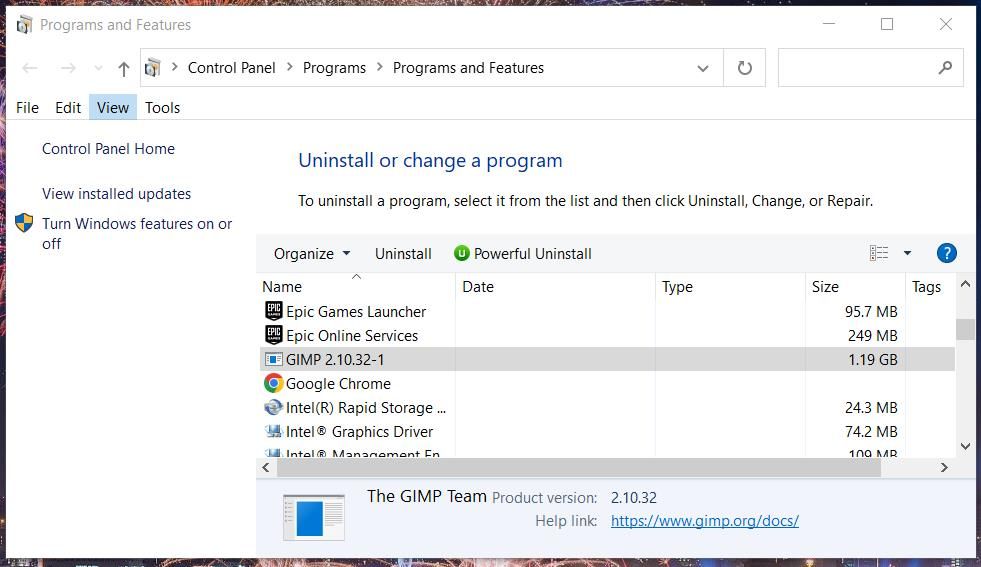
Comodo FirewallまたはiTunesをアンインストールしたら、PCを再起動してください。その後、Spotifyを再度インストールしてみてください。この方法がうまくいっても、Comodo FirewallやiTunesを再インストールすることができます。
6.Windows 11/10でクリーンブートを実行する
エラーコード18は、バックグラウンドの何か(サービスやアプリのプロセス)がSpotify’のインストールと競合しているために起こることが多いようです。Windows 11/10をクリーンブートすると、自動的に起動するサードパーティのバックグラウンドサービスやアプリを排除することができます。そうすると、問題なくSpotifyをインストールできるかもしれません。
クリーンブートを実行するには、Windowsのスタートアップからサードパーティのアプリとサービスを削除する必要があります。私たちのクリーンブートの実行に関するガイドには、タスクマネージャとMSConfigを使用してスタートアップアプリとサービスを削除する方法が記載されています。クリーンブートの設定が完了したら、Windows を再起動し、Spotify をインストールしてみてください。
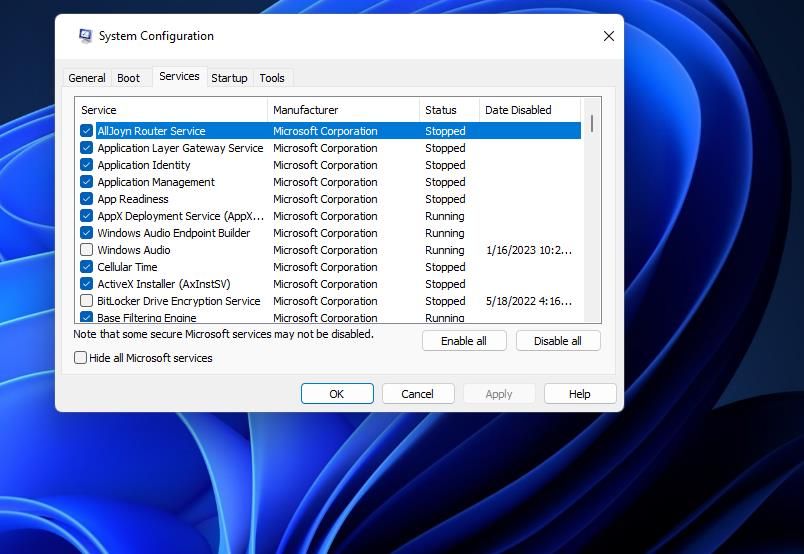
これはインストールの問題なので、この潜在的なエラーコード18の解決策が機能する場合、競合するアプリやサービスを特定する必要はありません’。Spotify をインストールした後、元の Windows 11/10 の起動構成を完全に復元することができます。
7.セーフモードでSpotifyをインストールする
Windowsセーフモードは特別なトラブルシューティングモードで、必要なファイル、サービス、ドライバのみを使用してOSを起動します。セーフモードはWindowsのクリーンブートと似ていますが、ドライバが制限されるので少し違います。このモードは、競合するサードパーティアプリやサービスが原因の場合、エラーコード18を修正できる可能性があります。
このモードを有効にするには、Windowsセーフモードへの起動方法をご覧ください。セーフモード・ネットワーキングを有効にするを選択し、セーフモードでSpotifyをインストールし、違いがあるかどうか確認してください。
8.Spotify UWPアプリをインストールする
SpotifyのデスクトップとUWP(Universal Windows Platform)アプリの代替バージョンがあります。エラー18は特に、ユーザーがセットアップファイルを使ってインストールしようとしたデスクトップソフトウェアに適用されます。Spotify UWPアプリはMicrosoft Storeで入手でき、セットアップファイルを持っていません。上記のいずれの方法でも解決しない場合は、代わりにSpotify UWPアプリをインストールしてください。
Microsoft StoreからSpotifyをインストールすることは、エラー18の修正というより、回避策と考えることができます。しかし、UWP版とデスクトップアプリ版の間にはほとんど違いがありません’。SpotifyのUWPアプリはこのようにインストールすることができます。
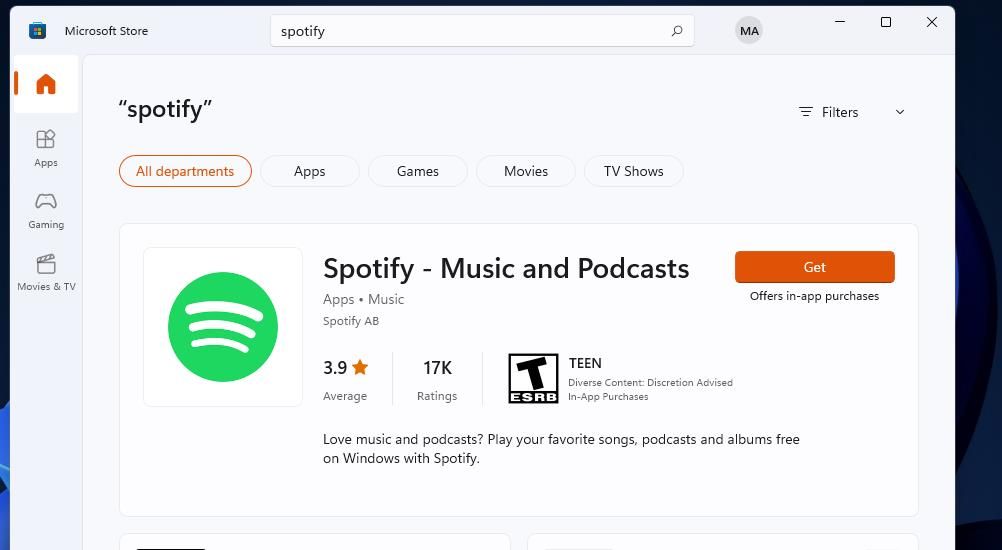
Spotifyアプリで音楽とポッドキャストをもう一度聴く
これらの解決策はエラーコード18を解決する可能性が非常に高く、多くのSpotifyユーザーにとってインストールの問題が解決されたからです。解決策8はほぼ確実な回避策ですが、Spotifyのデスクトップソフトウェアを利用したいユーザーは、他の解決策を適用することでインストールできるかもしれません。エラー18が修正されたので、Spotifyアプリで音楽やポッドキャストを心ゆくまで聴くことができます’。








