目次
あなたのような読者は、MUOをサポートするために役立ちます。当サイトのリンクを使って購入された場合、アフィリエイト報酬が発生する場合があります。もっと読む
他のバトルロワイヤルゲームと同様、Apex Legendsにもバグや不具合はあります。これらはある程度は理解できますが、Windows 11 PCで起動するたびにクラッシュすると、イライラしてしまいます。
Windows 11でApex Legendsがクラッシュする問題を解決するためにできることを紹介します。
コンピュータがゲームの最小要件を満たしていることを確認してください。
大きな変更を加える前に、お使いのパソコンがApex Legendsを動作させることができるかをご確認ください。以下は、Windows PCでApex Legendsを動作させるための最小要件です。
- Windows 8 64ビットOS
- Intel Core i3-6300 3.8Ghz / AMD FX-4350 4.2GHz クアッドコア プロセッサー
- 6GB以上のRAMと1GB以上のGPU RAM
- NVIDIA GeForce GT 640 または Radeon HD 7730 GPU
- 22GB以上の空き容量
お使いのコンピュータが上記の要件のいずれかを満たしていない場合、唯一できることは、コンピュータをアップグレードしてクラッシュの問題を解決することです。どのアップグレードがコンピュータのパフォーマンスを最も向上させるかについてのガイドをチェックして、いくつかのアイデアを得てください。
しかし、もしApex Legendsが互換性のあるコンピューターでクラッシュするようであれば、以下の修正方法が役立つかもしれません。
1.バックグラウンドで動作する不要なアプリケーションを閉じる
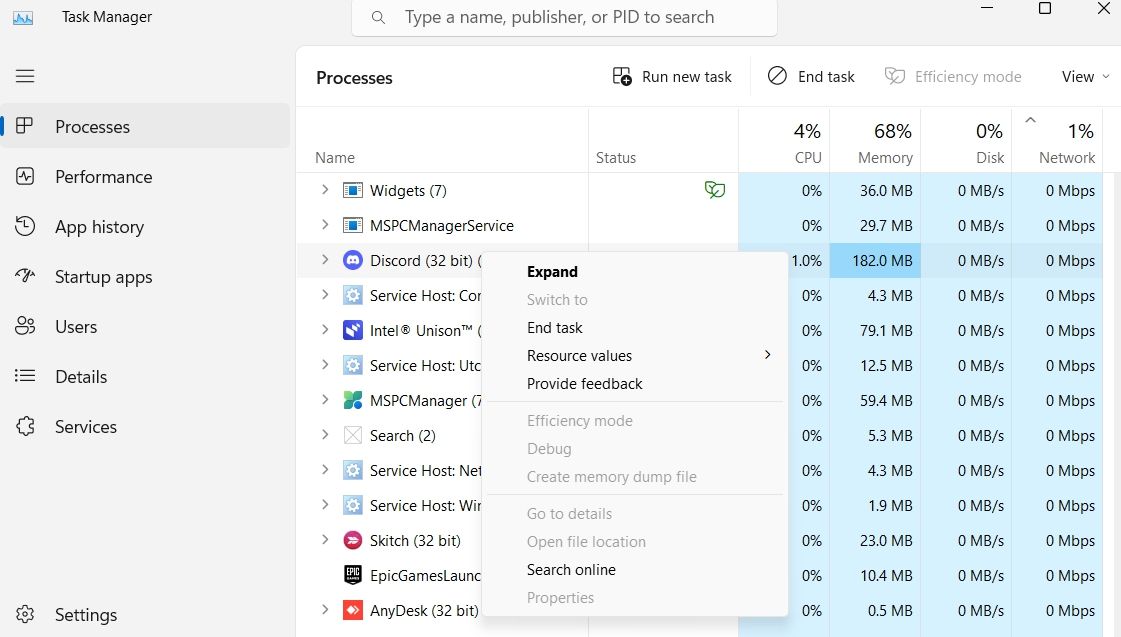
タスクバーを見ると、コンピュータには何もアプリケーションが開いていないと感じるかもしれませんが、バックグラウンドではたくさんのアプリケーションが起動している可能性があります。Google Chrome、Microsoft Teams、グラフィックカードのソフトウェアなど、パソコンを起動するとすぐに動き出すプログラムがたくさんあります。
このようなアプリケーションがたくさんバックグラウンドで動作している場合、接続やクラッシュの問題が発生しやすくなります。Apex Legendsを起動する前に、できるだけ多くのバックグラウンドアプリを終了させてください。
これを行うには、タスクマネージャーを開き、不要なバックグラウンドアプリケーションをすべて右クリックし、「タスクの終了」を選択します。Windows 11では、起動時にこれらのプログラムを起動しないようにすることもできます。
2.あなたのCPUはオーバークロックされていますか?
CPUをオーバークロックすることは、コンピュータでより良いゲーム性能を得るためにできる多くのことの一つです。CPUのオーバークロックは、良好な通気性と冷却を提供する場合、驚異的なことができます。
しかし、オーバークロックはすべてのゲームに同じ影響を与えるわけではありません。しかし、オーバークロックはすべてのゲームに同じ影響を与えるわけではありません。
そこで、Apex Legends'のクラッシュ問題を解決するには、CPUオーバークロックを無効にして、プロセッサをデフォルト設定にリセットすることを検討してください。
3.EasyAntiCheatの優先順位を変更する
EasyAntiCheatはアンチチートサービスであり、マルチプレイヤーゲームがハッキングやチートと無縁であることを保証します。しかし、時々、このサービスはあなたのコンピュータのバックグラウンドプロセスを悪質とみなし、完全なゲームクラッシュを含む様々な問題を引き起こすことがあります。
この場合の解決策は、Apex Legendsがバックグラウンドで動作している間、EasyAntiCheatの優先順位を下げることです。これを行うには、タスクマネージャーを開き、左のサイドバーから詳細オプションを選択します。そして、EasyAntiCheatのサービスを探して右クリックします。優先順位を設定 をクリックし、コンテキストメニューから 低 を選択します。
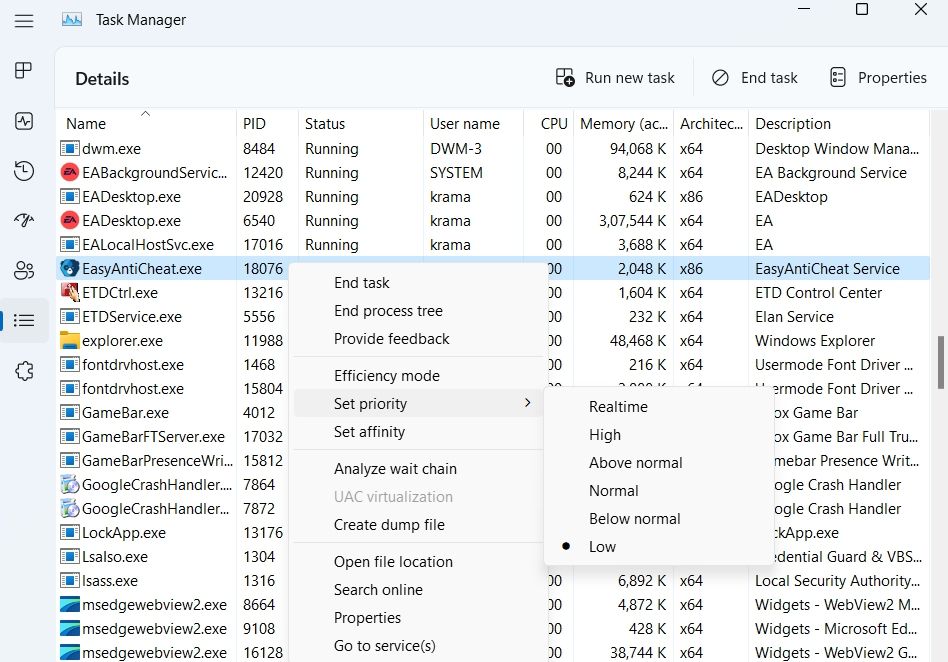
次に、Apex Legendsに切り替えて、まだクラッシュが発生するかどうかを確認します。
4.ゲーム内の設定を調整する
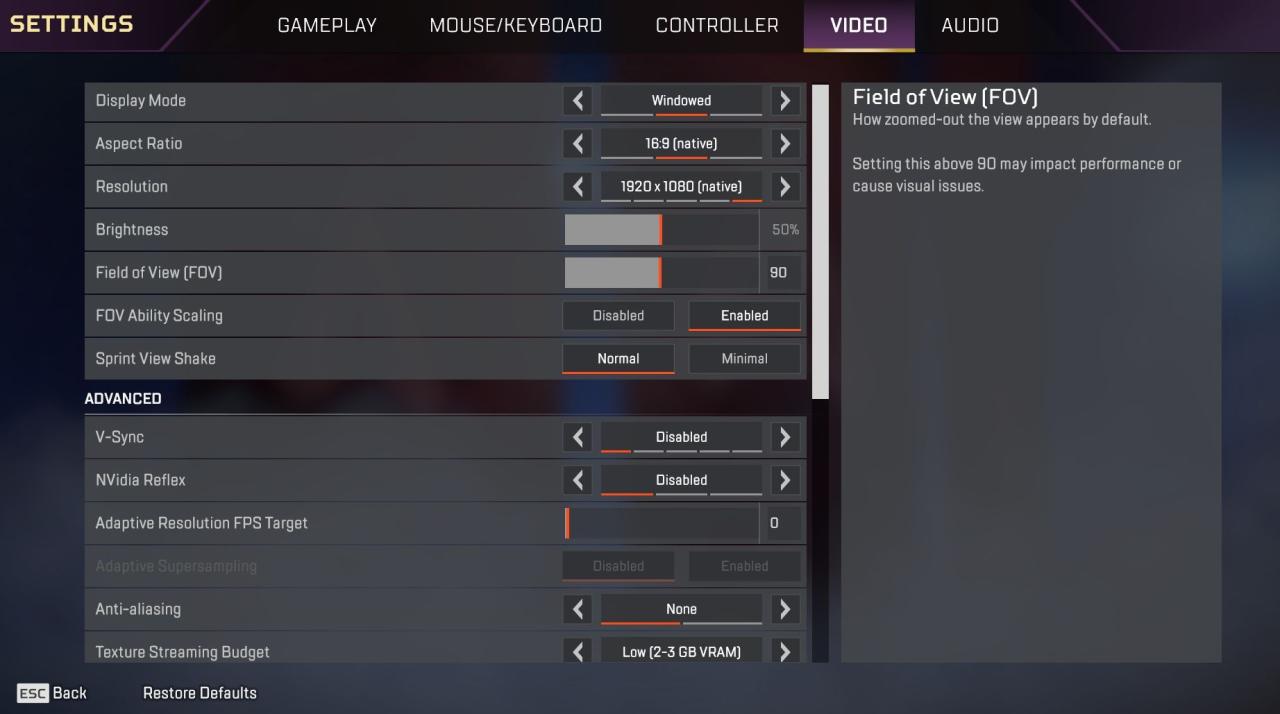
Apex Legendsには数多くのグラフィック関連オプションが用意されており、これを有効にすることでゲームの見栄えを向上させることができます。これらのオプションの中には、ハイスペックなデバイスにしか対応していないものもあります。
どういうわけか、低スペックのデバイスでこれらのオプションを有効にして管理すると、ゲームがクラッシュしやすくなります。ですから、ローエンドのコンピュータをお持ちの場合は、ゲームを低解像度で実行し、すべてのオプション機能を無効にしていることを確認してください。
ここでは、ローエンド端末でApex Legendsをプレイする際に必要な変更点を紹介します。
- 表示モード – ウィンドウ表示
- 解像度 – ネイティブ
- V-シンク – 無効
- アンチエイリアシング – 無効
- テクスチャストリーミングバジェット – 低
- アダプティブスーパーサンプリング – 無効
- アンビエントオクルージョンの品質 – 低
- サンシャドウカバレッジとディテール – 低
- ボリューメトリックライティング – 無効
- ダイナミックスポットシャドウ – 無効
- エフェクトの詳細 – 中
- インパクトマーク – 低
- ラグドール – 中
これらの設定は、ほとんどのローエンドデバイスでうまく機能します。ただし、お使いのコンピュータに最適な組み合わせが得られるまで、これらの設定で遊ぶことができます。
5.Apex Legendsのファイルに破損がないか確認する
Apex Legendsは、ファイルが破損しているとコンピュータ上でクラッシュする可能性が高いです。破損を検出し、削除するには、ゲームファイルの整合性を確認する必要があります。
EAアプリで行う方法はこちら'です。
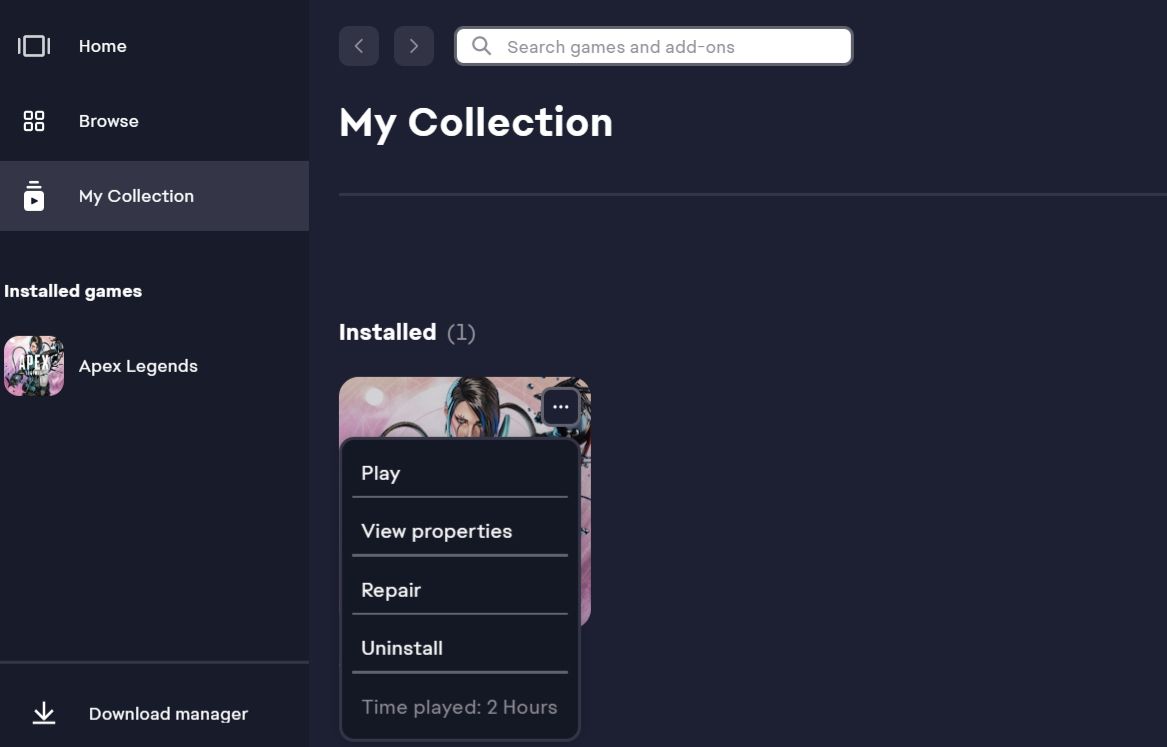
これでEAアプリがApex Legendsファイルの破損を探し、削除してくれます。
SteamやOriginをお使いの場合は、SteamやOriginでゲームのファイル整合性を確認する方法をご覧ください。
6.グラフィックドライバの更新
お使いのグラフィックドライバがApex Legendsと互換性がなく、クラッシュすることがあります。グラフィックドライバを最新バージョンに更新することで、グラフィックドライバの問題を解決することができます。その方法は以下の通りです。
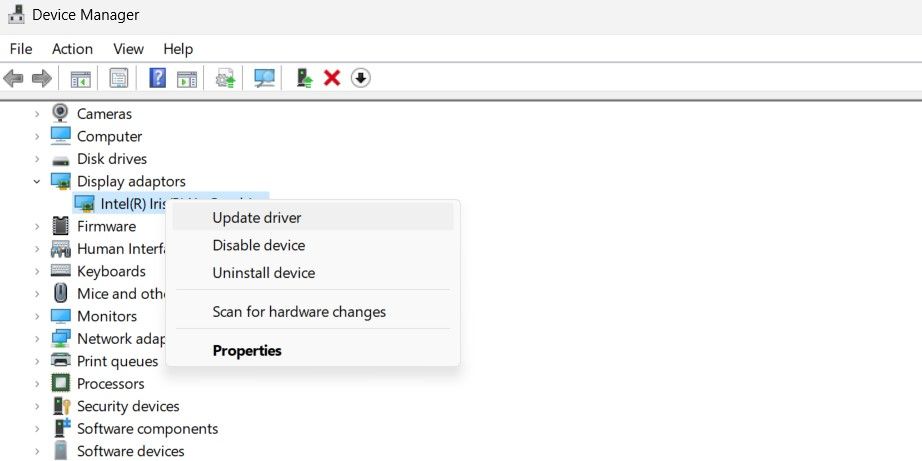
デバイスマネージャは、お使いのコンピュータで利用可能なグラフィックスドライバの更新を検索し、ダウンロードします。
残念ながら、Windowsがお使いのシステムの最新ドライバを見つけることができない場合があります。Windowsが何も見つけられない場合は、NvidiaとAMDのグラフィックカードに関するアドバイスとして、Windowsでグラフィックドライバを更新する方法についてのガイドをご覧ください。
7.Windowsファイアウォールを介してApex Legends Launcherを許可する
Windows Defender FirewallがApex Legendsのランチャーを妨害し、クラッシュさせる可能性があります。これを防ぐには、ランチャーがWindows Defender Firewallを通過できるようにする必要があります。その方法は以下の通りです。
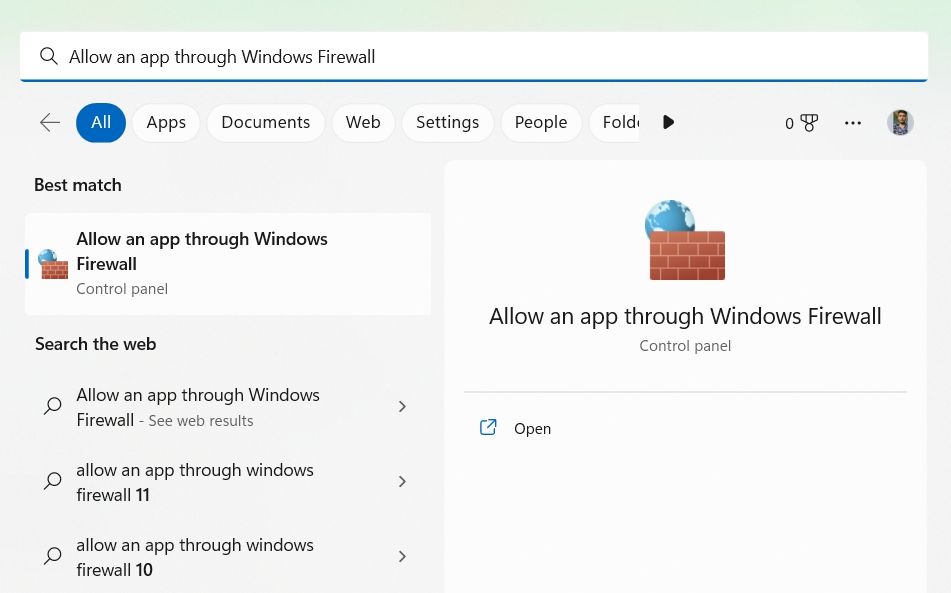
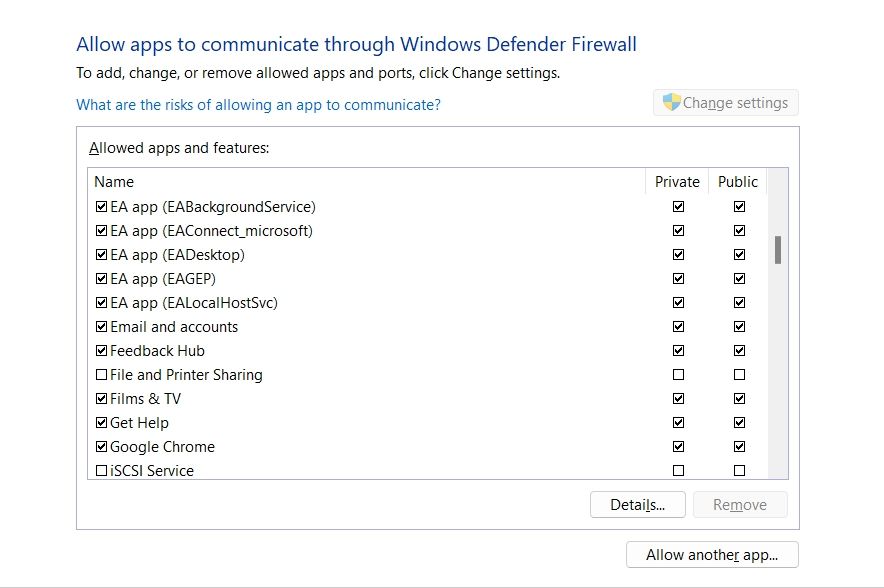
同様に、SteamまたはOriginを使用している場合、これらのランチャーの「プライベート」と「パブリック」の両方のボックスをチェックし、変更を保存します。
Apex Legendsのクラッシュ問題、修正しました。
Apex Legendsのようなマルチプレイヤーゲームは、常にクラッシュしやすいものです。これらのクラッシュは、ゲームファイルの破損やゲーム内の設定ミスが原因で発生することがよくあります。幸いにも、上記の解決策を使用することで、クラッシュの問題を迅速に解決することができます。








