目次
あなたのような読者は、MUOをサポートするために役立ちます。当サイトのリンクを使って購入された場合、アフィリエイト報酬が発生する場合があります。もっと読む
パフォーマンスモニターは、Windows上のシステム監視ツールで、実行中のアプリケーションに関する統計情報をリアルタイムで表示することができます。しかし、時々このツールが正しく動作しないことがあります。お使いのコンピュータでこのような問題に直面した場合、それを解決するために試すことができるいくつかの修正方法をご紹介します。
1.コンピュータを再起動する
起動が遅いなどのパフォーマンスの問題がある場合、またはパフォーマンスモニターが動作しない場合、単純な再起動で解決することがあります。
Windowsを再起動すると、PerfMonが正しく動作しない原因となっている可能性のある、競合するプログラムやサービスがすべて取り除かれます。また、問題の原因となっている可能性のある、メモリに保存されている不要なデータを削除します。
コンピュータを再起動するには、次の手順に従います。
コンピュータが再起動したら、パフォーマンスモニターを開き、問題が解決されたかどうかを確認します。
2.Performance Logs and Alertsサービスを再起動する
コンピュータを再起動しても問題が解決しない場合は、Performance Logs and Alerts サービスを再起動してみてください。このサービスは、システムのパフォーマンス設定を監視し、何か問題が発生したときに警告メッセージを生成する役割を担っています。
このサービスを再起動するには、次の手順に従います。
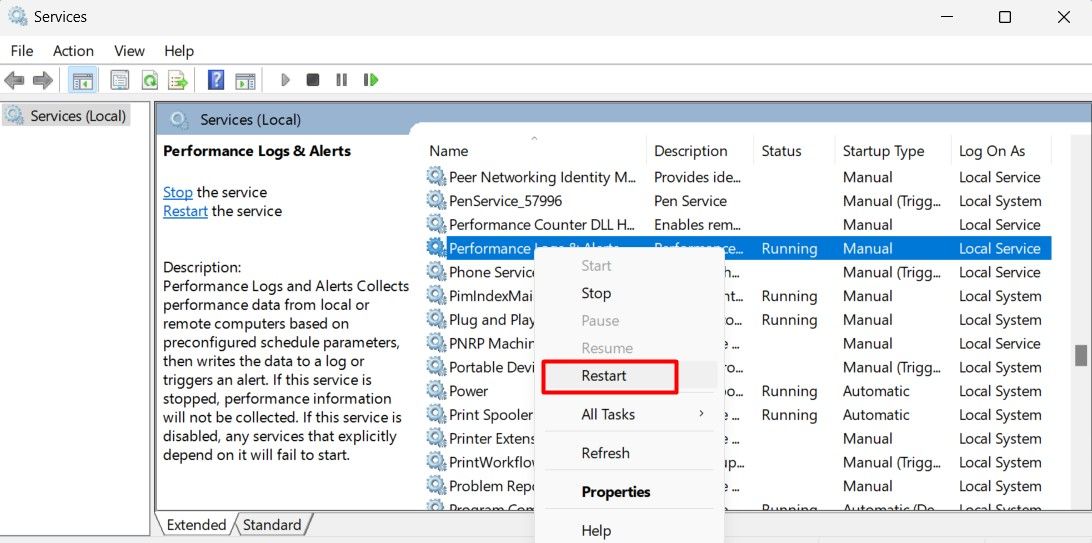
上記の手順を実行した後、Performance Monitor が正しく動作しているかどうかを確認します。
3.システムファイルチェッカーを実行する
システムファイルチェッカーは、破損したシステムファイルをスキャンして修正することができる便利なWindowsツールです。システムファイルが破損しているためにパフォーマンスモニターが動作しない場合に有効です。
システムファイルチェッカーを実行するには、次の手順に従います。
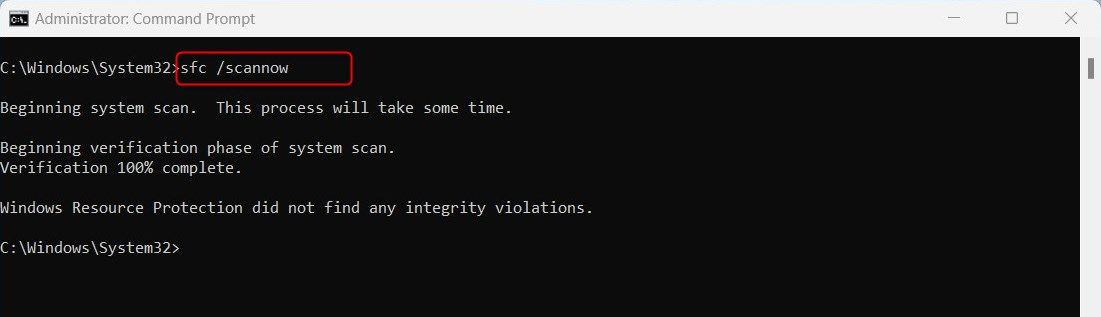
スキャンが完了したら、コンピュータを再起動し、パフォーマンスモニターが正常に動作しているかどうかを確認します。
4.Windowsのアップデートを確認する
Windows のバージョンが古い場合、Performance Monitor に問題が発生することがあります。お使いのシステムが最新バージョンのWindowsを実行していることを確認するには、以下の手順に従ってください。
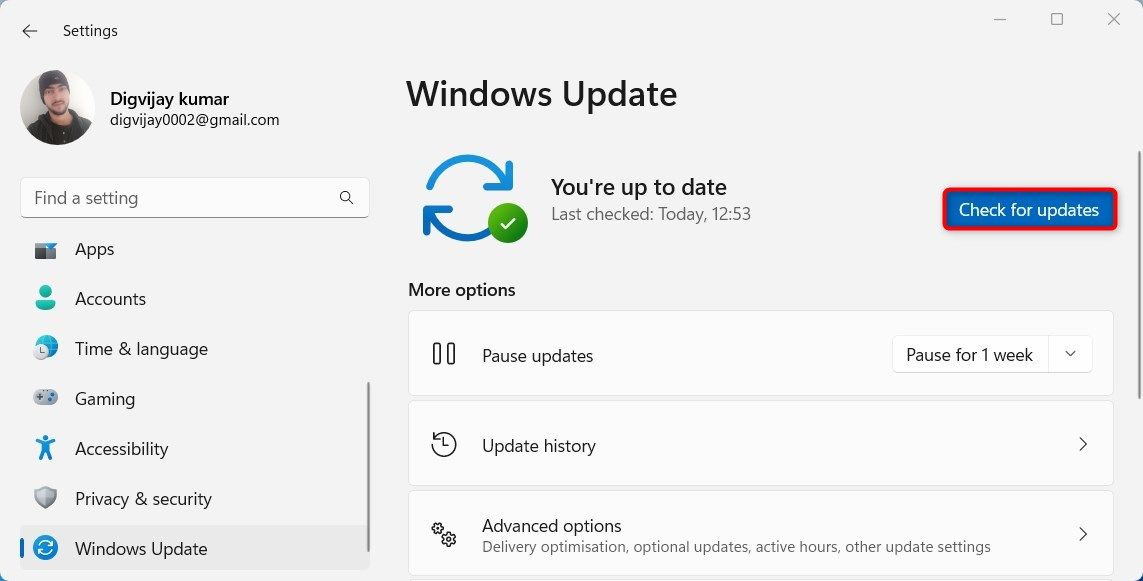
利用可能な更新プログラムが見つかった場合、Windowsは自動的にそれらをダウンロードし、インストールします。更新プログラムがインストールされたら、コンピュータを再起動し、Performance Monitorが正常に動作しているかどうかを確認します。
5.システムの復元を実行する
万が一、選択肢がなくなってしまった場合は、システムの復元を試してみるのもよいでしょう。この方法で、あなたのコンピュータはプログラムが動作しなくなる前の状態に復元されます。
システムの復元を行うには、次の手順に従います。
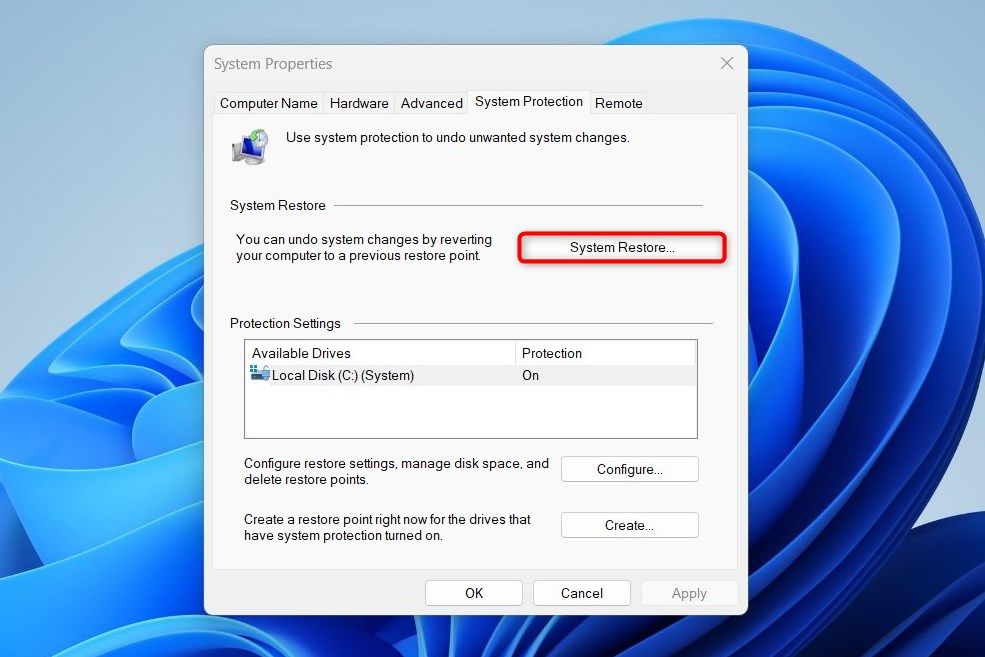
復元プロセスが完了したら、Performance Monitorが正常に動作していることを確認します。
手間いらずのパフォーマンスとヘルスモニターを手に入れる
他のプログラムと同様に、Performance Monitor にも不具合やその他の問題があり、正しく動作しないことがあります。この記事の手順は、これらの問題を修正し、Performance Monitorを再び稼働させるために役立ちます。








