目次
あなたのような読者は、MUOをサポートするために役立ちます。当サイトのリンクを使って購入された場合、アフィリエイト報酬が発生する場合があります。続きを読む
PCをシャットダウンまたは再起動しようとすると、"the exception breakpoint has been reached."というエラーが表示されることがあります。このエラーは、PCで特定のアプリを開こうとしたときにも発生することがあります。
システムファイルの問題、アプリの不具合、メモリリーク、不良ディスクセクタなどが、このエラーの一般的な要因です。このエラーが発生した場合、PC上の"the exception breakpoint has been reached" エラーを修正するのに役立つ簡単なトラブルシューティングガイドを紹介します。
1.自動スタートアップ・アプリケーションをすべて無効にする
必須のWindowsサービスとは別に、スタートアップ中に実行するように有効になっているサードパーティアプリは、競合を引き起こし、問題を引き起こす可能性があります。原因を特定するには、自動起動アプリをすべて無効にして、PCを再起動します。
Windowsでスタートアップアプリを無効にするには。
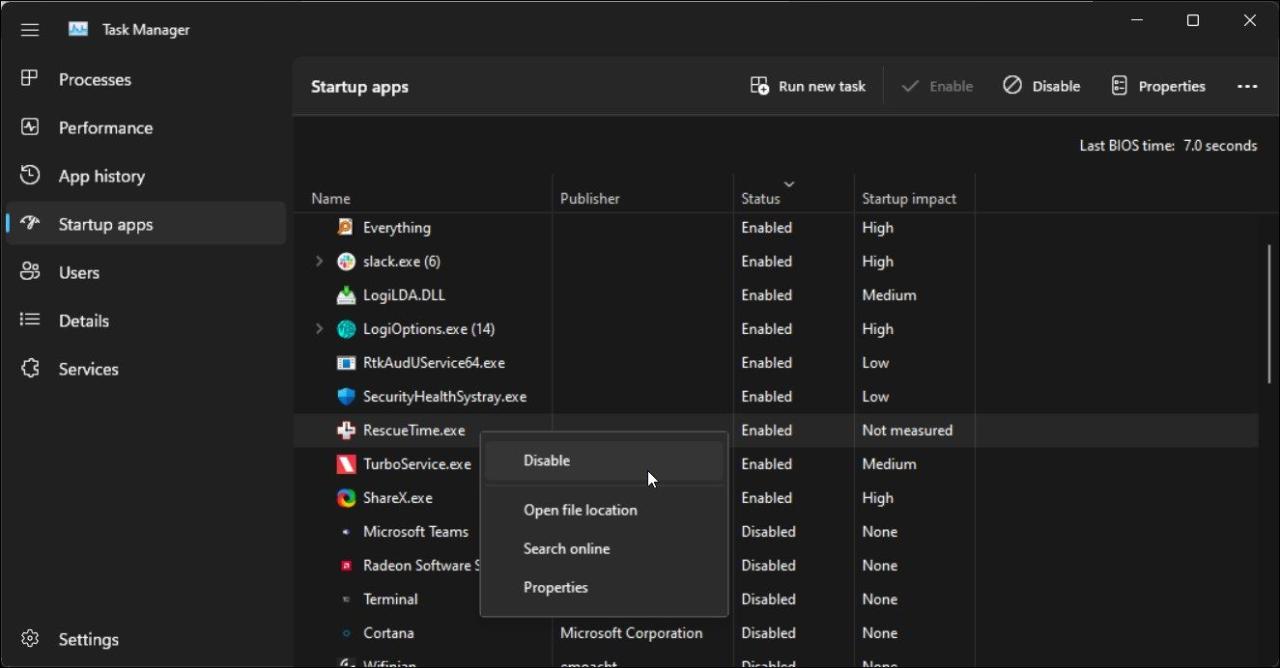
完了したら、PCを再起動し、エラーが続くかどうかを確認します。エラーが発生しない場合は、問題のあるアプリが見つかるまで、アプリを1つずつ再度有効にしてください。使用状況に応じて、そのアプリをアップデートするか、アンインストールするか、代替アプリを探します。
2.システムファイルチェッカーと DISM ツールの実行
Deployment Image Service Management (DISM) ツールは、Windows イメージの問題を発見し修正することができるコマンドラインユーティリティです。エラーが破損したシステムイメージによって引き起こされた場合、DISM コマンドはエラーを修正するのに役立ちます。
さらに、システムファイルチェッカーユーティリティも実行します'。DISMと同様に、システムファイルチェッカーは、Windowsコンピュータ上で破損したり、見つからないシステムファイルを検出し、修正するための組み込みのコマンドラインユーティリティです。
以下の手順で、DISMとシステムファイルチェッカーツールを実行します。
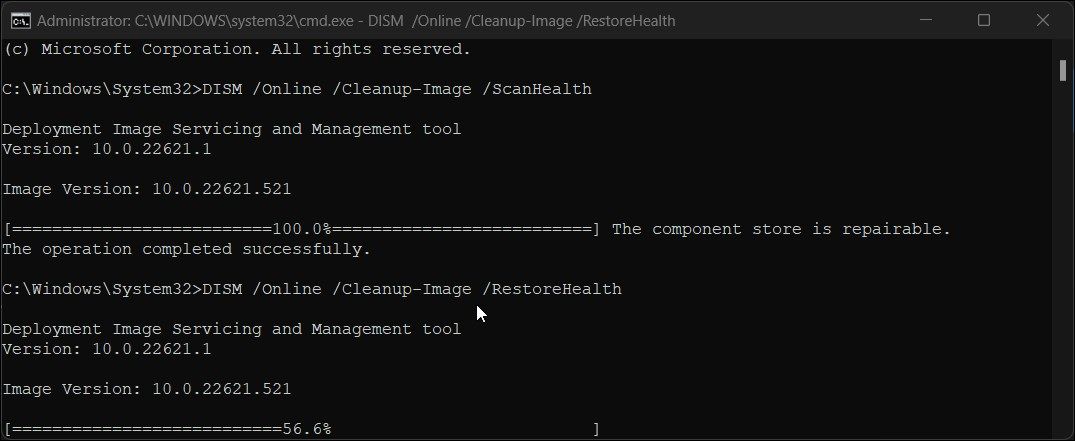 次に、次のコマンドを入力し、Enterキーを押して、PC'の健康状態をスキャンします。 Dism /Online /Cleanup-Image /ScanHealth
次に、次のコマンドを入力し、Enterキーを押して、PC'の健康状態をスキャンします。 Dism /Online /Cleanup-Image /ScanHealth 3.CHKDSKでハードディスクにエラーがないか確認する
Check Disk (CHKDSK) は、Windows のコマンドラインユーティリティで、不良セクタによるハードドライブの問題を発見し、修正することができます。このツールは、従来の機械式ハードドライブとソリッドステートドライブ(SSD)で実行することができます。
CHKDSKユーティリティは、複数のパラメータを指定して使用することができます。ここでは、/r パラメータを使用して、不良セクションを見つけ出し、読み取り可能な情報を回復することにします。
CHKDSK ツールを実行する。
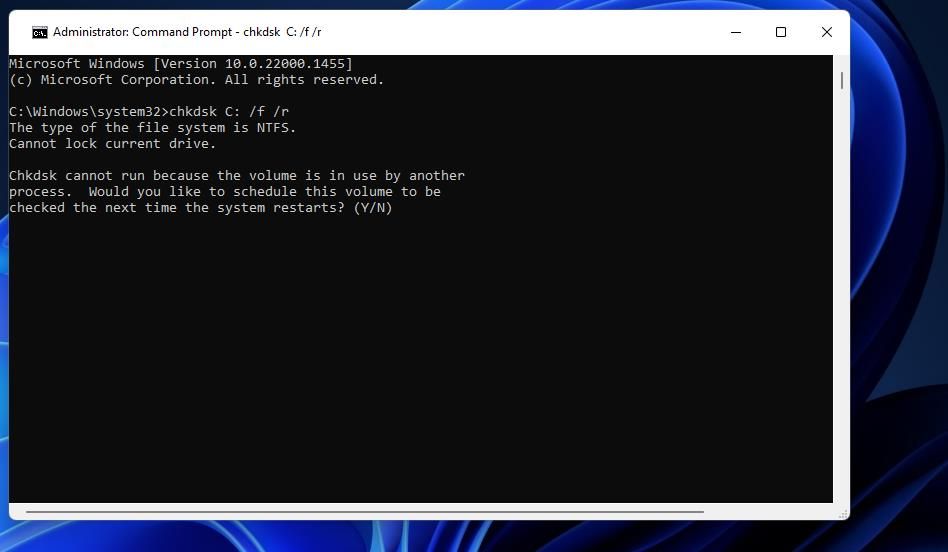
実行すると、システム・ドライブ(C:/)に不良セクタがないかスキャンしてチェックします。スキャンが終了するまで待ち、コマンドプロンプトウィンドウを閉じます。
4.GPUのオーバークロックをすべてオフにする
ゲームや3Dモデルのレンダリングなど、グラフィックを多用する作業中にエラーが発生した場合、GPUのオーバークロックが原因である可能性があります。
オーバークロックされたGPUはパフォーマンス上の利点がありますが、正しく行われないとシステムをクラッシュさせたり、複数のエラーを誘発する可能性があります。サードパーティのGPUオーバークロック・ツールを使用した場合でも、GPUメーカーの専用アプリを使用した場合でも、最近行ったGPUオーバークロックのインスタンスをすべて元に戻して、このエラーが修正されるかどうかを確認してください。
オーバークロックでお困りの方は、最高の結果を得るために最高のGPUオーバークロックツールをチェックしてみてください。
5.メモリリークのチェック
例外のブレークポイントに到達した" 0x80000003 は、システムが利用可能なメモリを効率的に使用できず、メモリリークが発生した場合に発生する可能性があります。幸いなことに、Window にはメモリ問題をチェックするためのメモリ診断ツールが内蔵されています。以下はその方法です。
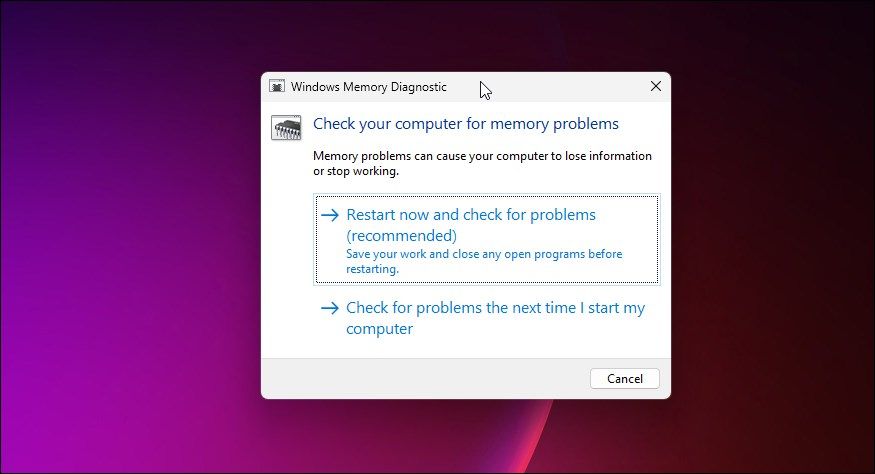
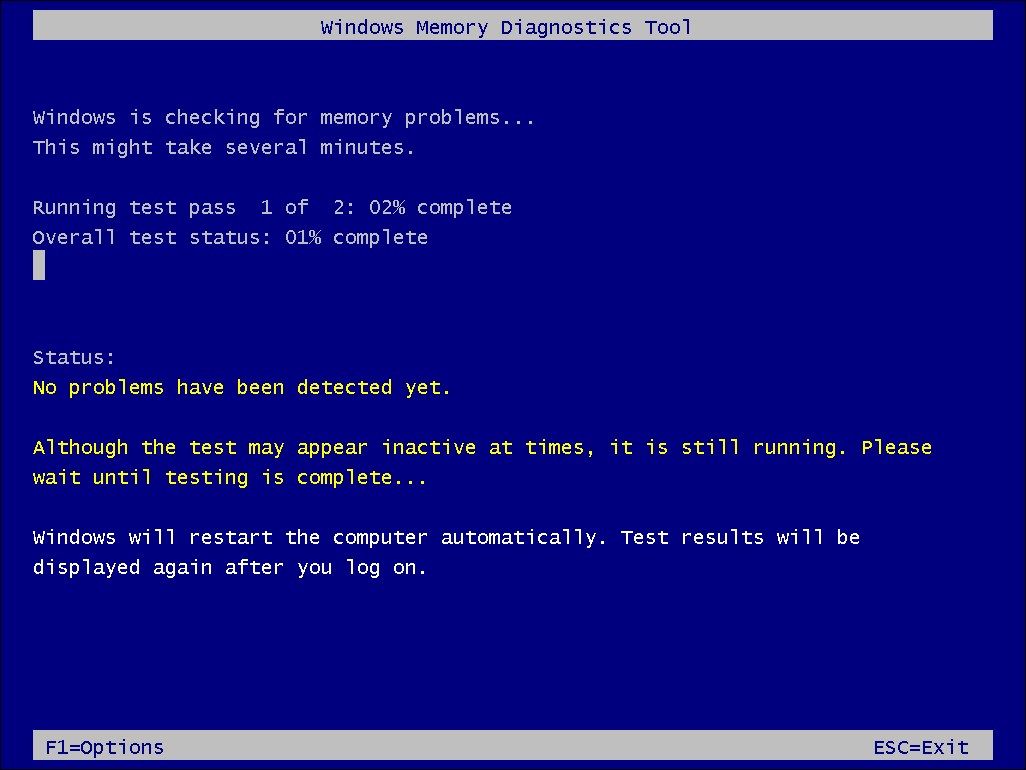
6.新しいWindowsローカルアカウントの作成
ユーザープロファイルが破損していると、"the exception breakpoint has been reached"というエラーが発生することがあります。このエラーを修正するには、Windows 11で新しいユーザーローカルユーザープロファイルを作成し、それに管理者権限を与えることができます。新しいユーザープロファイルにサインインしてアプリを起動し、エラーが解決されるかどうかを確認します。
7.問題のあるアプリをアップデートまたはアンインストールする
OriginランチャーやSteamクライアントなど、特定のアプリがエラーを引き起こす場合、問題を解決するためにアプリの再インストールを検討してください。
アンインストールする前に、アプリに保留中のアップデートがあるかどうか確認してください。利用可能なアップデートがあればインストールし、改善が見られるかどうかを確認します。問題が解決しない場合は、アプリの再インストールが必要な場合があります。
Windowsでアプリケーションをアンインストールするには
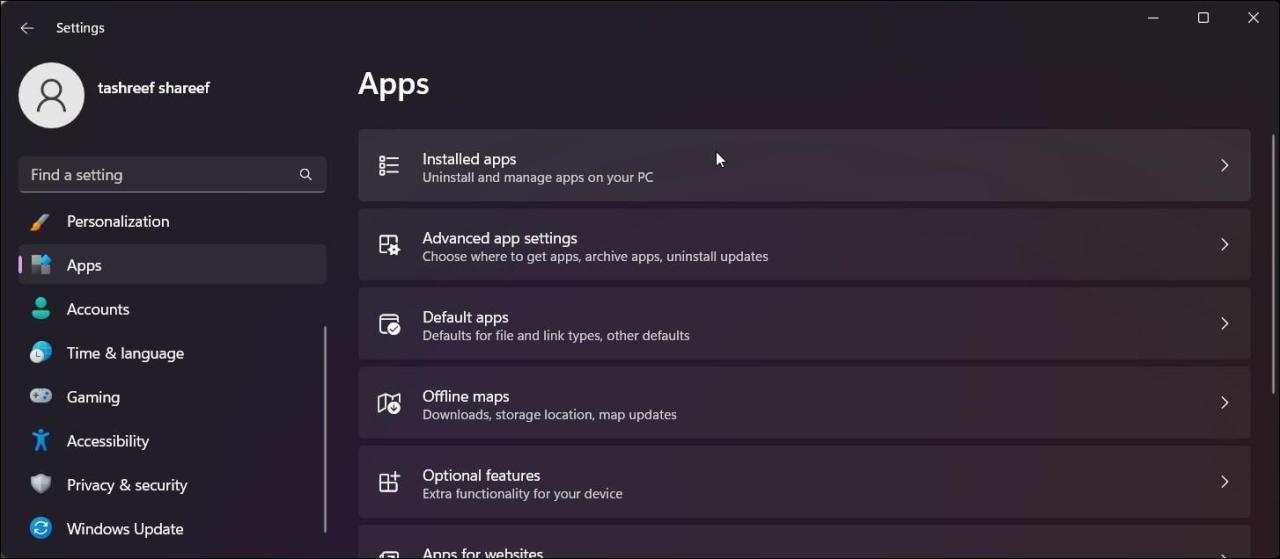
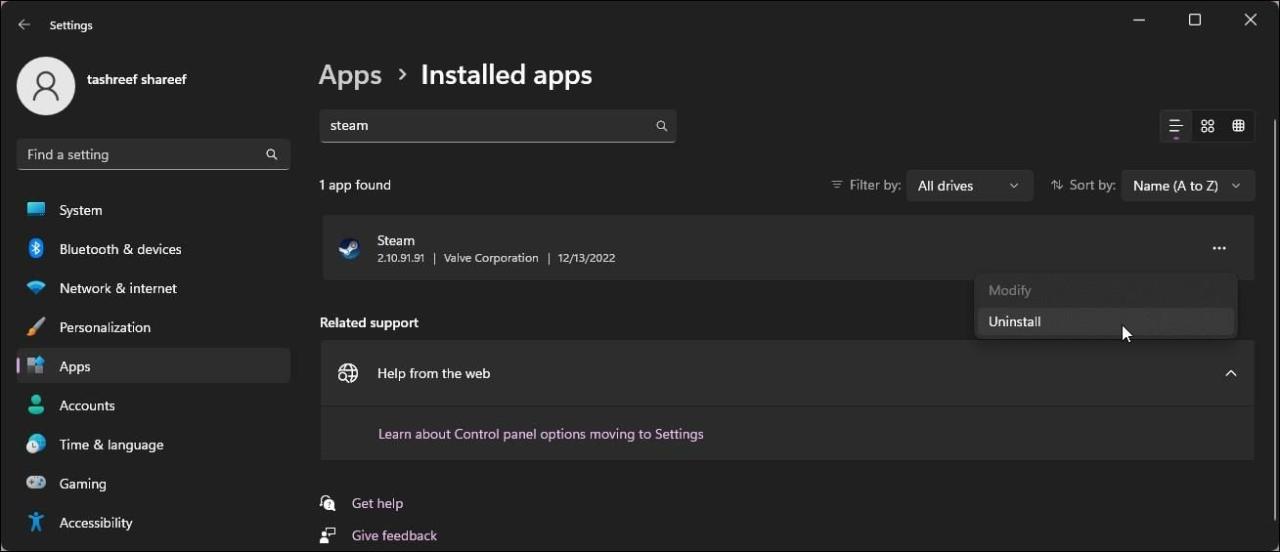
なお、アプリの特定のバージョンに問題がある場合があります。この問題を解決するには、古いバージョンのアプリをインストールし、動作するかどうかを確認してください。
f}The Exception Breakpoint Has Been Reached“の修正Windows のエラー
このエラーは、システムファイルの破損やハードディスクの問題により、システムが利用可能なメモリ資源を利用できないことに関連していることがよくあります。システムの問題を解決するために、内蔵のWindowsイメージの修復とシステムファイルチェッカーも使用してください。また、アプリの保留中の更新プログラムをインストールするか、問題のあるアプリを再インストールして問題を解決してください。








