目次
あなたのような読者は、MUOをサポートするために役立ちます。当サイトのリンクを使って購入された場合、アフィリエイト報酬が発生する場合があります。続きを読む
Windows11でWin Wを押すことで、ウィジェットボードを表示させることができます。また、タスクバーの左側にあるウィジェットボタンにカーソルを合わせても同じことができます。ボード上では、ウィジェットの追加や削除、さらにはカスタマイズや並べ替えを自由に行うことができますが、デスクトップに追加することはできません’。
幸いなことに、WindowsにはWidget Launcherというサードパーティアプリがあり、ウィジェットをデスクトップにピン留めすることが可能です。ここでは、その使い方を紹介します。
Widget Launcherのダウンロード方法
Widget Launcherは、Microsoft Storeで入手できます。Microsoft Storeには、受賞歴のある革新的なアプリがたくさんあります。今回は、その中からWidget Launcherをダウンロードしてみましょう。
お使いのPCでMicrosoft Storeが稼働していれば、Microsoft StoreのWidget Launcherページからアプリをダウンロードできるはずです。Get in Store app]をクリックすれば、あとはWindowsが処理します。
それ以外の場合は、Win Sキーを押してWindows検索を開き、検索ボックスにstoreと入力します。検索結果の「ベストマッチ」で、「Microsoft Store」をクリックしてアプリを起動します。ウィジェットランチャーを検索し、表示されたアプリをインストールします。
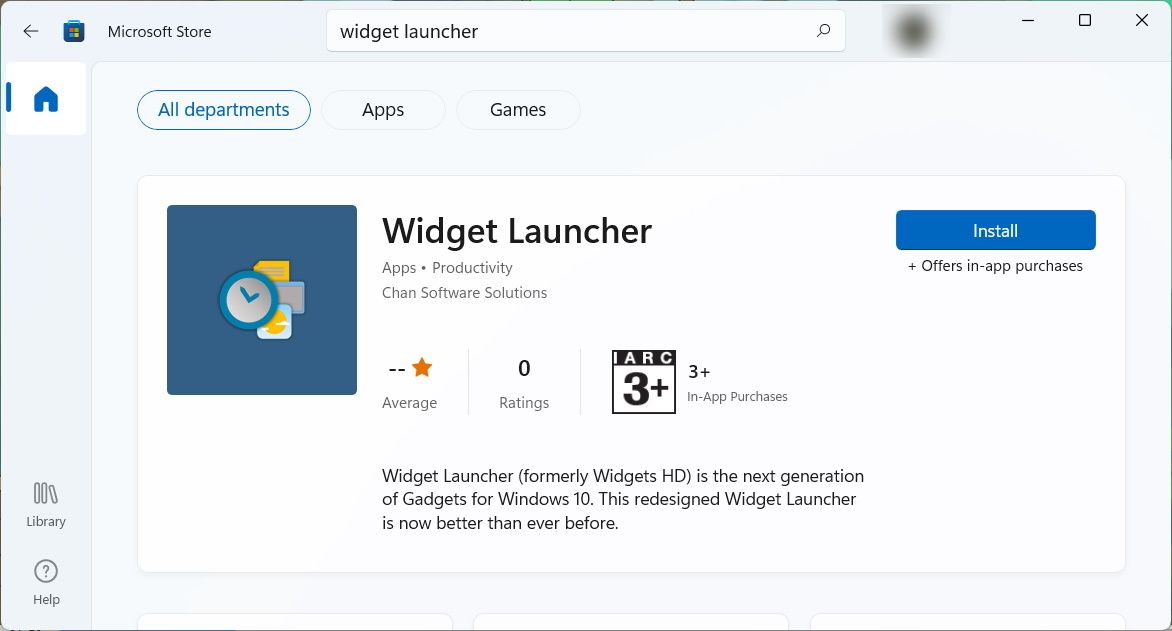
Microsoft StoreでWidget LauncherがWindows 11搭載PCにダウンロードされたら、「開く」をクリックしてアプリを起動します。Win Sキーを押しながら検索ボックスに「Widget Launcher」と入力し、検索結果の「Best match」でアプリをクリックすることでも開くことができます。
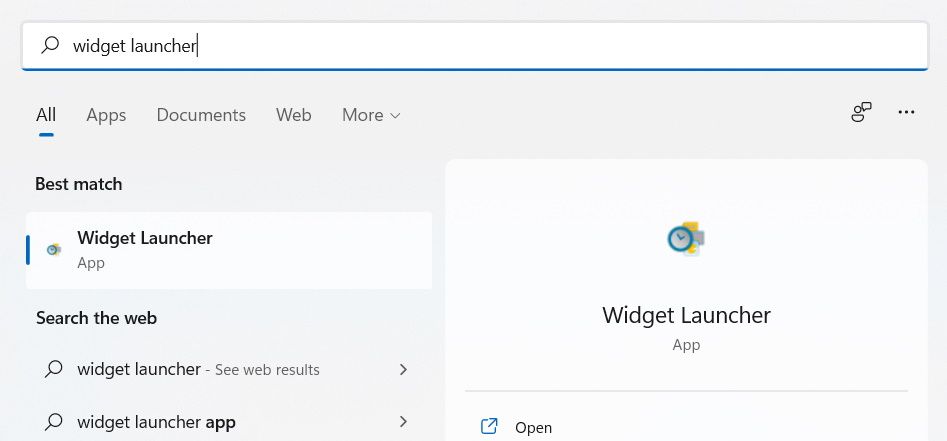
Widget Launcherでデスクトップにウィジェットを追加する方法
ウィジェットランチャーを開くと、中央のパネルに天気、時計、カレンダー、メモ、CPUメーターなどの利用可能なウィジェットのリストが表示されます。デスクトップに追加したいウィジェットをクリックします。
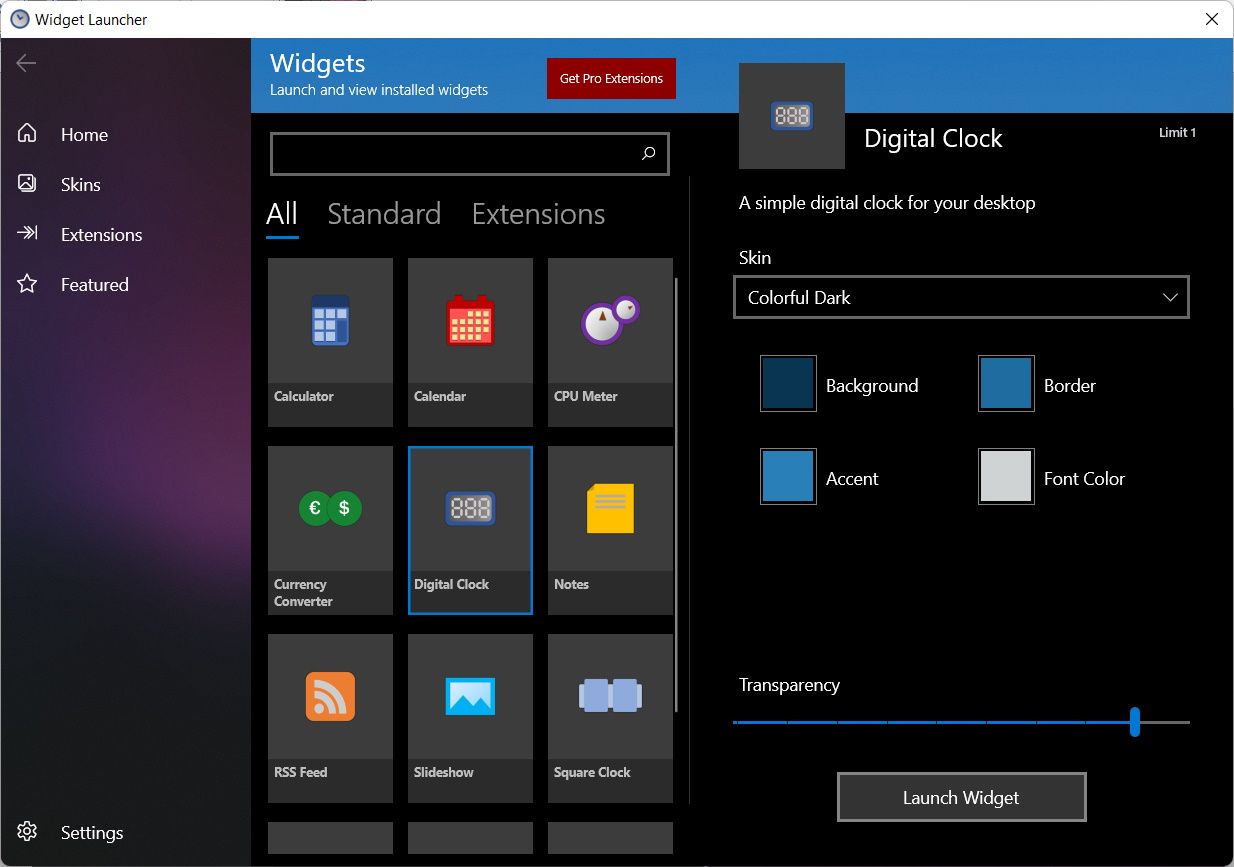
右側のパネルで「ウィジェットの起動」をクリックすると、デスクトップにウィジェットが表示されます。もし、これらのウィジェットで十分だと判断した場合は、Windows 11’のウィジェットを無効にすることができます。
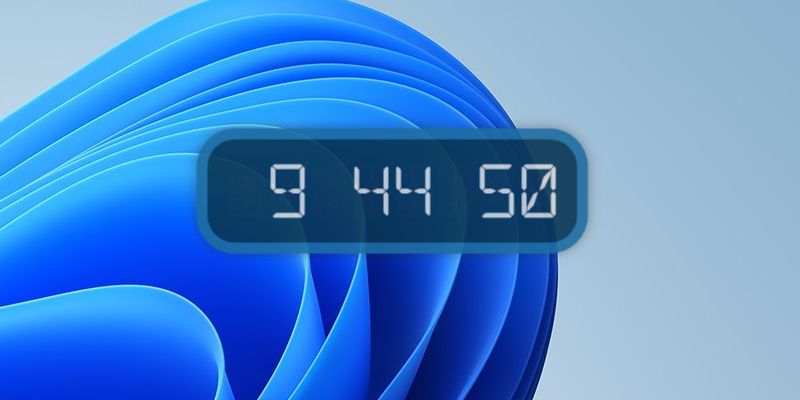
天気予報、RSSフィード、スライドショーなどのウィジェットは、最初に起動したときに空白になることがあります。これは、表示するために必要なデータをどこで取得するかを指示する必要があるためです。
RSSフィードウィジェットを例にとって説明します。フィードを表示させるには、まずウィジェットにカーソルを合わせ、右側に表示される小さなパネルの歯車のアイコンをクリックして、「設定」を開きます。
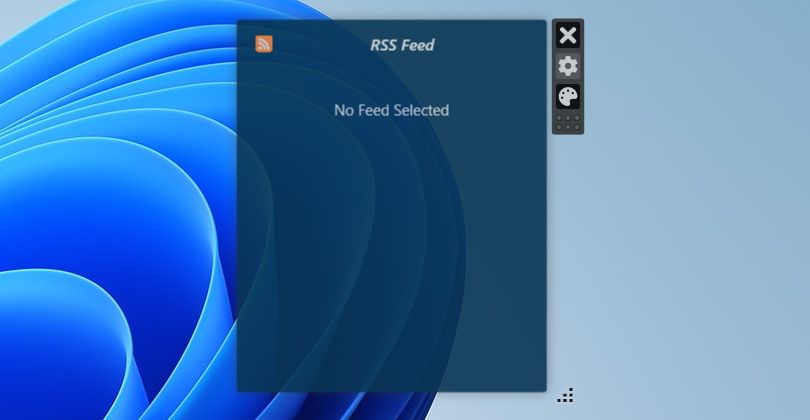
次に、RSSフィードウィジェットがフィードを取り込むために使用するウェブサイトのURLを入力し、[OK]をクリックします。これでウィジェットが空白になることはありません。
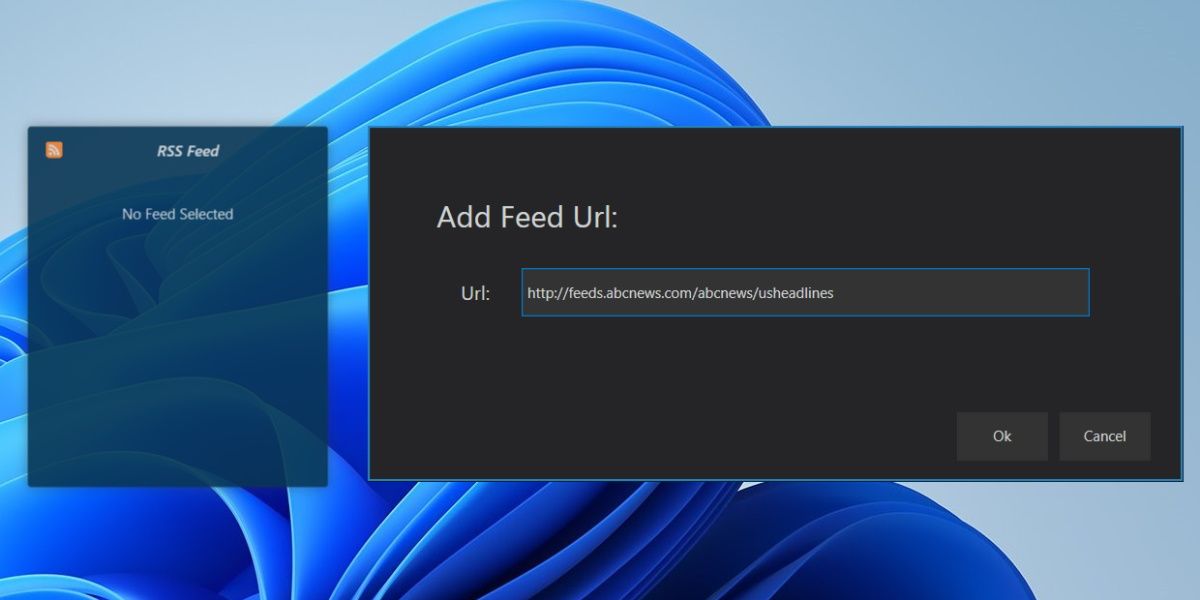
これがWeatherウィジェットであれば、ロケーションを追加する必要があります。また、スライドショーウィジェットであれば、表示する画像を探すためにフォルダが必要になります。
ウィジェットを常に最前面に配置する“方法を紹介します。モード
どのウィンドウを開いていても常にウィジェットが表示されるようにするには、ウィジェットランチャーアプリの左下にある [設定] をクリックします。そして、ウィジェット常時表示モードのトグルをオンにします。
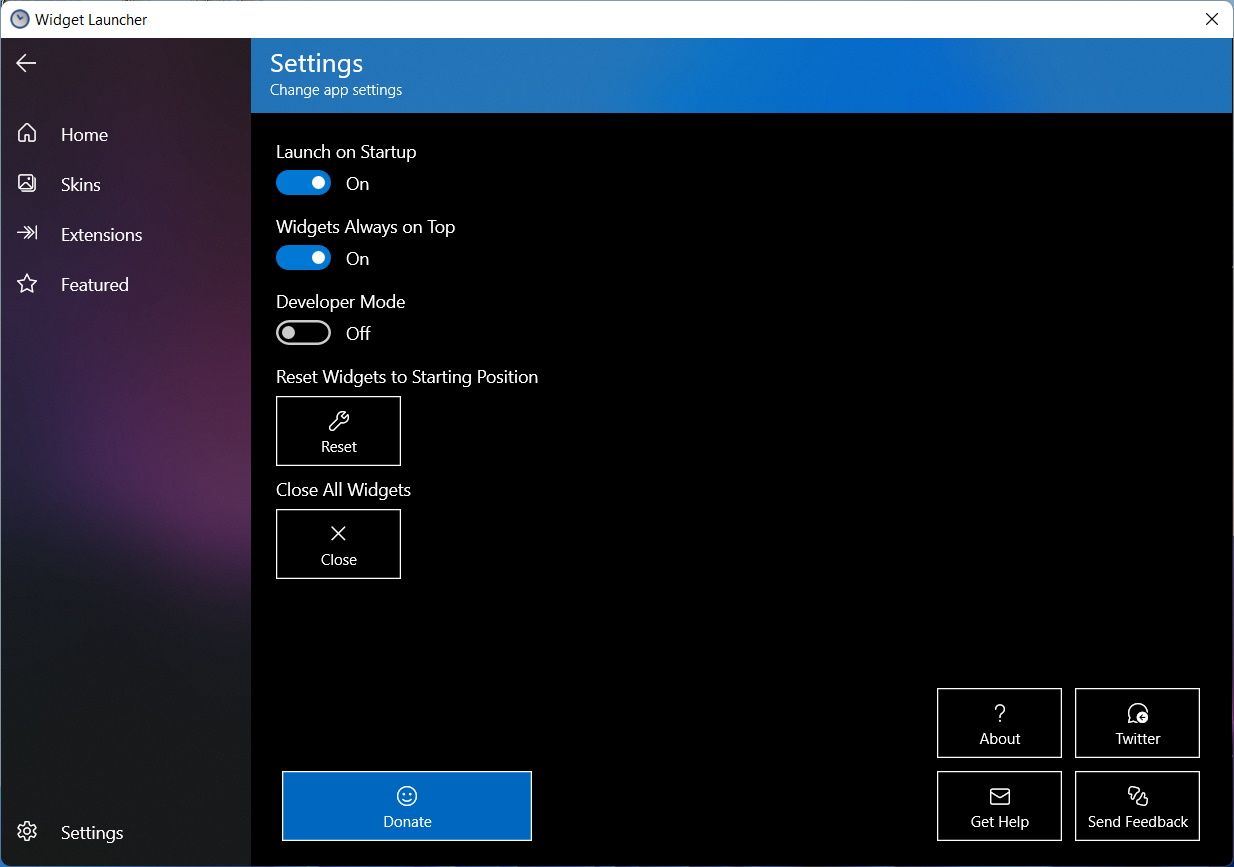
デフォルトでは、Widget Launcherはスタートアップ時にもウィジェットを起動するように設定されています。起動時の起動のトグルをオフに設定することで、これを防ぐことができます。
Windows 11のデスクトップでウィジェットを楽しむ
Windows 11のデスクトップにウィジェットを追加したい場合、Widget Launcherを使えば、簡単に追加できます。そうすれば、デスクトップからいつでも好きな情報を見ることができます。また、ウィジェットを常に表示させたい場合は、常にトップに表示されるように設定すればよいのです。








