目次
あなたのような読者は、MUOをサポートするために役立ちます。当サイトのリンクを使って購入された場合、アフィリエイト報酬を得ることがあります。もっと読む
Windows PCでインターネット接続の問題に直面していますか?DNSキャッシュの破損は、接続性の問題の最も一般的な理由の一つです。この問題の最も迅速な解決策は、DNSキャッシュをフラッシュして、コンピュータに強制的に再作成させることです。
しかし、Windows 11でDNSキャッシュをフラッシュする方法が複数あることをご存知でしょうか?我々は、あなたのWindows 11 PC上で使用することができる複数の方法と一緒にDNSキャッシュをクリアすることの利点を詳しく説明します。さらに詳しく説明することなく、投稿に飛び込んでみましょう’。
DNSキャッシュとは何ですか?
Webサイトにアクセスするときは、通常、ブラウザにURLを入力して行います。しかし、コンピュータはURLを理解することはできません。各URLには、コンピュータが実際に使用できるIPアドレスが対応しています。ウェブサイトを検索するとき、コンピュータはURLとIPアドレスの対応関係が記録されたDNSサーバーにアクセスする。
このプロセスはDNSルックアップとして知られていますが、特に繰り返し訪問するウェブサイトでは、毎回IPアドレスを検索するのは時間がかかります。そこで、コンピューターは、DNSリゾルバーキャッシュとして知られるDNSのローカルコピーを維持します。URLを検索するときは、まずリゾルバキャッシュを確認し、その情報を使ってウェブサイトを探します。
DNSリゾルバのキャッシュは、時間の経過とともに古くなったり、破損したりすることがあり、接続性の問題を引き起こす可能性があります。また、DNSキャッシュポイズニングの危険性もあるため、定期的にDNSキャッシュをクリーニングする習慣をつけるとよいでしょう。
Windows 11でDNSキャッシュをフラッシュする方法
Windows 11でDNSキャッシュをフラッシュするには、複数の方法があります。実行コマンドボックス、コマンドプロンプト、またはPowerShellを使用することができます。さらに、バッチファイルを使用して、いつでも数回のクリックでDNSキャッシュをクリアすることができます。ここでは、Windows 11でDNSをクリアするための4つの方法を紹介します。
1.実行コマンドボックスの使用
Run コマンドボックスを使用して DNS キャッシュをフラッシュするには、次のようにします。
以下の手順を繰り返して、DNSクリアのバッチファイルを作成します。
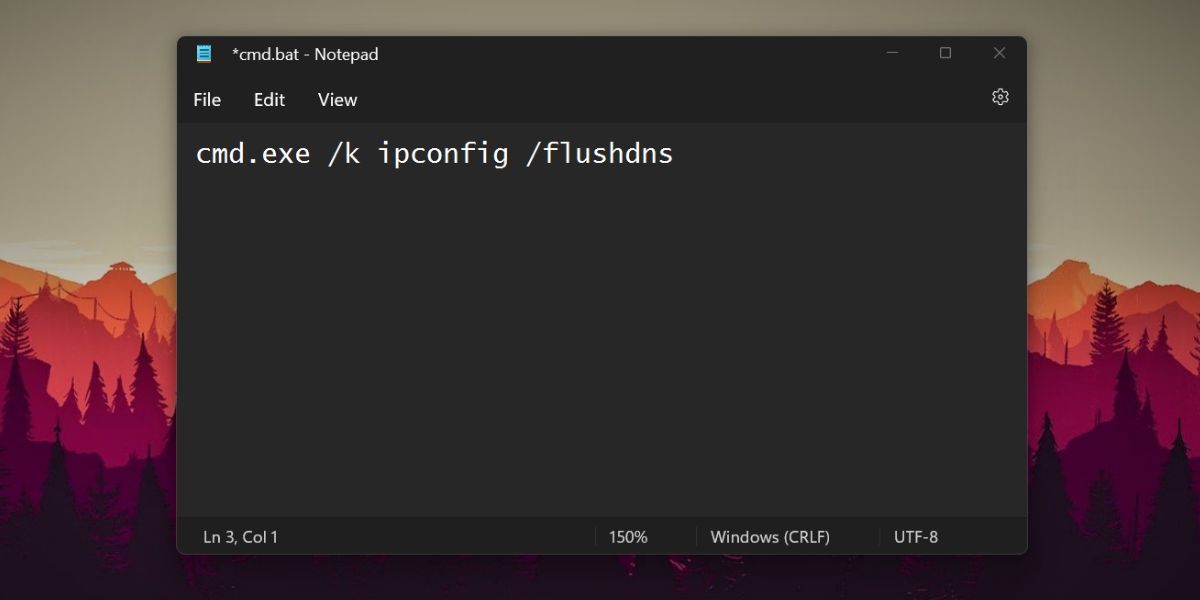
以下の手順を繰り返し、ChromeブラウザーのDNSキャッシュをクリアしてください。
WindowsでDNSキャッシュをクリーンに保つ
システムのDNSキャッシュを定期的にフラッシュすることで、DNSスプーフィングやウェブサイト接続の問題のリスクを軽減することができます。最も簡単な方法は、適切なパラメータを指定してipconfigユーティリティを使用し、DNSキャッシュをフラッシュすることです。また、PowerShellを使用したり、バッチファイルを作成することもできます。








