目次
あなたのような読者は、MUOをサポートするために役立ちます。当サイトのリンクを使って購入された場合、アフィリエイト報酬が発生する場合があります。もっと読む
タスクバーにある検索バーを使えば、コンピューターにインストールされているアプリを素早く検索して開くことができます。しかし、一部のユーザーにとっては、タスクバーのスペースを多く占めるため、かなり邪魔になることもあります。
幸いなことに、Windowsでは、タスクバーに他のアイコンのためのスペースを作りたい場合、検索バーを無効にしたり、隠したりすることができます。Windows 11でタスクバーから検索バーを非表示にする方法をご確認ください。
設定アプリを通じてタスクバーから検索バーを非表示にする方法
Windows 11 の電源プランの変更、ネットワーク設定の管理、またはコンピュータのカスタマイズは、すべて Windows 設定アプリで行うことができます。このアプリを使用して、Windows 11システムのタスクバーから検索バーを非表示にすることもできます。
その方法をご紹介します。
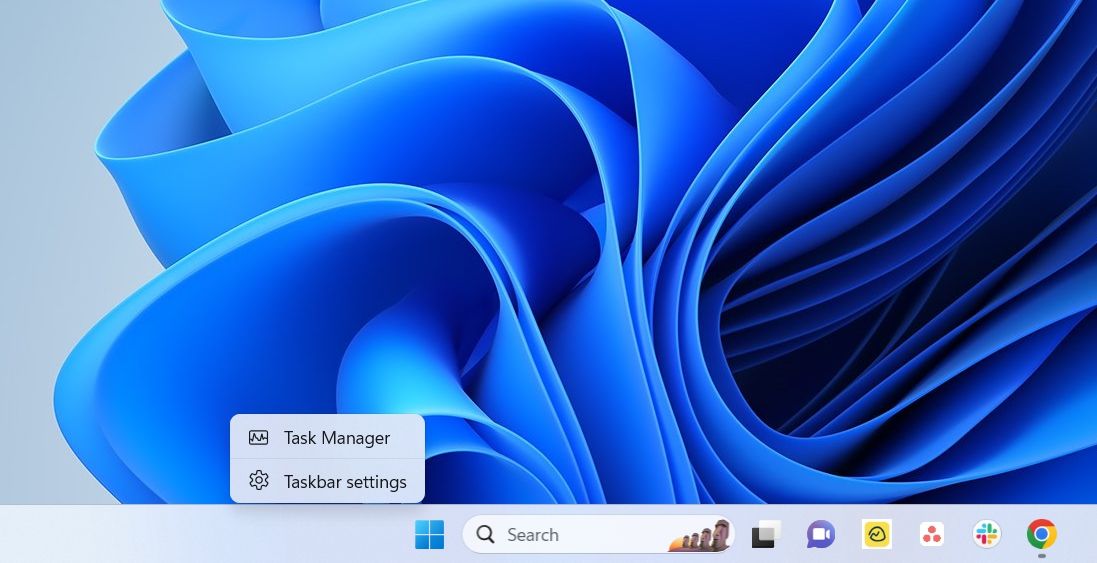
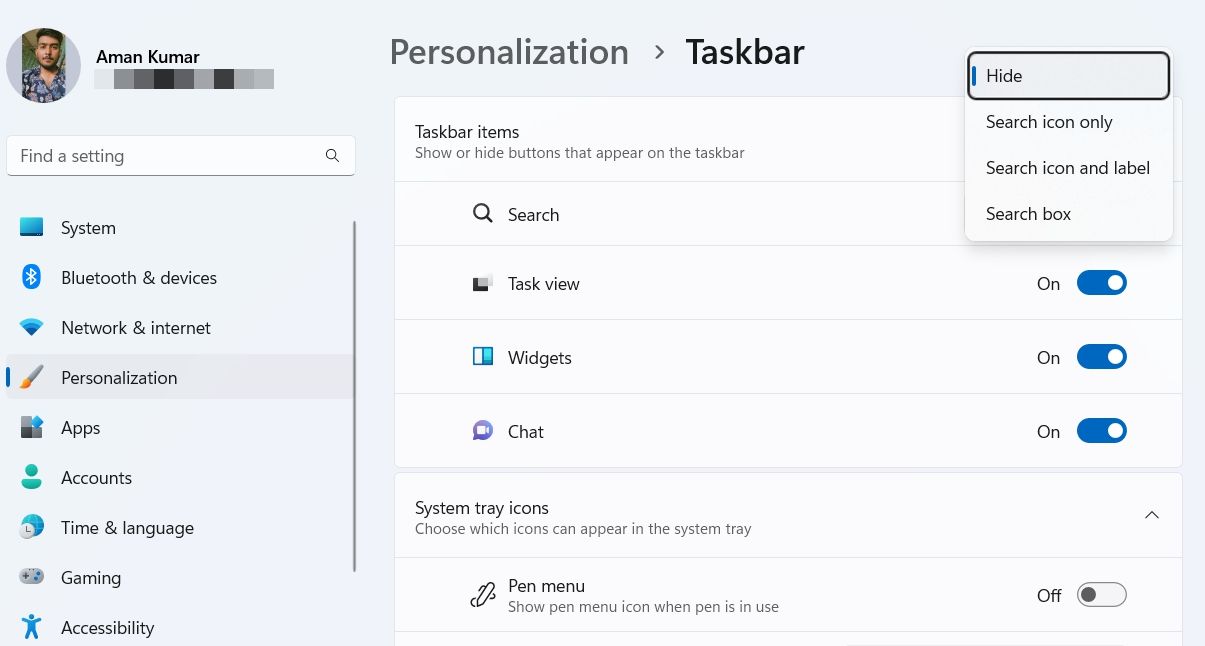
変更を有効にするには、コンピュータの再起動が必要な場合があります。
レジストリエディタでタスクバーから検索バーを非表示にする方法
Windowsレジストリは、Windowsオペレーティングシステムの重要な設定を格納する巨大なデータベースです。Windowsに組み込まれているレジストリエディタを使用すると、そのデータベースにアクセスして編集することができます。
レジストリエディタを使用すると、Windowsのシステム設定を微調整することができます。このツールは、Windows 11のタスクバーから検索バーを非表示にするのにも便利です。ここでは、その方法を説明します。
以下の手順に入る前に、必ずレジストリをバックアップしてください。これにより、何か問題が発生したときに、コンピュータをすばやく動作可能な状態に復元することができます。
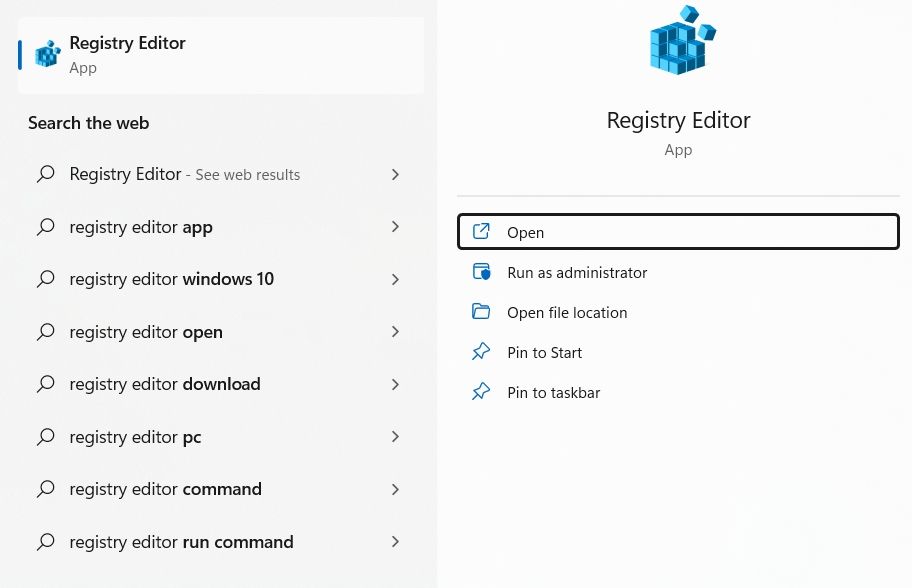
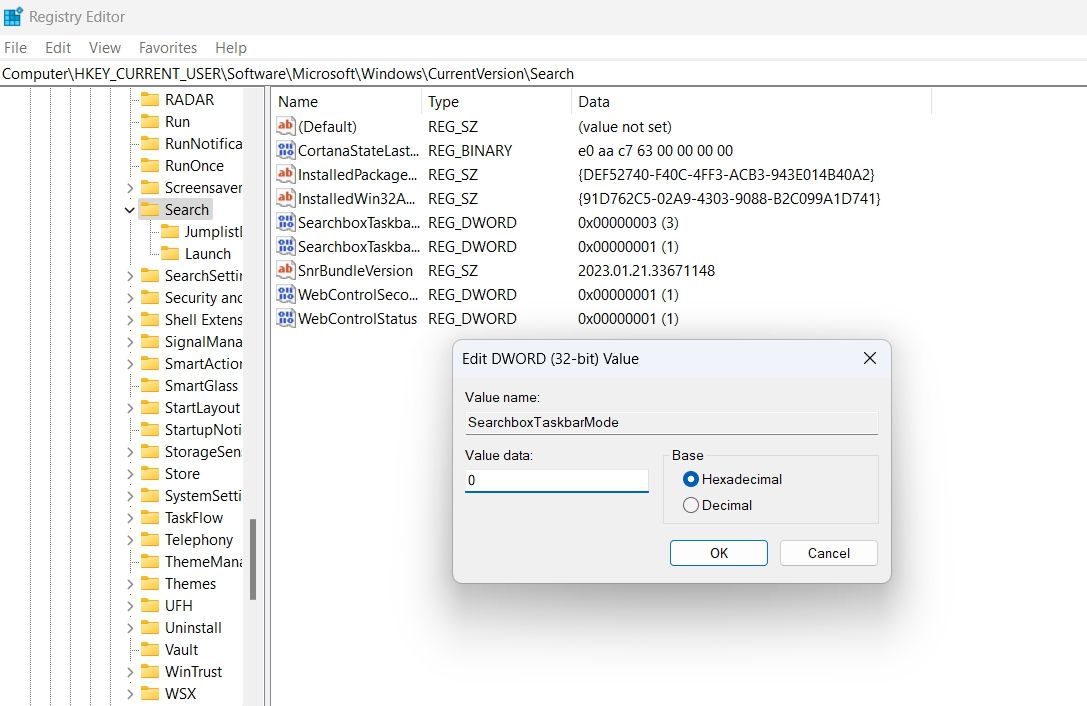
今後、検索バーを有効にする場合は、Valueデータに1を入力して、OKをクリックしてください。
タスクバーのスペースを確保する
タスクバーを使用すると、コンピュータで最もよく使用するアプリケーションにすばやくアクセスできます。しかし、検索バーがスペースを取りすぎている場合、上記の方法で削除することができます。








