目次
あなたのような読者は、MUOをサポートするために役立ちます。当サイトのリンクを使って購入された場合、アフィリエイト報酬が発生する場合があります。もっと読む
Google 翻訳は、インターネット上で最も使用されている翻訳ツールの一つです。競合他社よりも多い数十の言語に対応し、素晴らしい精度で翻訳してくれます。
残念ながら、Google翻訳というと、テキストのみのツールと思われがちです。しかし、それははるかに多くを行うことができます。オーディオファイルやライブスピーチを、ある言語から別の言語に驚くべきスピードで翻訳するために使用することができます。まだ試したことがない方は、こちらをご覧ください。
モバイルで音声を翻訳するためにGoogle翻訳を使用する
Google翻訳の最大の特長は、すべての主要なコンピューティングプラットフォームでアクセスできることです。Google翻訳の代替品とは異なり、デスクトップ、タブレット、モバイルデバイスなど、ブランドやオペレーティングシステムに関係なく、ブラウザを使用することができれば、サービスにアクセスすることができるはずです。
音声ファイルの翻訳に使用する予定なら、モバイルデバイスを使用するのが最適な選択肢です。モバイルのウェブブラウザでサービスにアクセスすることもできますが、アプリの方が適しています。Google Play StoreまたはApple’s App Storeにアクセスし、AndroidまたはiOS版のアプリをダウンロードしてください。
ダウンロードするGoogle翻訳 for Android|iOS(無料)
ですから、例えば、アプリ上で音声ファイルをスペイン語から英語に通訳したい場合、’が必要になります。
- Google翻訳アプリを起動します。
- 画面の下に2つの言語が表示されます。一つは左側(英語)、もう一つは右側(スペイン語)です。翻訳したい言語がデフォルトのオプションでない場合は、左側の言語をタップし、翻訳したい言語を選択します。次に、右側の言語をタップし、翻訳先の言語を選択します。
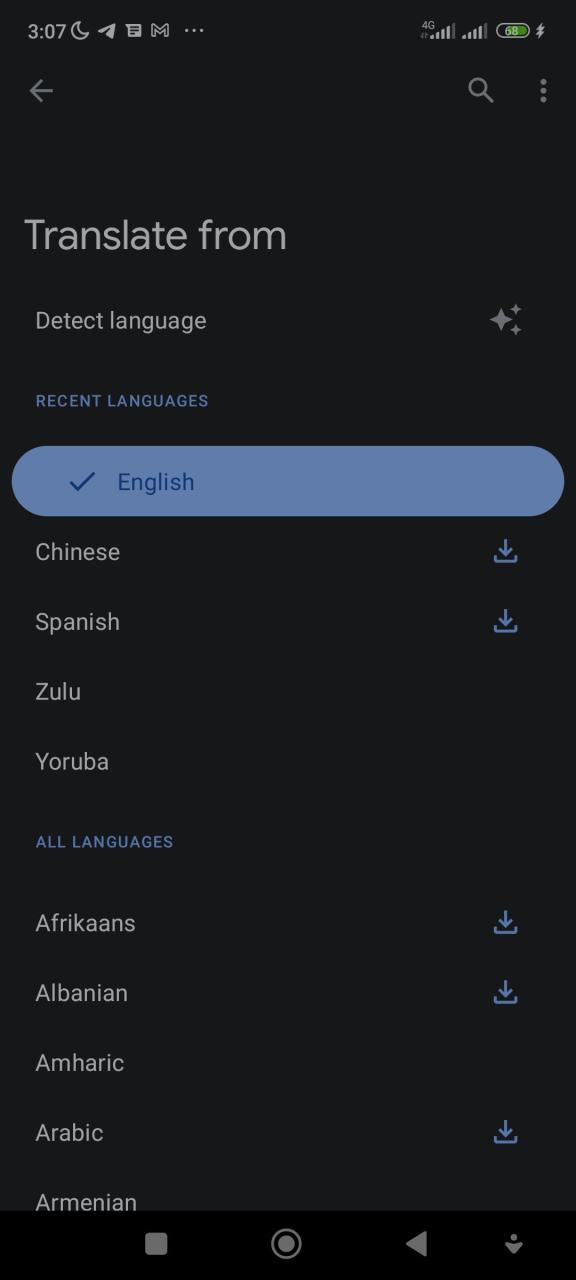
- 画面下部のマイクボタンをタップします。
- 他の携帯電話やメディアプレーヤーで翻訳元の音声ファイルを再生するか、音声が流れた後に話し始めてください。
- 音声ファイルの再生や発話が終わると、音声ファイルや録音した音声を両言語で通訳・文字起こしした画面が表示されます。
- 通訳されたテキストの上にある小さなスピーカーのアイコンをタップすると、録音した音声を新しい言語で聞くことができます。
最良の結果を得るには、再生しているオーディオファイルのソースにできるだけ携帯電話を近づけてください。また、より正確な結果を得るために、オーディオファイルの速度を落としてみてください。スマートフォンでオーディオファイルのテンポを遅くするのに適したアプリは、iOSとAndroid用の「ミュージック・スピード・チェンジャー」です。
一時停止せずに音声を翻訳する
上記の手順は、短い会話音声を処理するのに役立ちますが、音声入力に短い間があると、アプリは断続的に中断して、あなたのスピーチまたはオーディオファイルの解釈を提供します。
その結果、長いスピーチや録音された音声を通訳しようとしているときでも、短い間があると不要な割り込みが入ることがあります。これは特に迷惑なことです。
これを解決するために
- 長い会話や録音された音声を扱うときは、Google翻訳アプリの画面下にあるマイクボタンをタップした後、そのすぐ上にある「書き起こし」ボタンをタップしてください。
- これで、Google翻訳の文字起こしモードが有効になります。文字起こしモードでは、長いポーズをとっても、途切れることはありません。また、書き起こしたテキストを保存しておくことができます。書き起こし結果画面の右上にある星のアイコンをタップして保存してください。
Google翻訳でリアルタイムの会話を通訳する
リアルタイムで慣れない言語を使わなければならない場合、Google翻訳が役に立ちます。例えば、スペイン語から英語、英語からスペイン語へのリアルタイム会話をGoogle翻訳で翻訳するには、次のステップを踏む必要があります。
- Google翻訳アプリのホーム画面で、翻訳元言語と翻訳先言語を選択します。この場合、双方向の会話でそれぞれを翻訳する必要があるため、スペイン語または英語を原文言語または翻訳言語とすることができます。
- 次に、アプリ画面の左下にある「会話」をタップします。
- スペイン語から英語に翻訳するには、画面下部のスペイン語をタップして、話します。話し終わると、結果が英語で表示されます。
- 同様に、英語からスペイン語への翻訳を行うには、画面下部の英語をタップして話し始めます。誰かと会話をすることになるので、それぞれのユーザーの話す言語に合わせて、順番に話すことができます。
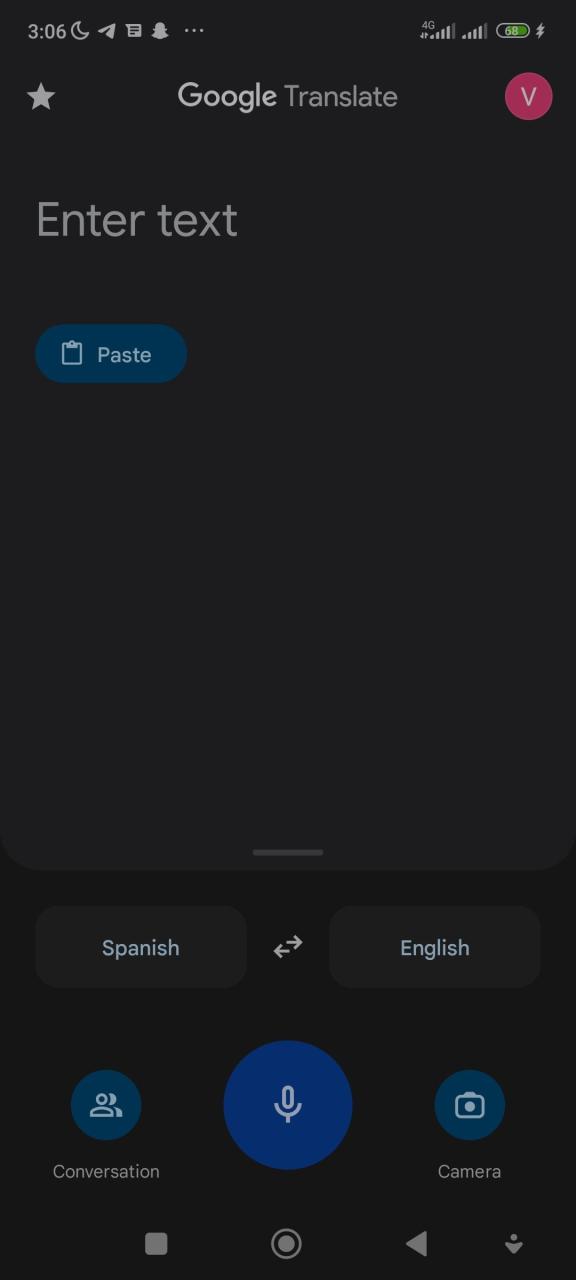
Google翻訳を使って、デスクトップ上の音声ファイルを翻訳する
Mac、Linux、Chromebook、Windows PCのいずれをお使いの場合でも、デスクトップのブラウザからGoogle翻訳を使ってMP3や音声ファイルを翻訳することができるはずです。デスクトップ上でGoogle翻訳を使用してオーディオファイルやライブのスピーチを解釈するために。
- デスクトップのブラウザからtranslate.google.comにアクセスします。
- ページが読み込まれると、ソース言語(左側)と翻訳(右側)の2つのボックスが表示されます。左側のボックスで、オーディオファイルの言語に対応する言語のいずれかをクリックします。デフォルトのオプションで希望の言語が見つからない場合は、ドロップダウンボタンをクリックして、さらに多くの言語を表示します。
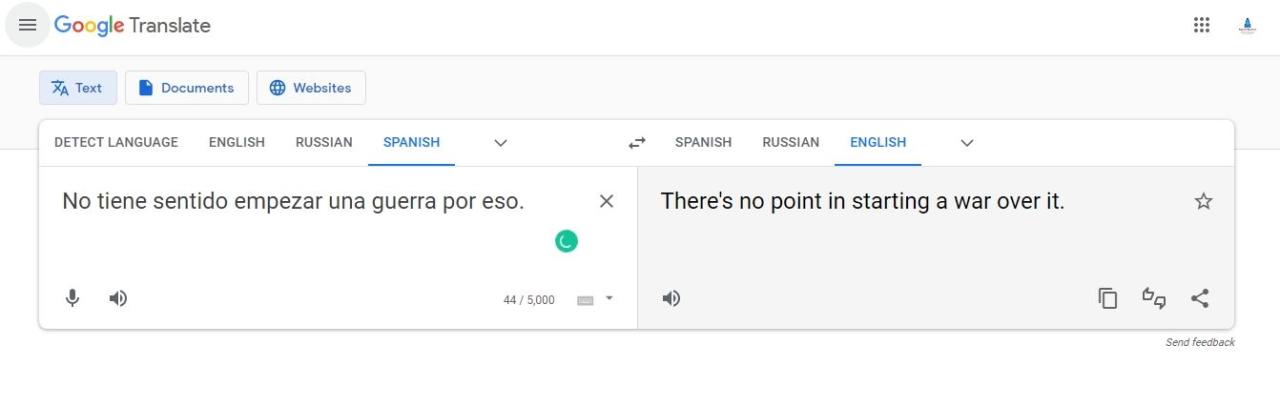
- 右側のボックスで、オーディオファイルの翻訳を希望する言語をクリックします。同様に、ドロップダウンのアイコンをクリックして、デフォルトでお好みの言語が見つからない場合、より多くの言語リストを開くことができます。
- 次に、最初のボックスの左下隅にあるマイクボタンをクリックします。
- スマートフォンやその他のメディアプレーヤーから、通訳したい音声ファイルを再生してください。
Google 翻訳はテキスト翻訳だけではありません
テキスト、ウェブページ、ドキュメントの通訳は、Google 翻訳の最も一般的な使用例です。しかし、それはテキストベースのサービスだけではありません。Google翻訳がその言語の音声翻訳を積極的にサポートしている限り、ほぼすべてのオーディオファイルを希望の言語に翻訳することができます。








