目次
あなたのような読者は、MUOをサポートするために役立ちます。当サイトのリンクを使って購入された場合、アフィリエイト報酬が発生する場合があります。もっと読む。
アメリカで購入したMacBookには、ほとんどの場合、標準的な英語キーボードレイアウトが搭載されています。英語のテキストを入力する場合はキーボードが効果的に機能しますが、łのような外国語の文字を入力する場合は、他のソリューションが必要になります。
特殊文字は、正しいスペルや創作活動、学業など、さまざまなことに役立ちます。以下では、QWERTYキーボードで使用できない外国文字を入力するための簡単な方法を説明します。
1.アクセシビリティキーボードを使う
アクセシビリティキーボードは、マウスやタッチパネルで画面上のキーボードを操作できる仮想のキーボードです。
それを使って特殊文字を入力する手順は次のとおりです。
します。
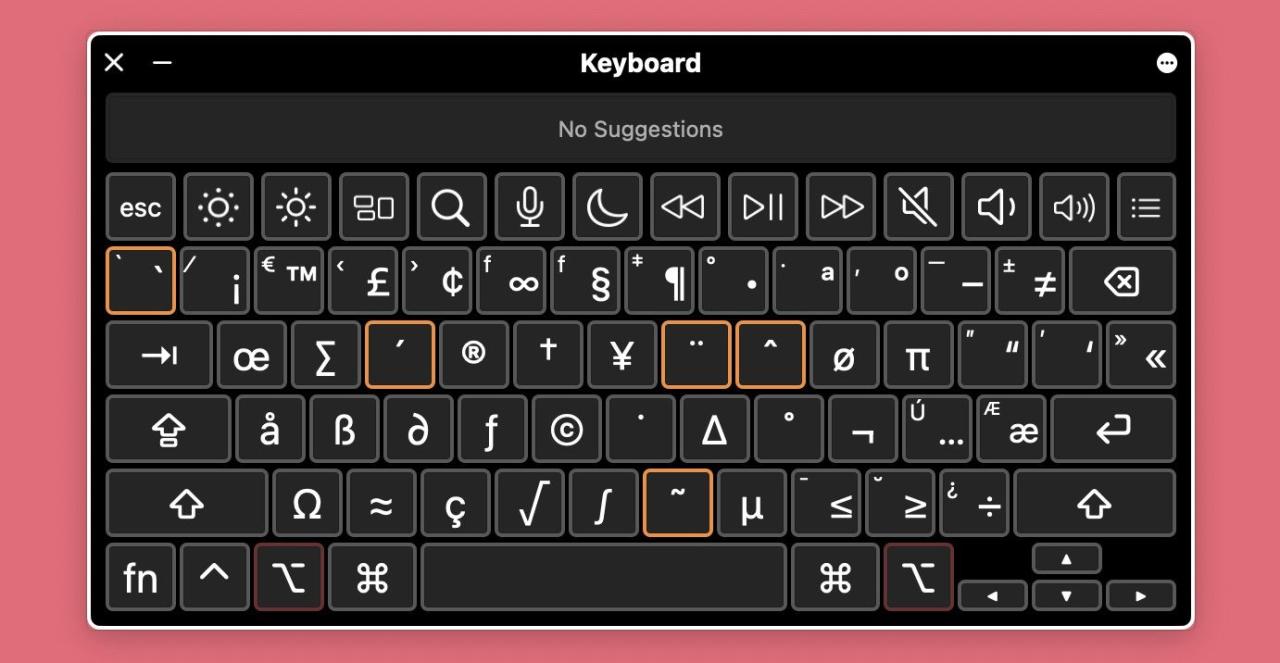
2.通常のキーボードを使う
Appleの英語版QWERTYキーボードでも、母音やその他の文字を特殊文字として入力できます。
以下は、Macで必要なことです。
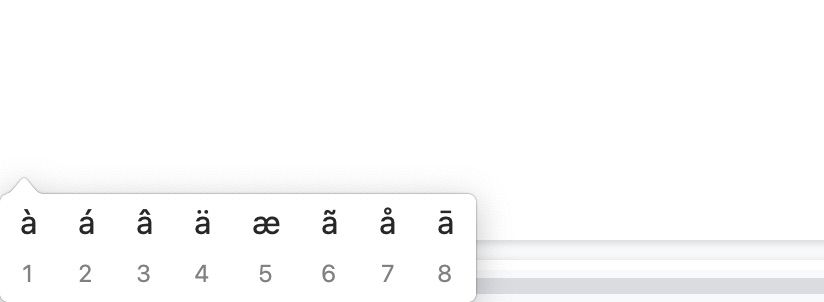 3.文字ビューア
3.文字ビューア
macOSの文字表示プログラムは、外国語の文字、絵文字、記号を入力中に使用することができます。
MacでCharacter Viewerを開くには、以下の簡単な手順に従います。
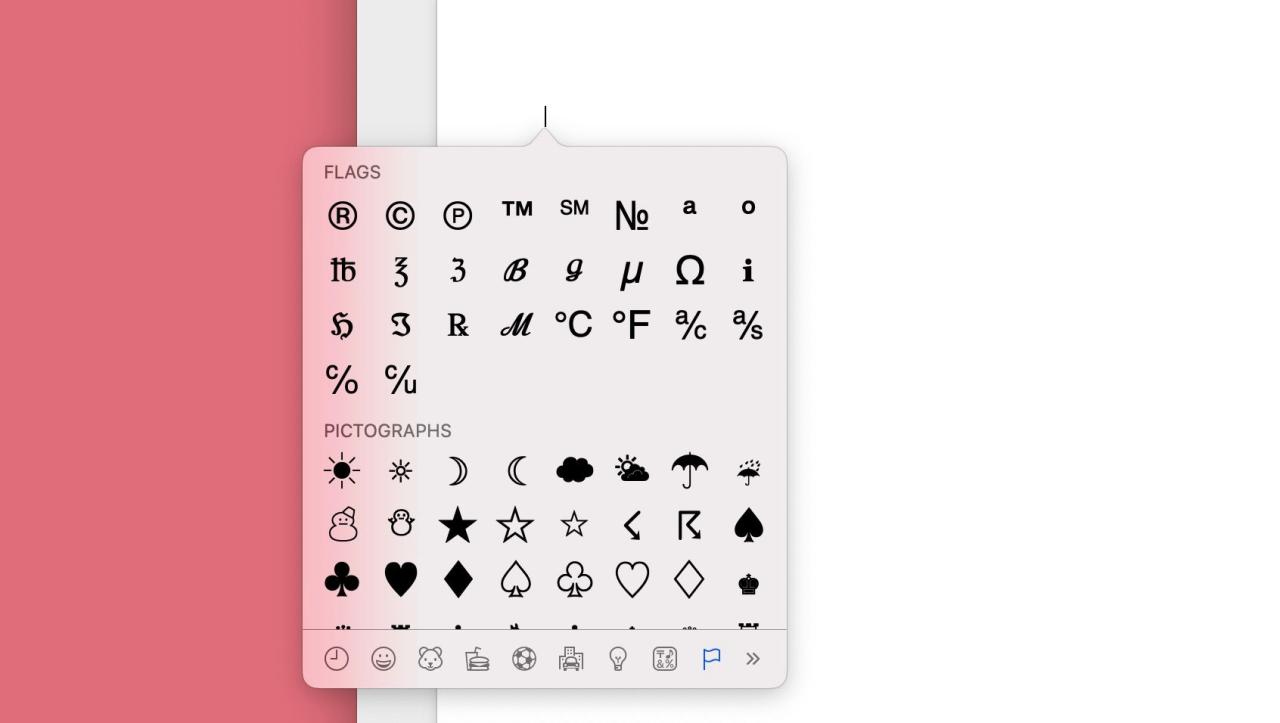
Macのキーボードのglobe(fn)キーを押しても、文字ビューアを開くことができるショートカットキーがあります。Appleのキーボードに初めて触れる方は、Macのキーボード記号についてのガイドをお読みください。
4.Googleからキャラクターをコピー&ペーストする
Googleから探しているキャラクターをコピー&ペーストすることができます。この方法を使うには、まず検索エンジンに目的の文字の説明を入力します。検索結果の文字をコピーして、文書に貼り付けます。
例えば、ドイツ語の文字で検索すると 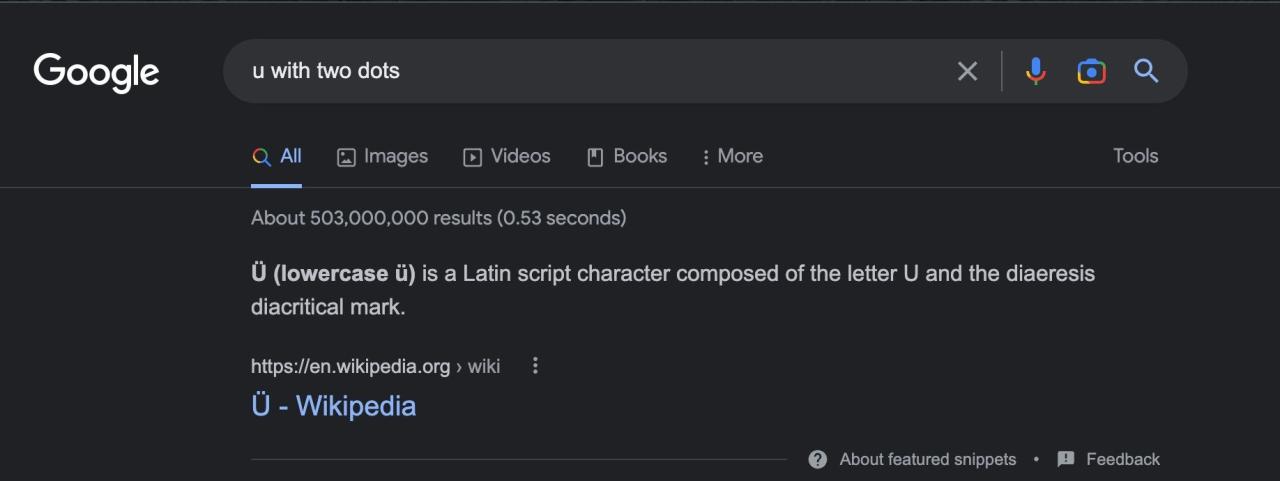
5.その言語用の物理キーボードを入手する
他の解決策はすべてソフトウェアベースですが、ハードウェアの変更でこの問題を解決することができます。Apple'の公式Mac用Magic Keyboardは、数ヶ国語で利用可能です。
外国語のキーボードは、通常、ほとんどのキーが英語と外国語の文字専用になっています。ただし、一部の外国語文字には指定キーがあります。
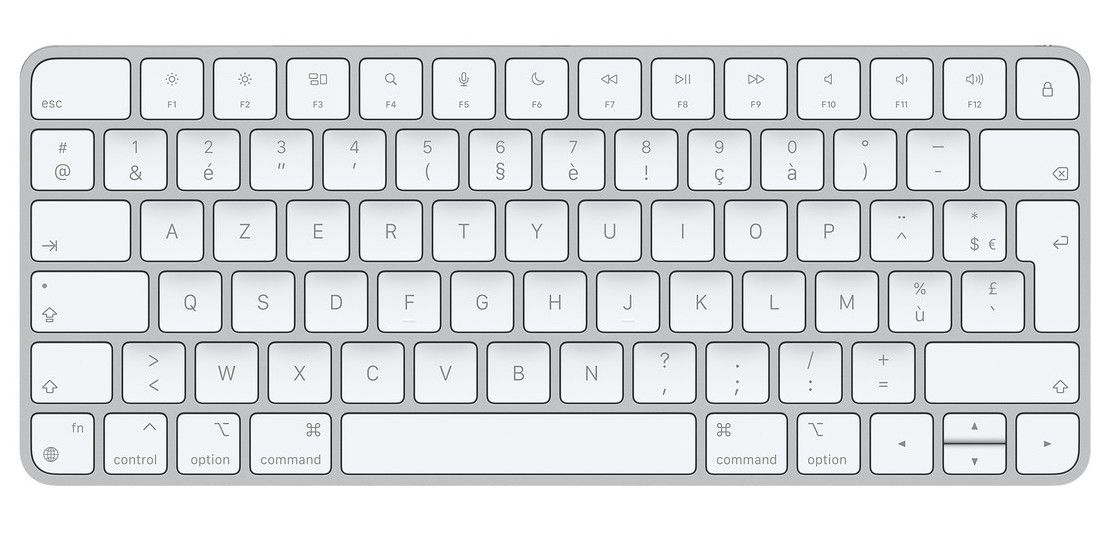 画像引用元:Apple
画像引用元:Apple
最高のユーザーエクスペリエンスを得るためには、デフォルトのシステム言語を変更する必要があることに注意してください。キーボードを手に入れたら、次のステップを踏んでください。
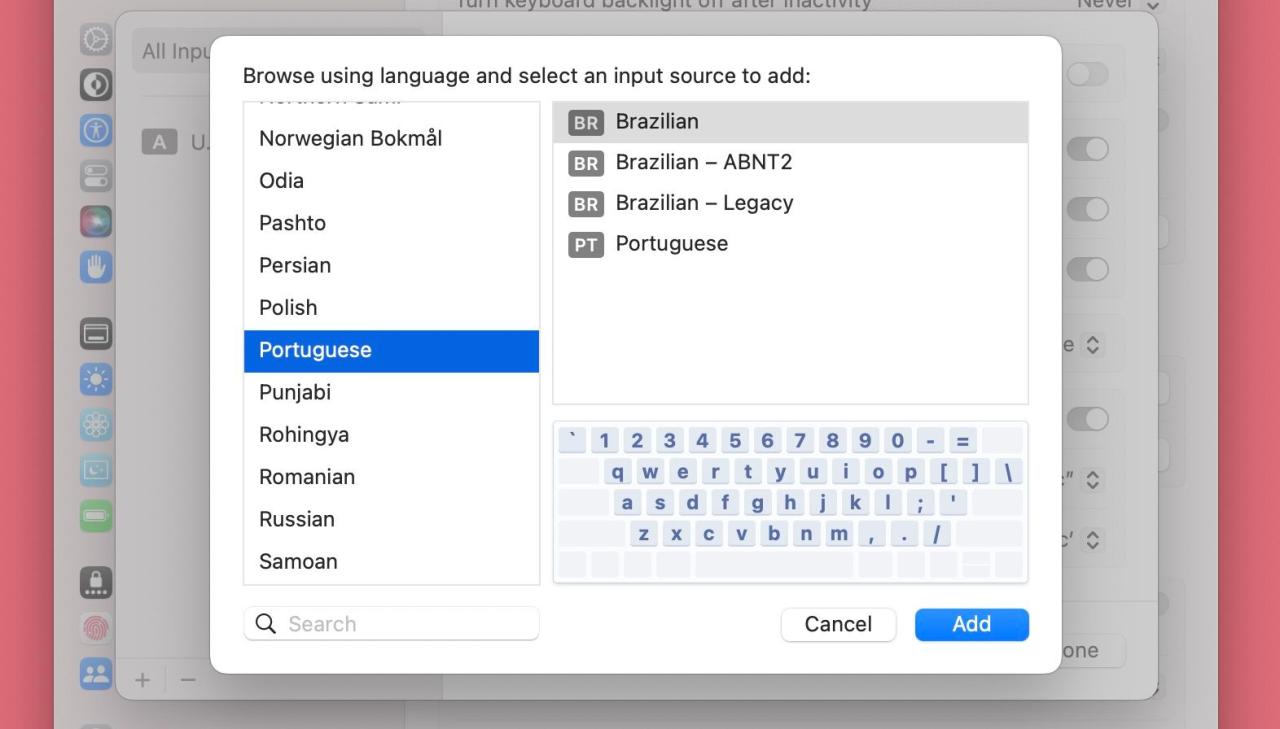
Macで境界線のないタイピングをする
上記のヒントは、Macで外国語や特殊文字を入力することが多い人に役立ちます。外国語の課題でも翻訳作業でも、正しい文字を入力する方法がわかったと思います。
もう、英語を母国語としない読者にとって、理解しにくいプレーンイングリッシュの文字を使う必要はないのです。








