目次
あなたのような読者は、MUOをサポートするために役立ちます。当サイトのリンクを使って購入された場合、アフィリエイト報酬が発生する場合があります。もっと読む
グラフィック・プロセッシング・ユニット(GPU)は、ゲームからビデオ編集まで、Windowsの全体的な体験に不可欠な役割を担っています。高性能なグラフィックカードは、ユーザーエクスペリエンスの重要な決め手となることがあります。
AMD、Nvidia、Intel、ASUSなど、グラフィックカードの主要メーカーはすべて知っているかもしれませんが、あなたのGPUはどのモデルなのでしょうか?ここでは、Windows 11のPCでグラフィックカードのモデルを確認する方法を紹介します。
1.Windows 11のタスクマネージャでグラフィックカードのモデルを確認する方法
Windows 11でタスクマネージャが再設計され、その機能を補完する洗練されたインターフェイスを誇るようになりました。通常、タスクマネージャーは実行中のアプリケーションやサービスを記録するために使用しますが、グラフィックカードのモデル名やスペックを把握するためにも使用することができます。
Windows 11 PCに搭載されているグラフィックカードやGPUを確認する。
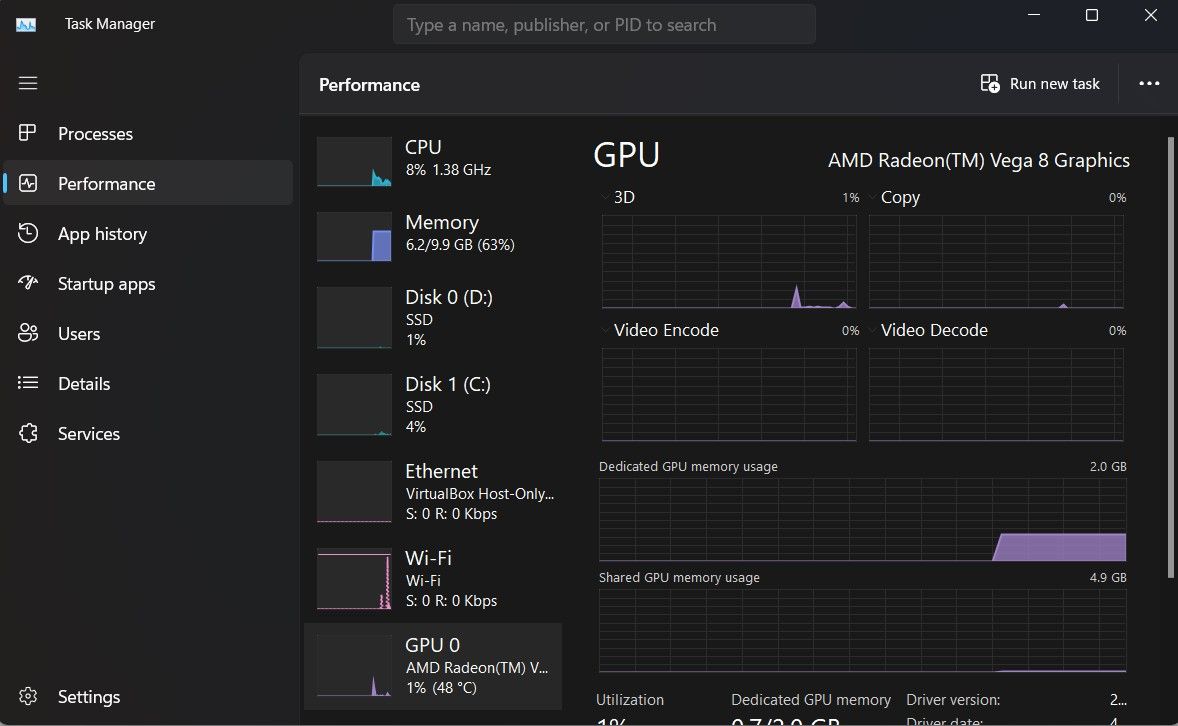
このツールに関するより詳細な説明は、Windowsタスクマネージャの使い方をご覧ください。
2.Windows 11でDirectXを使ってGPUのモデルを調べる方法
DirectX Diagnostics Tool を使用すると、PC の詳細なスペックを取得することができます。プロセッサ、使用可能な総RAM、BIOSバージョン、GPU、サウンド、さらにはPCに設定されている入力デバイスの詳細など、システムの詳細を確認することができます。
DirectX Diagnostics Toolを使用してWindows 11のGPUの詳細を調べるには。
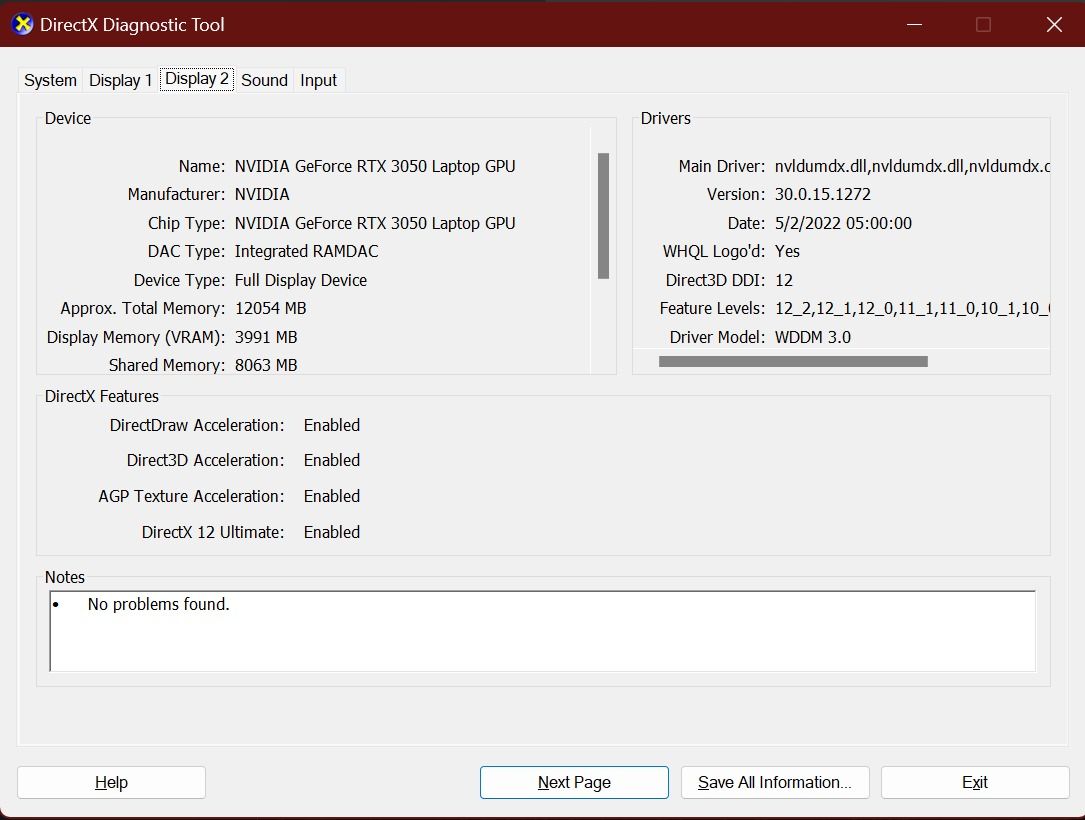
3.Windows 11の設定アプリでグラフィックカードモデルを確認する方法
設定アプリはPCのさまざまな設定を行うために使用しますが、システムにインストールされているグラフィックカードのスペックを表示するためにも使用できます。また、画面解像度やディスプレイの種類など、その他の表示設定も確認することができます。
GPUのスペックなど、Windows 11 PCの詳細な表示設定を確認することができます。
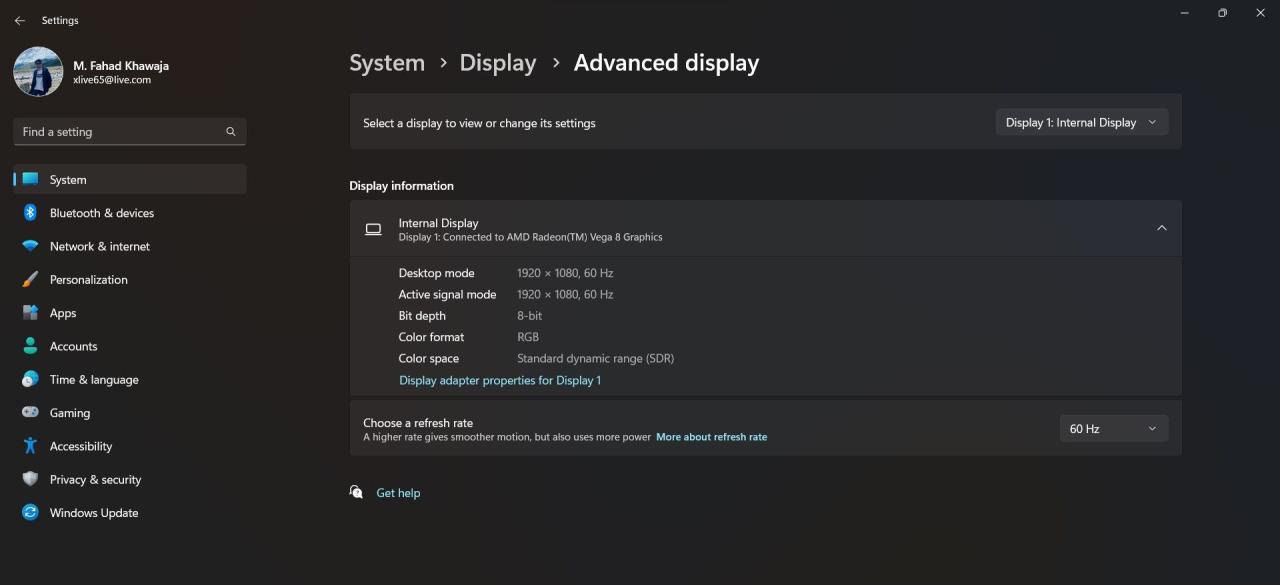
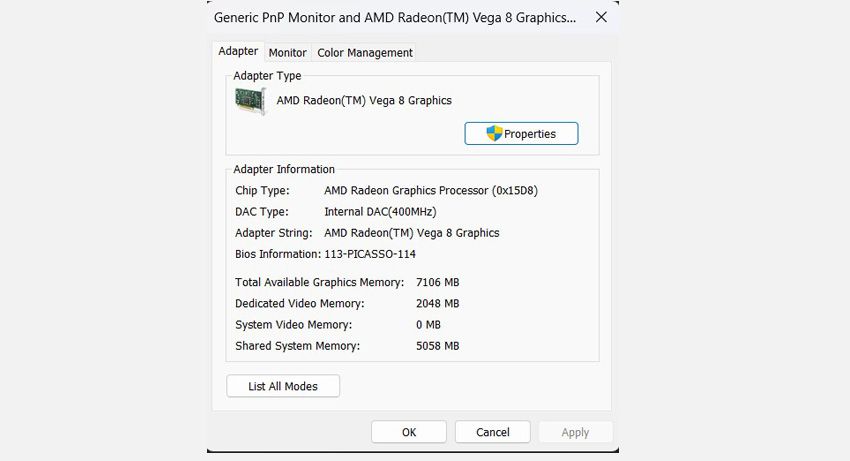
Windows 11でGPUのモデルをよりよく理解する
新しいゲームのシステム要件を再確認する場合でも、GPUのドライバを適切に更新する場合でも、グラフィックスカードのモデルを知ることは不可欠です。Windows 11でどのカードを使用しているかをすばやく確認する方法がわかりました。








