目次
あなたのような読者は、MUOをサポートするために役立ちます。当サイトのリンクを使って購入された場合、アフィリエイト報酬が発生する場合があります。続きを読む
Windows 11は、システムの入り口となるロック画面が豪華です。その後、パスワード/PIN/指紋を必要とするログオン画面に遭遇します。しかし、誰もがシステムを起動するたびにロック画面と美しい壁紙を必要とするわけではありません。
個人的な見解と言ってしまえばそれまでですが、ロック画面はログイン作業に余分なステップを追加してしまいます。そこで、Windows 11でロック画面を削除し、直接ログオン画面に移動したい場合、この記事ではそのための方法を多数紹介します。
ロック画面の無効化を検討する理由
Windowsのロック画面は、デスクトップにアクセスするための最初の関門です。背景画像、日付と時間、アプリの通知が表示されます。しかし、これらのものを見たくないのであれば、ロック画面を無効にすることは理にかなっています。ロック画面を解除した後、PIN/パスワードを入力すると、デスクトップに直行できます。また、公共のコンピューターにロック画面なしのコンピューターを設定することもできます。
ロック画面を無効にしても、ログオン画面は消えません。システムに入るためにPIN/Passwordを入力する必要があります。また、ログオン画面でPIN/パスワードの入力を不要にすれば、デスクトップへの移動が速くなります(プライバシーが気にならない場合)。
さて、ロック画面を無効にすることの長所と短所はお分かりいただけたと思います。ここでは、Windows 11でロック画面を無効にする4つの簡単な方法を紹介します。
1.グループポリシーエディターを使う
グループポリシーエディターは、Windowsの管理ツールとしては欠かせないものです。パスワードの要求やスタートアッププログラムなどの機能を調整することができます。ただし、GPEはProfessional、Ultimate、EnterpriseのWindowsバージョンでのみ使用可能です。グループポリシーエディタの完全ガイドを参照することができます。
ここでは、グループポリシーを使用してロック画面を無効にする方法を説明します。
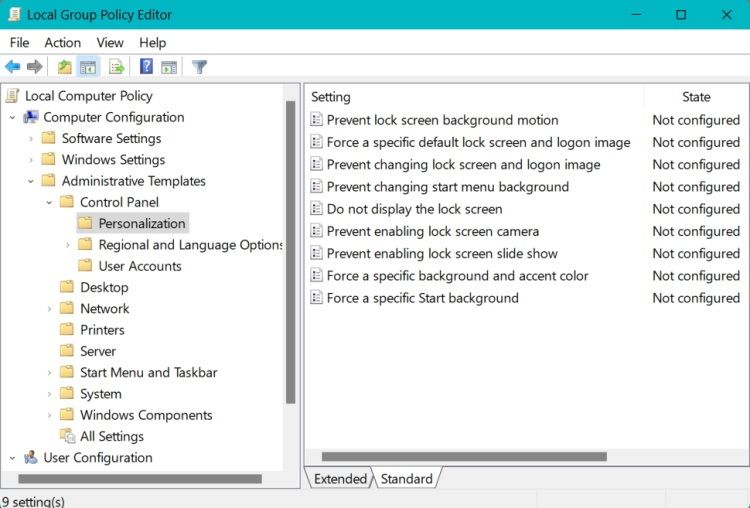
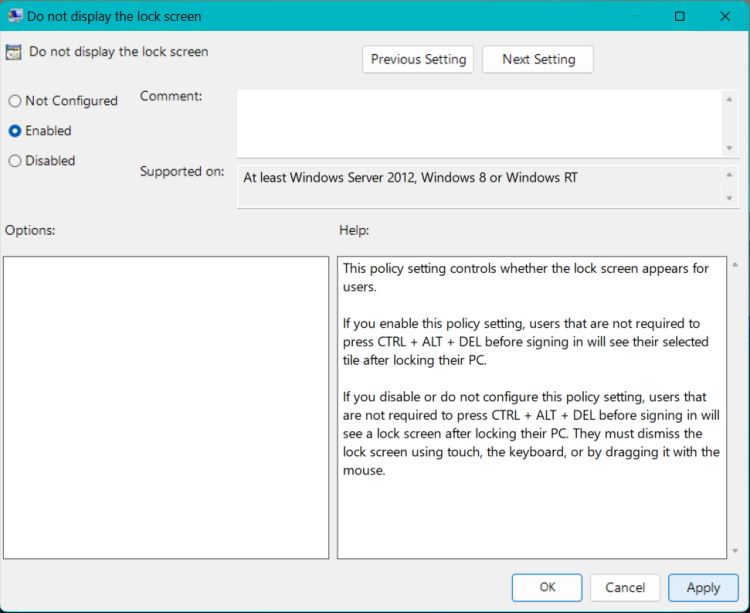
2.レジストリエディタの使用
レジストリの設定を調整することで、Windowsのロック画面を無効にすることもできます。しかし、安全のためにレジストリのコピーをエクスポートしておいてください。これは、破損の場合には、以前のレジストリ設定に戻すのに役立ちます。詳細については、レジストリのバックアップを実行する方法について、私たちの詳細なガイドを確認してください。
レジストリからロック画面を削除する方法はこちら'です。
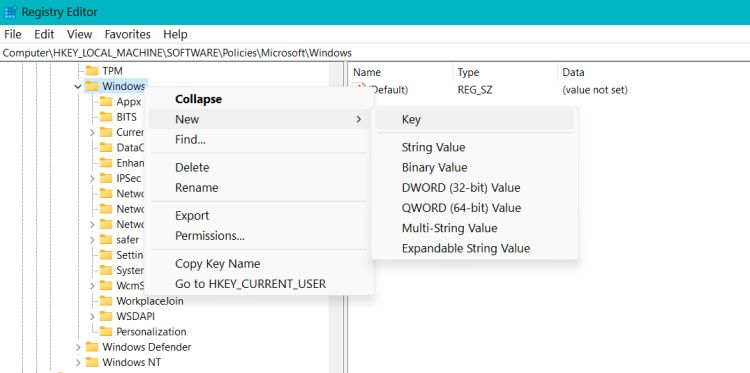
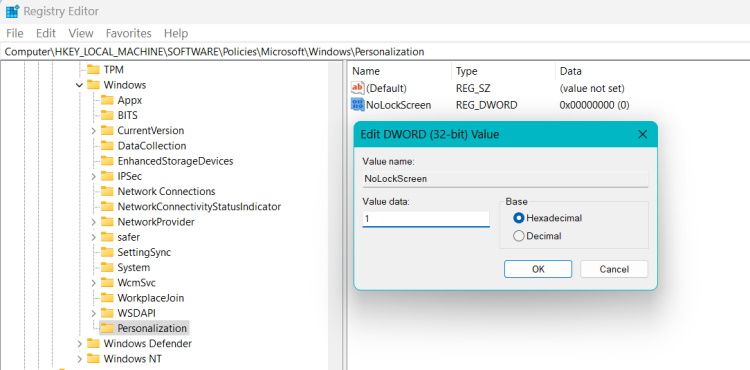
3.3. Winaero Tweaker を使用する
レジストリの調整が面倒だと感じる場合は、Winaero Tweakerアプリを試してみるのもよいでしょう。これは無料のアプリで、基本的なオプションを越えてWindowsをカスタマイズすることができます。このアプリはGUIインターフェースを提供し、各オプションが何を行うかについての詳細な情報を提供します。
このツールを使ってロック画面を解除するには、次の手順に従います。
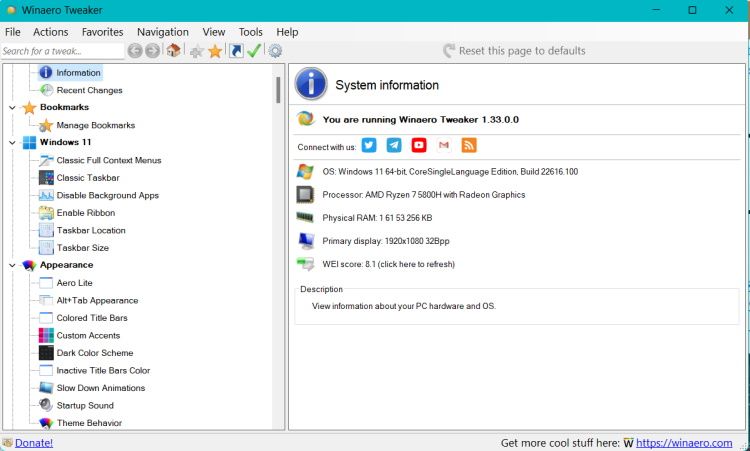
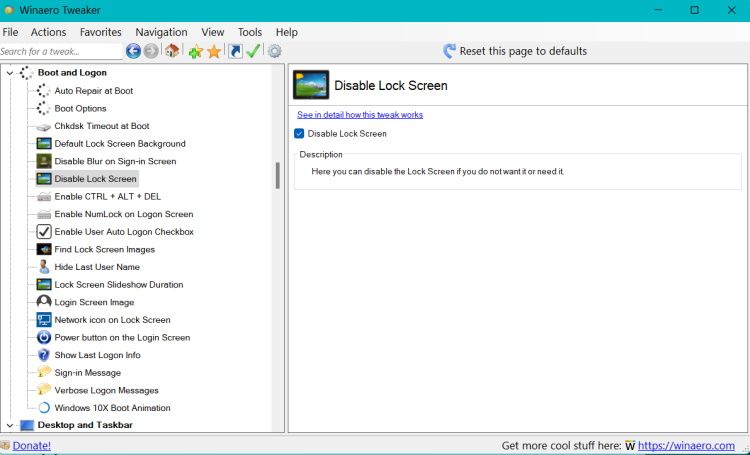
4.4.究極のWindowsトゥイーカーを使用する
Winaero Tweakerと同様に、Ultimate Windows TweakerはGUIインターフェイスを持つWindowsカスタマイズアプリです。このアプリでWindows 11のロック画面をワンクリックで無効にすることができます。ただし、OSの機能を壊さないように、必ずシステムの復元ポイントを作成してください。
ここでは、Ultimate Windows Tweakerを使用して、Windows 11でロック画面を無効にする方法を説明します。
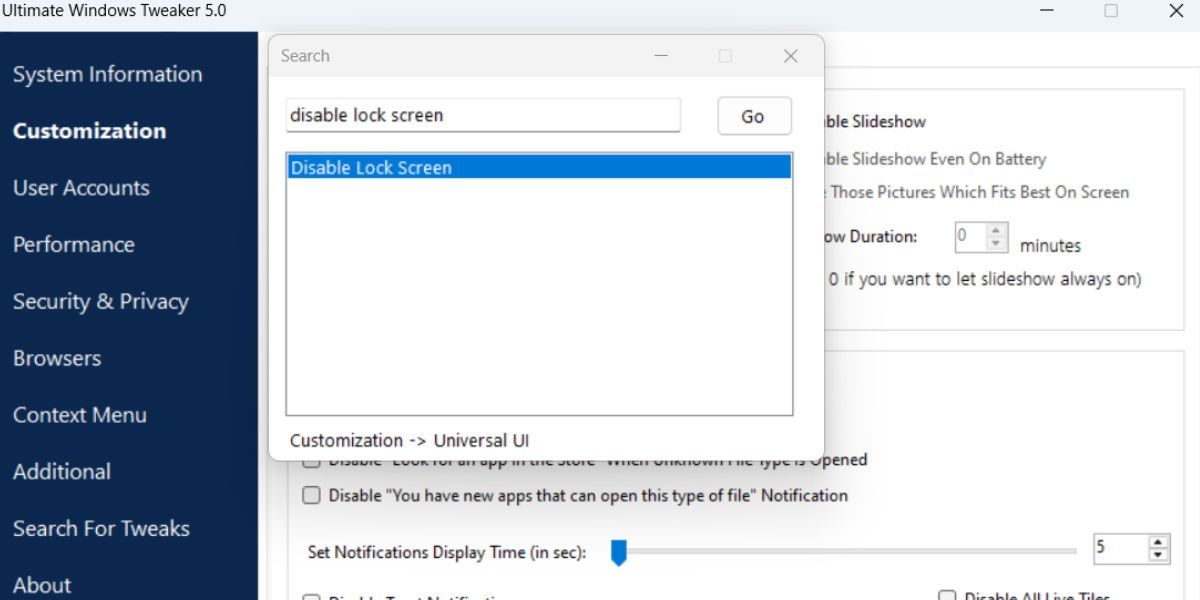
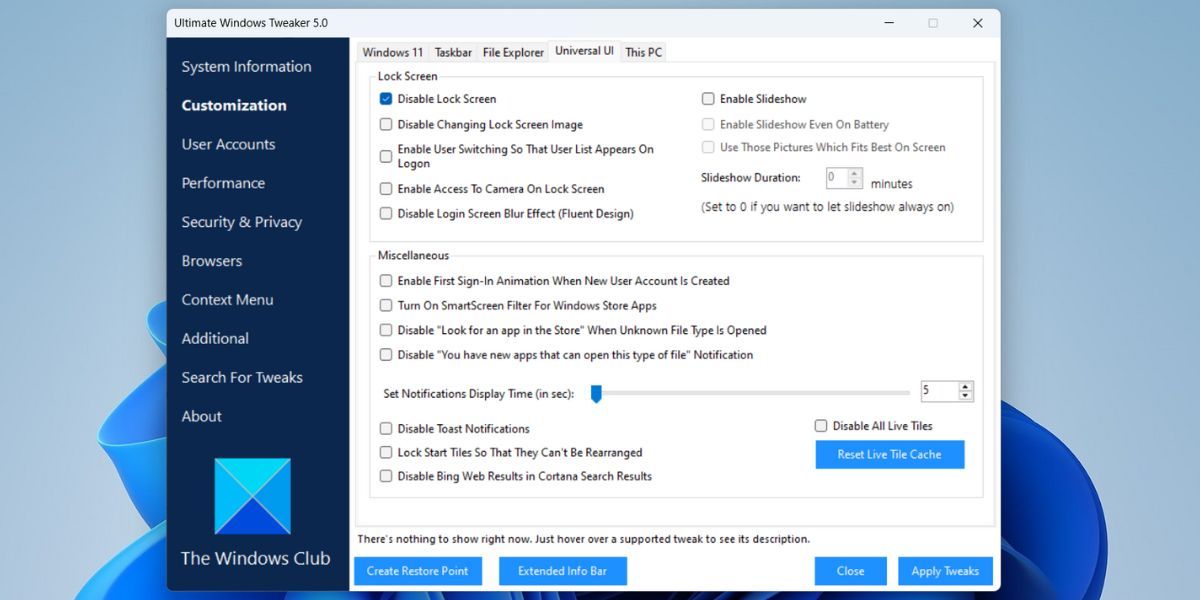
ロック画面を無効にしてログインを高速化する
グループポリシーエディターの使用は、少し学習が必要です。しかも、Windows Homeのユーザーはアクセスすることができません。そこで、Windows 11でロック画面を無効にするためのレジストリ微調整を試してみることができます。しかし、Windowsのカスタマイズに役立つGUIツールが欲しいなら、Winaero TweakerとUltimate Windows Tweakerはどちらも便利な無料アプリの代用品です。








