目次
あなたのような読者は、MUOをサポートするために役立ちます。当サイトのリンクを使って購入された場合、アフィリエイト報酬が発生する場合があります。もっと読む
動画から特定の瞬間を切り出したいと思ったことはありませんか?1秒でも早いと無駄なフレームが出来てしまう。1秒遅ければ、その瞬間は消えてしまいます。
ビデオから良い画像を取得するためには、優れたポーズ技術に頼るか、ソフトウェアを使って難しい作業を行うかのどちらかです。特にWindows XPやそれ以前のバージョンでは、単純なビデオ・スクリーンショットの品質が信頼できないことがあるため、専用のツールを使用して手間を省くようにしましょう。
ここでは、動画から静止画を取得する方法について、時間をかける価値のある6つのツールと、その特徴を紹介します。
1.GOM Player
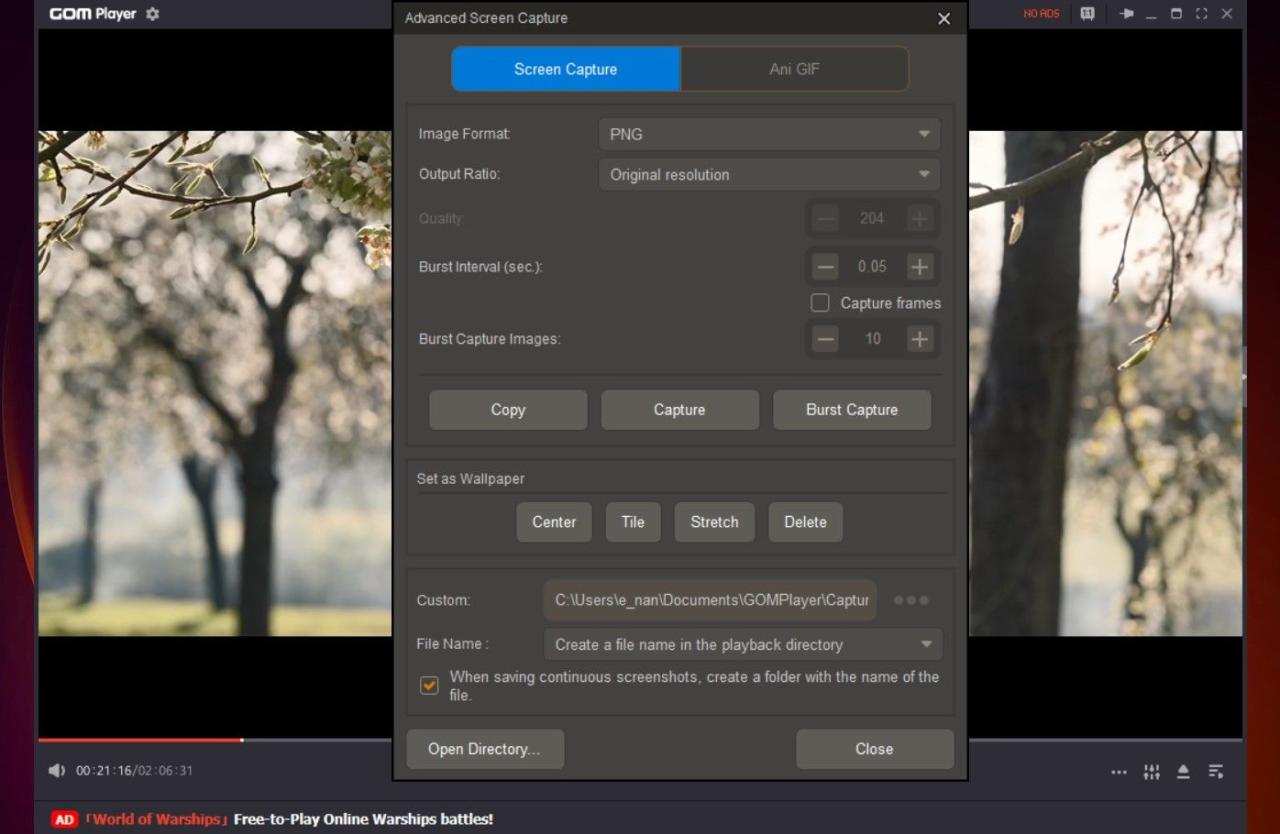
GOM Player は、画像をキャプチャするだけでなく、無料の軽量で機能豊富なメディアプレイヤーであり、Windows 用のメディアプレイヤーに加わるかもしれません。GOM Playerは、360°ビューやHDMIなどの一般的なフォーマットを再生することができます。
再生した動画から画像をキャプチャーするという点では、やり方は簡単です。好きなビデオを読み込んで静止画を見つけたら、メディアプレーヤーの右下にある「もっと見る>キャプチャ画面」をクリックします。
長くなりますが、より汎用性の高い方法として、ビデオを右クリックしてオプションのリストを表示させます。そこから、ビデオ>高度な画面キャプチャに移動します。開いたウィンドウには、画像フォーマットや解像度からGIFや壁紙の設定まで、たくさんの遊びが用意されています。
複数の静止画を撮影したい場合は、設定した間隔で自動的に画像を取り込む「バーストキャプチャ」オプションをご検討ください。例えば、5秒に1枚、10枚の画像を取り込むように設定することができます。さらに、撮影間隔をゼロに設定すれば、連続したフレームをキャプチャし、その中から最適な1枚を選ぶこともできます。
ダウンロードするGOM Player(無料、アプリ内課金あり)
2.イメージグラブ
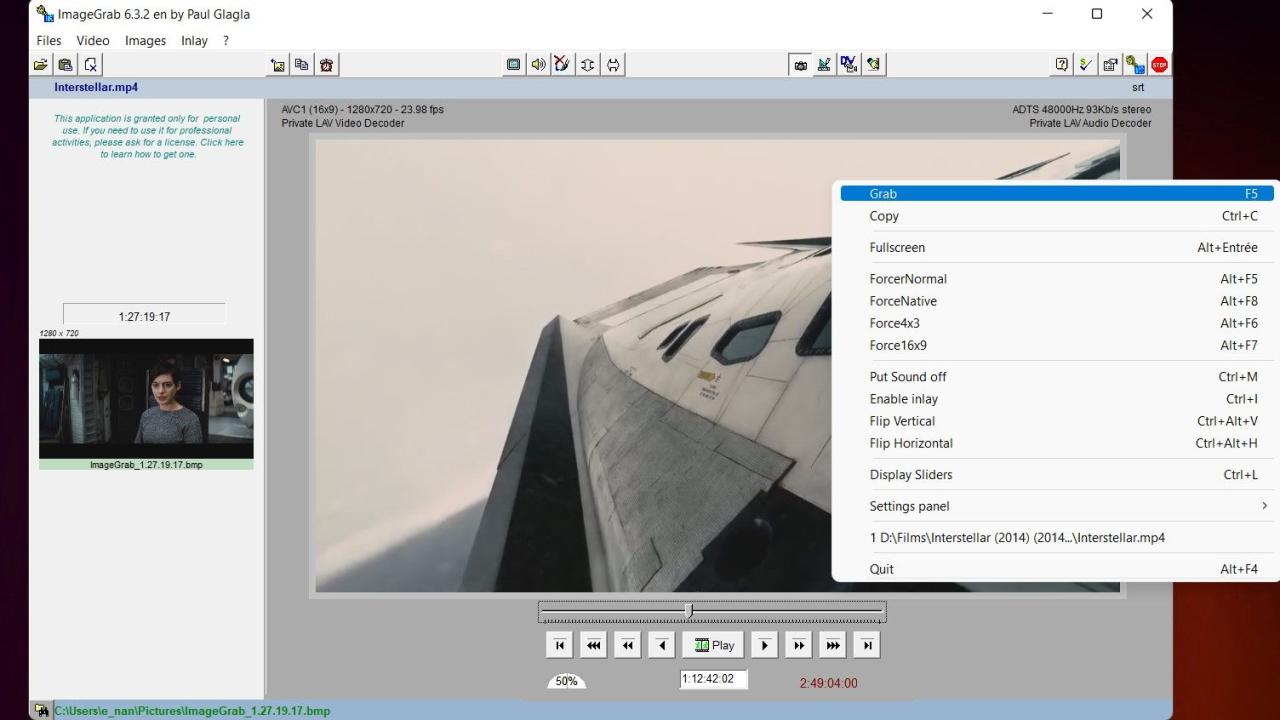
GOM Playerとは異なり、ImageGrabはスタンドアローンのメディアプレイヤーではありません。その代わり、動画ファイルから画像を取得することに特化したプログラムで、特定のタイムスタンプから、または設定された間隔ごとに動画全体から画像を取得することができます。
1枚の画像を取り込むには、さまざまな方法があります。キーボードのF5キーを押す、Ctrl Cでクリップボードにコピーする、インターフェイス上の関連ボタンをクリックする、または右クリックで「取り込み」「コピー」を選択する。ImageGrabは、ファイル名、画質、ビデオへのテキスト挿入をコントロールすることができます。
正しいフレームを取得するために特定の瞬間をバーストキャプチャする方法はありませんが、ビデオをよく観察して、フレームが通過するときのタイムスタンプを記録することができます。その後、タイムスタンプボックスに手動で入力し、フレームをキャプチャすることができます。
上記の通り、ImageGrabは、設定したフレーム数、秒数、分数ごとにビデオ全体から画像をキャプチャすることもできます。インターバルメーターを起動すると、ImageGrabは最初から再生を開始し、設定したインターバルごとに画像を取り込みます。また、この操作で何枚の画像を取得するかも表示されます。
動画から高画質な静止画を撮影する方法については、シンプルで効率的なツールで知ることができます。もし、あなたが分かりやすいソフトウェアが好きなら、次善の策として、動画にも使える簡単な画面キャプチャ用のFirefoxツールなどのブラウザ・アプリをお勧めします。
ダウンロードするImageGrab(無料、プレミアム版あり)
3.フリー動画JPG変換
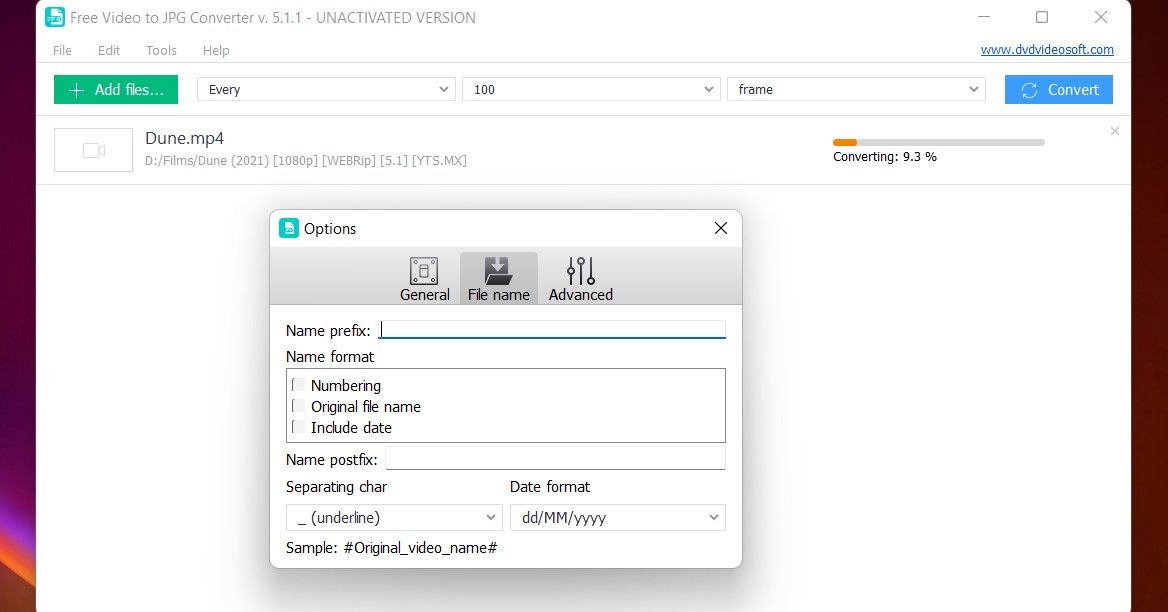
DVDVideoSoft's Free Video to JPG Converterは動画全体から画像のセットをキャプチャする簡単な方法です。このツールは分かりやすいインターフェースと一度に複数のビデオをロードするオプションがあります。
ビデオファイルを読み込んで、間隔を選択するだけです。これは、設定したフレーム数ごと、設定した秒数ごと、ビデオごとの合計フレーム数、または単一フレームごとにすることができます。この設定を行い、変換をクリックすると、プログラムが要求された画像を作成する間、そのプログラム自身に任せることができます。
このプログラム’の出力は、特に同じビデオで異なるプロジェクトを管理するためにサブフォルダを作成することを選択した場合、非常に便利です。コンバーターは自動的に各フォルダに名前とタイムスタンプを割り当てます。フレーム自体にはビデオのタイトルと連続した番号に基づいたユニークな名前が付けられます。
これらの便利な機能を除くと、選択肢は少々少なくなります。例えば、画質、フォーマット、ファイル名をコントロールできないので、例えば低解像度を改善するためには、外部のビデオ品質向上ツールに頼らなければならないかもしれません。しかし、設定に煩わされるのが嫌な方には、クリック&ゴーの素晴らしいソリューションです。
ダウンロードするFree Video to JPG Converter (無料、プレミアムバージョンあり)
4.VLC
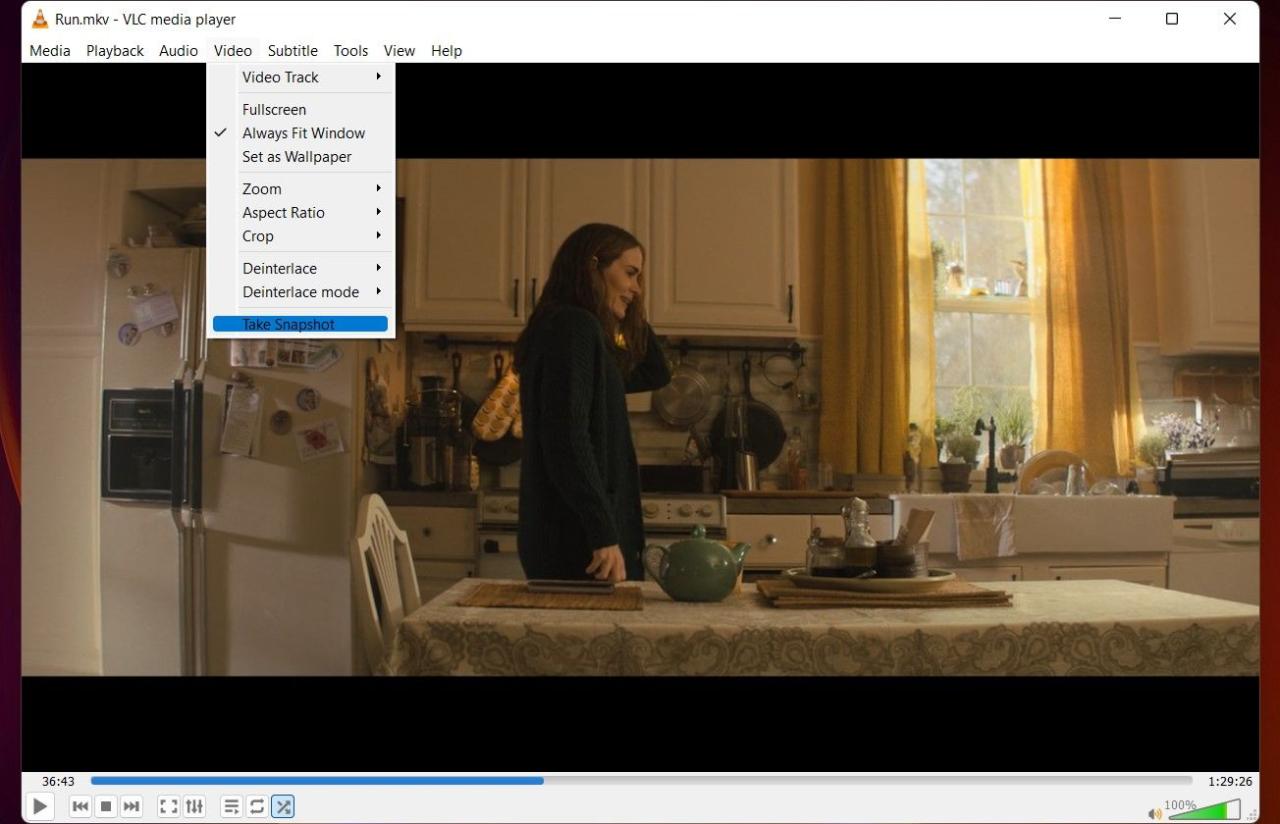
Windowsを使用している場合、VideoLANのVLCについては既にご存知でしょう。VLCは人気のあるメディアプレイヤーで、昔からある理由もあります。実際、VLCにはいくつかの秘密の機能や無料の機能がありますが、この場合、あなたが興味を持つべき機能は、動画から静止画を取得する機能です。
上記のプログラムに比べれば見劣りしますが、適切な状況下では十分に役に立ちます。正確には、何かを見ているときに1つか2つの画像を保存したいだけなら、これは無料で簡単にできる方法です。
手動でフレームを決定し、上部のツールバーから [ビデオ] タブを選択し、[スナップショットを撮る] をクリックする必要があります。または、動画上の任意の場所を右クリックしてドロップダウンメニューにアクセスし、同じ手順を実行します。
残念ながら静止画の撮影はできませんので、動画から画像を取り込むような複雑なプロジェクトは他のソリューションにお任せください。
ダウンロードするVLC(無料)
5.ジャンプシェア
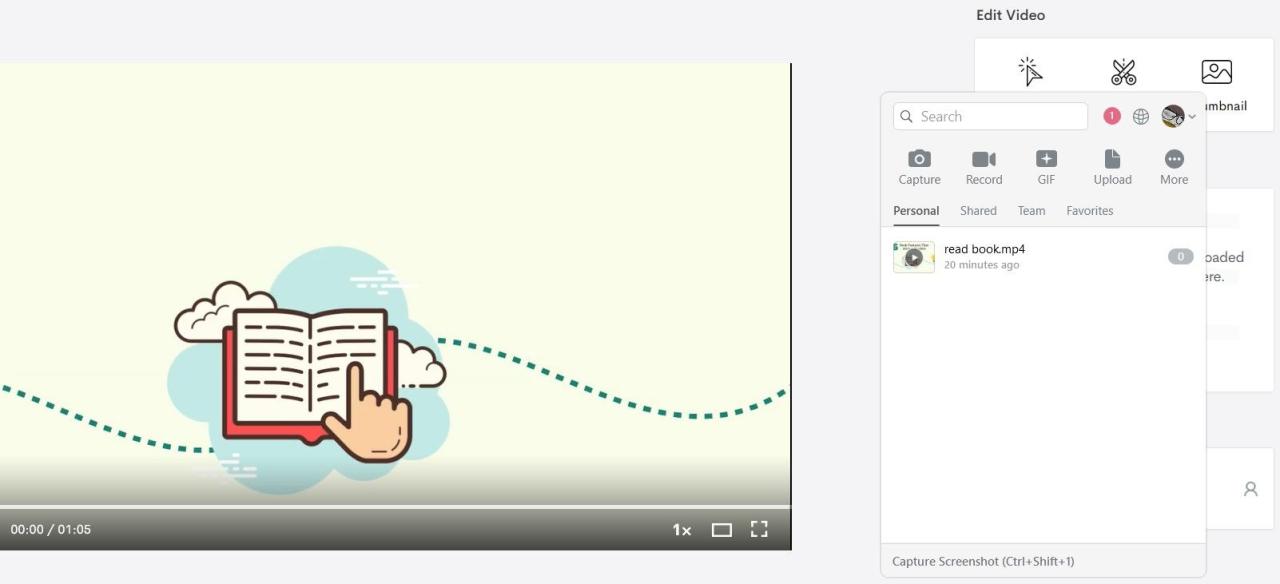
検討すべきもう一つのトップツールはJumpshareで、2つの簡単な方法で動画から写真をキャプチャすることができます。サインアップし、ソフトウェアのデスクトップ半分をインストールした後、あなたのブラウザでビデオをアップロードして開きます。
目的の静止画を探し、デスクトップアプリを起動し、「キャプチャ」を選択します。これにより、動画から一時停止した画像を取り込むことができます。2つ目のオプションは、「もっと見る> 時限スクリーンショットをキャプチャ」をクリックすると、5からカウントダウンして指定したスクリーンショットをスナップショットします。
ダウンロードするJumpshare(無料、プレミアム版あり)
6.オンライン・コンバータ
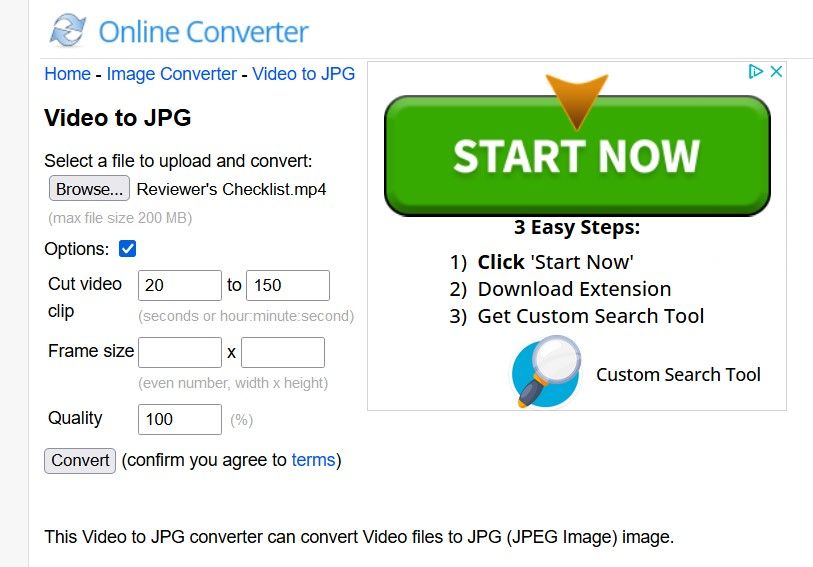
動画を画像に変換するための最後のオプションは、Online Converterのようなブラウザベースのツールです。あなたが行うすべては、例えば、あなたのMP4ファイルをアップロードされ、ソフトウェアは、あなたがその後ダウンロードすることができ、JPGの静止画にそれを分解させることです。
フレームサイズ、品質、変換したいビデオの部分を選択するなど、いくつかの設定を自由に行うことができます。GIFやWEBPに変換したい場合は、様々なツールが用意されています。
欠点は、最大ファイルサイズです。アップロードできるのは200MBまでなので、このサイトを使って動画を変換するのはやめましょう。しかし、あなたのビデオがすでに小さい場合は、これは無料のオンラインバッチイメージツールのようなあなたのブラウザ上で利用可能な他の便利なサービスの良い解決策です。
強力なビデオスチルグラバーの選択
GOM Playerは間違いなく最高の選択肢であり、起動するために素敵なメディアプレーヤーパッケージに付属しています。それは、通常の画像取り込みのニーズのほとんどを答え、あなたはほとんどの目的のために簡単にそのとらえどころのないフレームをキャプチャするのに役立ちますことができます。
しかし、これらのツールは、簡単なものから大変なものまで、さまざまな作業に役立ちます。大量の画像を撮影したいとき、プログラムの設定に時間を取られたくないときなど、それぞれの強みを発揮してくれるでしょう。








