目次
あなたのような読者は、MUOをサポートするために役立ちます。当サイトのリンクを使って購入された場合、アフィリエイト報酬が発生する場合があります。もっと読む
Windows 11 ユーザーが直面する一般的なネットワークの問題は、"Windows 無法連接到此網絡" エラーです。このエラーは、Windows が修正方法を教えてくれないため、非常にイライラすることがあります。この場合、ネットワークドライバを更新するか、ネットワークトラブルシューターを実行する必要があります。
しかし、解決策はもう少し複雑かもしれませんが、必要ありませんdon’t worry.私たちは、完全なトラブルシューティングプロセスを経て、この問題を解決します。
1.他のデバイスでネットワークに接続する
Windows 11 のコンピュータには何も問題がないのに、次のようなメッセージが表示されることがあります。
別の端末で同じネットワークに接続できる場合は、以下のトラブルシューティングを実行してください。
2.Windows 11 でネットワークドライバを管理する
多くの場合、"Windows can’t connect to this network"エラーなどの接続の問題は、PC’のネットワークドライバを更新することで解決できます。しかし、最近ドライバを更新し、その後すぐにエラーが発生した場合は、新しいドライバが修正されるまで、ドライバを以前のバージョンにロールバックする必要があります。また、ドライバを再インストールして、問題が解決するかどうか試してみてください。
これらの操作はすべてデバイスマネージャーにアクセスすることで行うことができますので、早速試してみましょう。
1.ネットワークドライバを更新する
ネットワークドライバを更新するには、次の操作を行います。
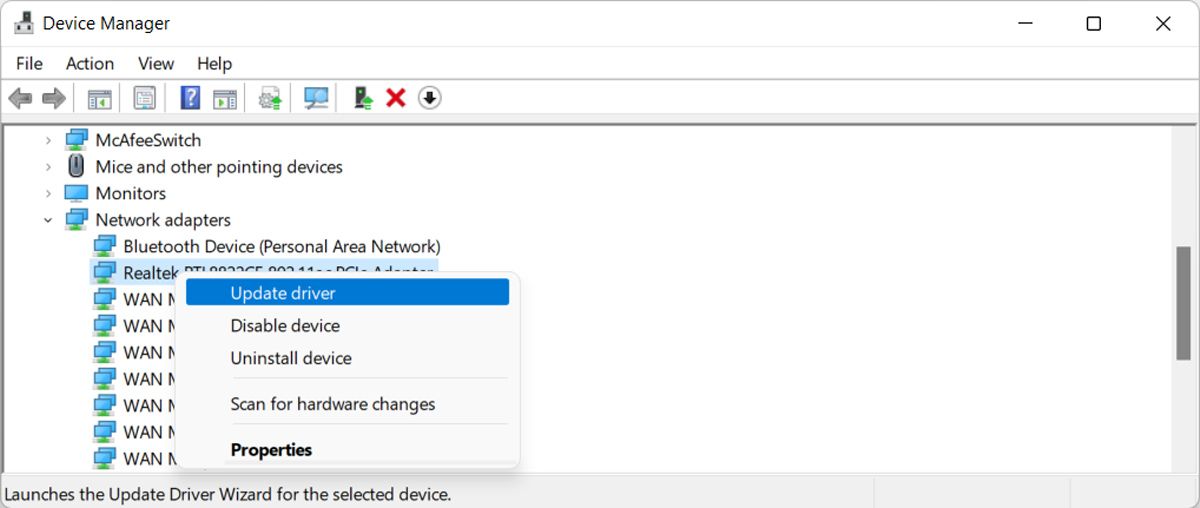
- スタートボタンを右クリックし、「デバイスマネージャー」を選択します。
- デバイスマネージャー」ウィンドウで、「ネットワークアダプター」セクションを展開します。
- お使いのデバイスのワイヤレスアダプタを右クリックし、「ドライバの更新」をクリックします。
- 次のウィンドウで、「ドライバを自動的に検索する」を選択します。
- Windowsがお使いのデバイスの最新ドライバをダウンロードし、インストールします。
2.ネットワークドライバをロールバックする
新しいネットワークドライバをインストールした後に問題が発生した場合、以前のドライバに戻す方法を説明します。
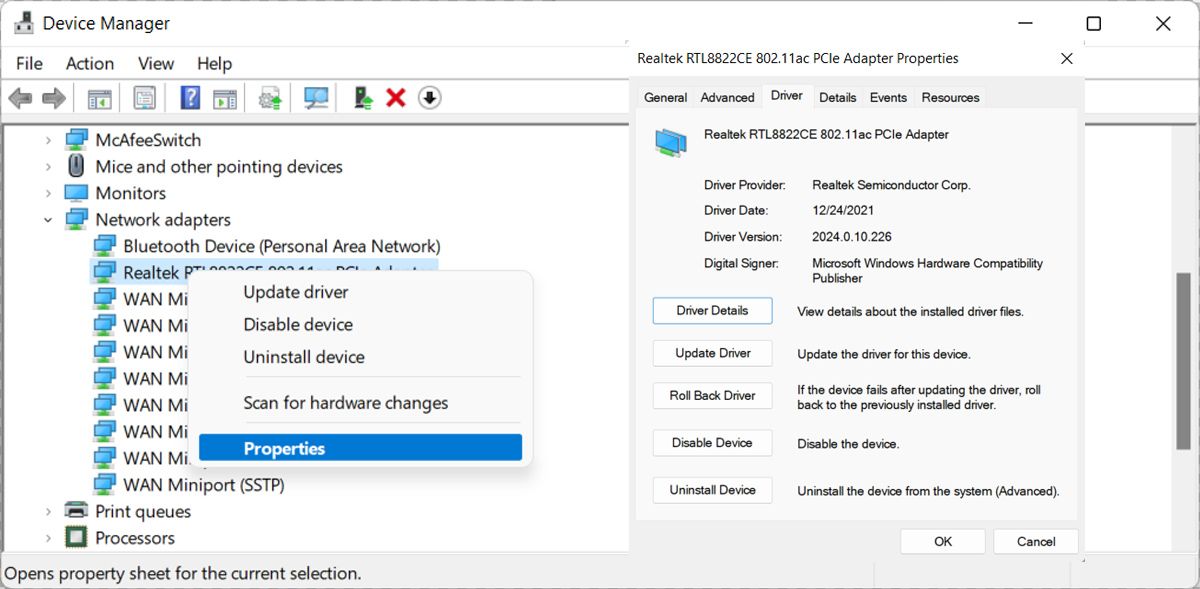
- デバイスマネージャーを開きます。
- ネットワークアダプタのセクションを展開します。
- ネットワークドライバを右クリックし、プロパティを選択します。
- プロパティ]ウィンドウで、[ドライバ]タブを表示します。
- ドライバのロールバックオプションをクリックします。ドライバが最近更新されていない場合、このオプションはグレーアウトしています。
- Windowsは旧バージョンのネットワークドライバをインストールします。
- コンピュータを再起動します。
3.ネットワークドライバをアンインストールする
新規にインストールする場合は、まず製造元のウェブサイトからネットワークドライバをダウンロードします。ネットワークドライバがなくなると、ドライバを再インストールするまで、そのネットワークアダプタを介してインターネットに接続することができなくなるので、アンインストールする前にこれを行うことをお勧めします。
新しいドライバの準備ができたら、今度は古いドライバをスクラップしてみましょう。
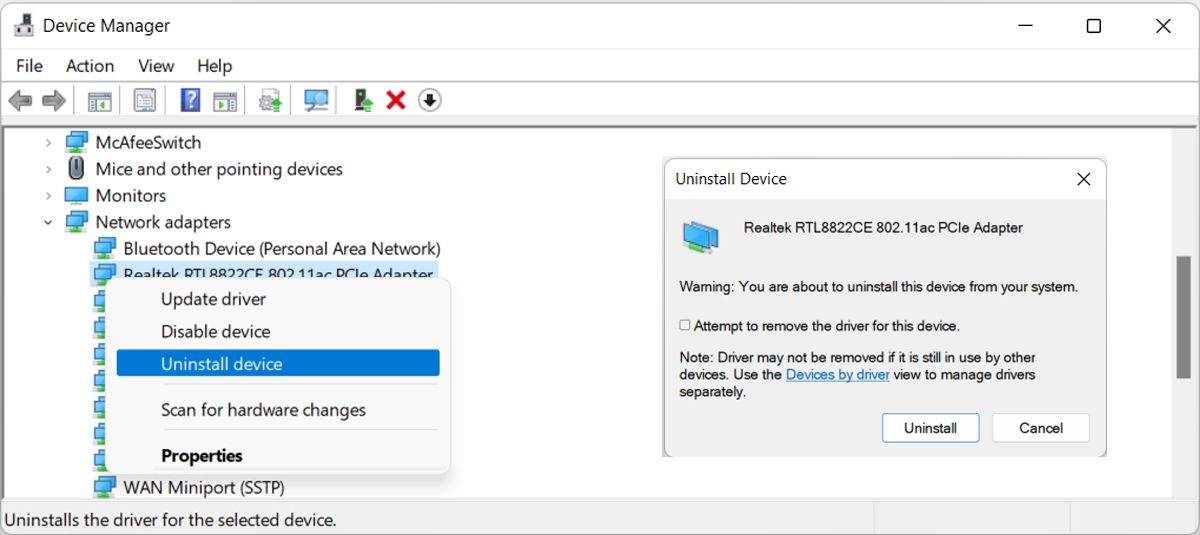
- デバイスマネージャーを開きます。
- 再度、「ネットワークアダプタ」セクションを展開します。
- ネットワークドライバを右クリックします。
- デバイスのアンインストール]をクリックします。
- このデバイスのドライバの削除を試行する]オプションにチェックを入れます。
- アンインストールをクリックします。
- PCを再起動すると、Windowsが自動的にドライバを再インストールします。
この方法でうまくいかなかった場合、Windows 11でドライバーをアンインストールする他の方法があります。
4.Windowsのアップデートを確認する
マイクロソフトは、コンピュータの使用中に遭遇する可能性のあるあらゆるバグや不具合を修正するために、常に更新プログラムをリリースしています。古いバージョンのWindowsを使用している場合、コンピュータをスムーズに動作させるために設計された更新プログラムを見逃す可能性があります。
Windowsを最新版に更新するには、WindowsキーIを押して「設定」メニューを表示させます。次に、「Windows Update」>「更新プログラムの確認」をクリックします。
Windowsは更新プログラムを検索し、自動的にインストールします。プロセスが完了したら、ネットワークに接続してみてください。
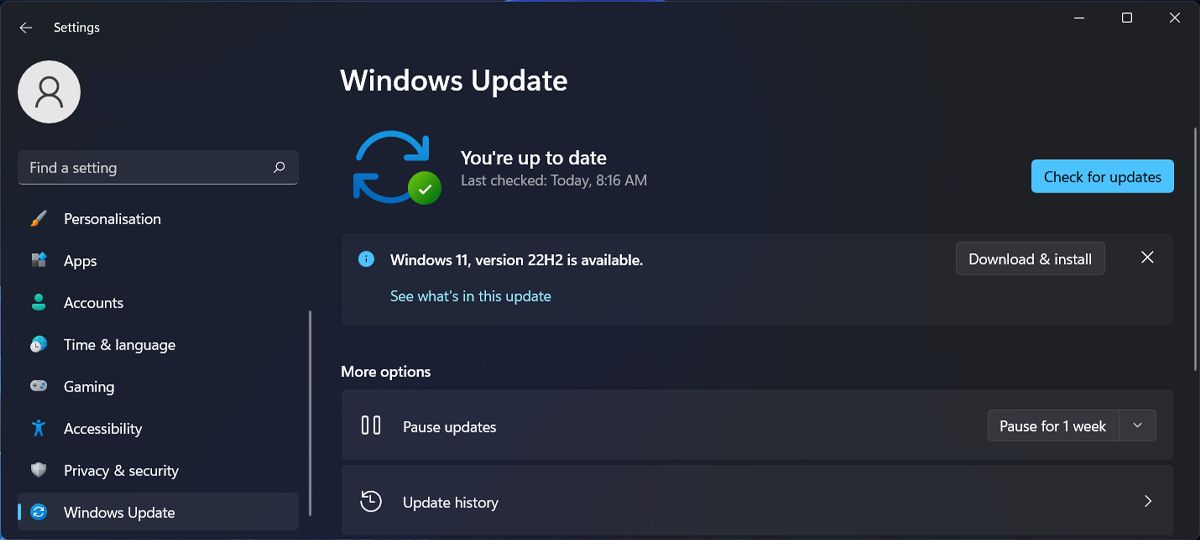
5.IPv6を無効にする
IPv6は、ルータやISPから明示的に指定されていない限り、ほとんどの接続で本当に必要ありません。だから、あなたはそれを無効にし、再びワイヤレスネットワークに接続してみてください。
ここでは、お使いのコンピューターでIPv6を無効にする方法を説明します。
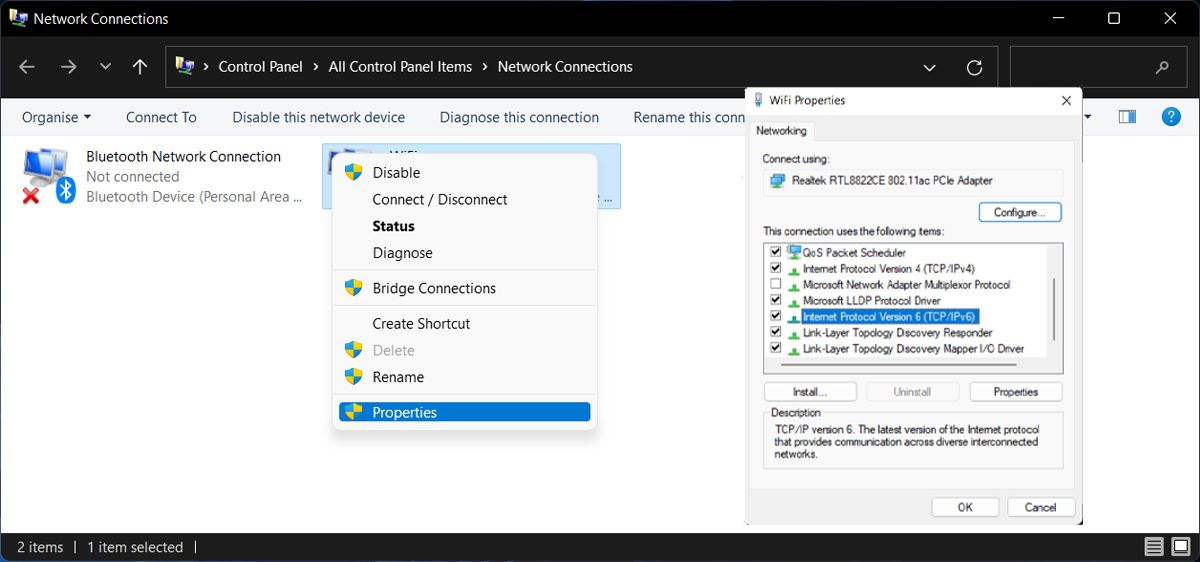
- システムトレイにあるネットワークアイコンを探します。
- アイコンを右クリックし、「ネットワークとインターネットの設定」を選択します。
- ネットワークの詳細設定]をクリックします。
- 関連する設定]で[その他のネットワークアダプタオプション]を選択します。
- ワイヤレスネットワークを右クリックし、プロパティを選択します。管理者権限を持っていることを確認します。
- インターネットプロトコルバージョン6(IPv6)オプションのチェックをはずします。
- OKをクリックします。
- ワイヤレスネットワークに再接続します。
6.ワイヤレスネットワークアダプタを無効化および有効化する
Windowsでは、ワイヤレスネットワークアダプタを簡単にリセットすることで、接続の問題が解決することがあります。これは、Windows 11のネットワークオプションの詳細設定を使用して行うことができます。
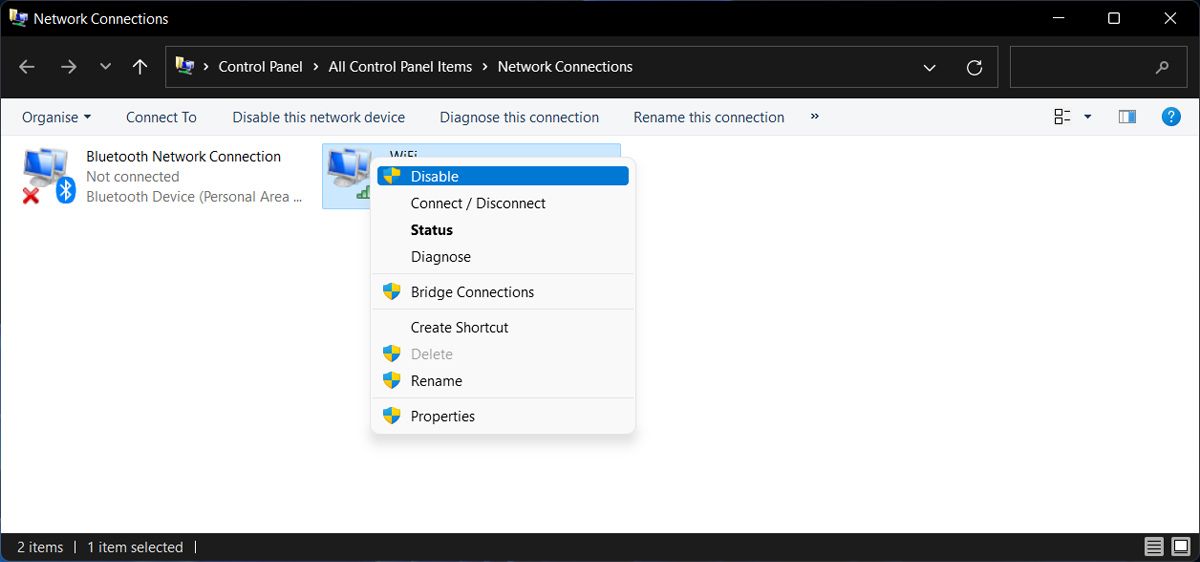
- システムトレイにある「ネットワーク」アイコンを右クリックします。
- ネットワークとインターネットの設定]をクリックします。
- ネットワークの詳細設定]をクリックします。
- 次のウィンドウで、「その他のネットワークアダプタオプション」を選択します。
- ここで、ワイヤレスアダプタを右クリックし、「無効」をクリックします。
- しばらく待ってから、ワイヤレスアダプターを右クリックし、「有効化」を選択します。
- PCを再起動し、ネットワークへの再接続を試みます。
7.コマンドプロンプトでIPの解放とDNSのカシェをフラッシュする
Windows can’t connect to this network"」エラーは、IPエラーが原因である可能性があります。これを修正するには、IPを解放し、DNSキャッシュをフラッシュする必要があります。
複雑そうに聞こえるかもしれませんが、Windowsのコマンドプロンプトでいくつかのコマンドを実行するだけで、あとはWindowsが処理します。ここではその方法を紹介します’。
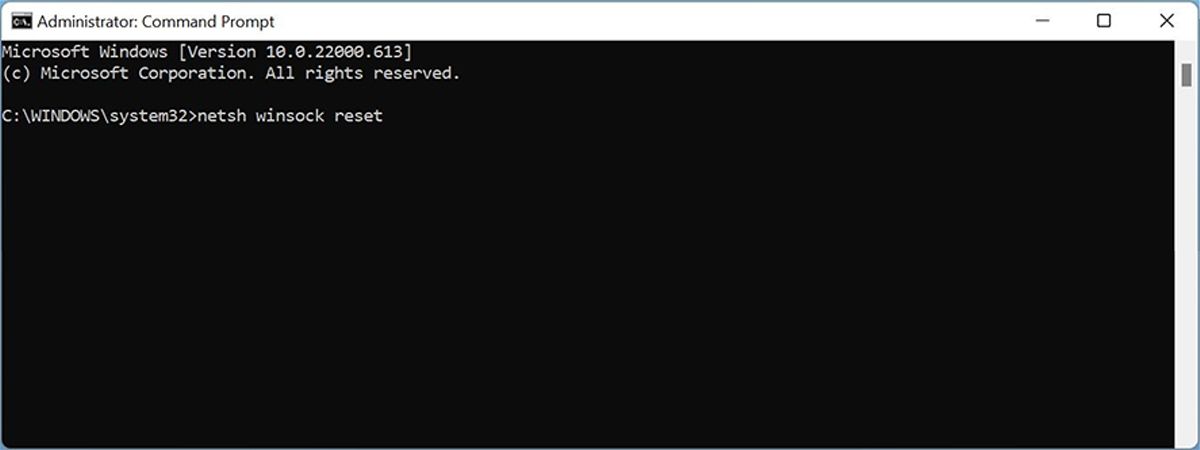
- Windowsの検索でcmdと入力します。
- コマンドプロンプトを右クリックし、> 管理者として実行を選択します。
- コマンドプロンプト」コンソールで、次のコマンドを入力し、それぞれのコマンドの後にEnterキーを押します。
- netsh winsock reset
- netsh int ip reset
- ipconfig /release
- ipconfig /renew
- ipconfig /flushdns
- コマンドプロンプトを閉じて、コンピュータを再起動し、エラーがまだ残っているかどうかを確認します。
8.Windows をリセットする’ ネットワークの設定
f}Windows cannot connect to this network" エラーの最も一般的な原因の1つは、不適切なネットワーク設定です。これを解決する簡単な方法は、PCのネットワーク設定を工場出荷時のデフォルトにリセットすることです。
幸いなことに、Windowsでは、1つのオプションですべてのネットワーク設定をリセットすることができます。
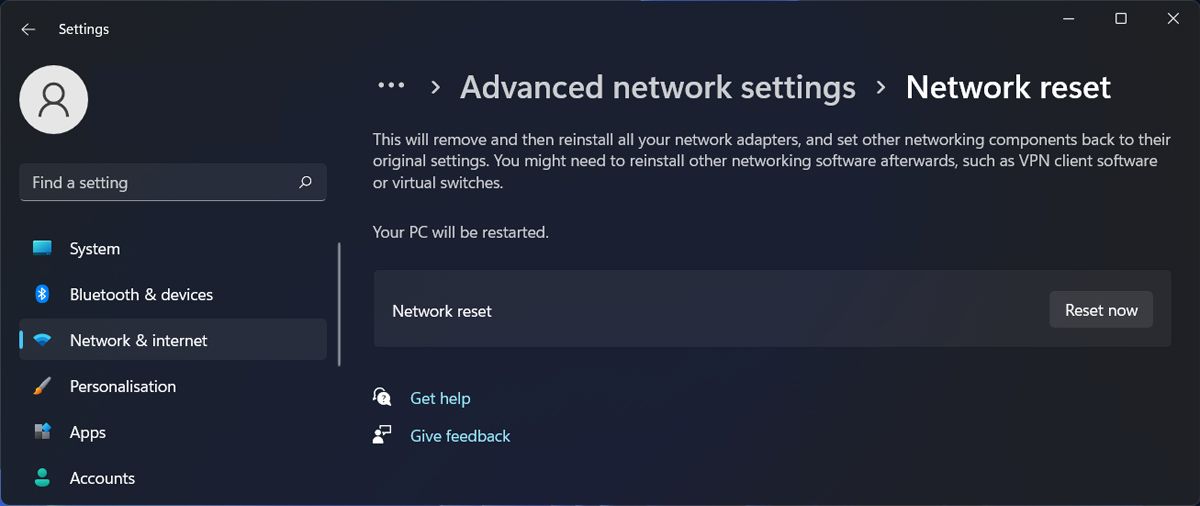
- スタートボタンを右クリックし、「設定」に向かいます。
- 左側のナビゲーションバーにある「ネットワーク&インターネット」オプションをクリックします。
- 次のウィンドウで、「ネットワークの詳細設定」を選択します。
- その他の設定]で[ネットワークのリセット]をクリックします。
- 今すぐリセットをクリックします。
- PCが再起動します。
9.機内モードのオンとオフを切り替える
この簡単な方法で、ネットワークの問題を解決できるかもしれません。機内モードをオンにすることで、Windowsにすべてのネットワークから完全に切断するように指示します。これにより、機内モードを無効にした後、安定した接続を再確立することができます。
Windowsアクションセンターを開き、機内モードタイルをクリックします。数分待って、電源を切ります。その後、ネットワークへの再接続を試みます。
機内モードがアクションセンターから消えている場合、機内モードを有効にしたり無効にしたりする他の方法があります。
10.ネットワークトラブルシューターを使用する
Windows 11には、ネットワークの問題を検出して修正するためのトラブルシューターが内蔵されています。このユーティリティで"Windows can’t connect to this network" エラーの原因となる問題を検出し、修正できるかどうか試してみる価値はあるかもしれません。
Windowsネットワークトラブルシューターを実行するには、次の手順に従います。
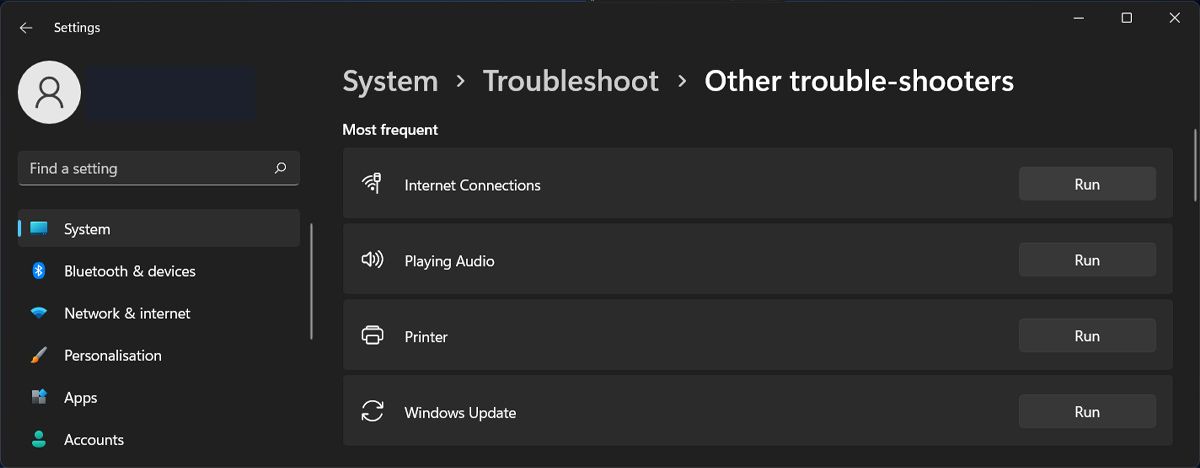
- Windowsの検索で、「network troubleshooter」と入力します。
- 検索結果から、「ネットワークの問題を検索して修正する」オプションをクリックします。
- トラブルシューターで[次へ]をクリックします。
- WindowsがPCの接続の問題を検出し、修復を試みます。
11.Wi-Fiネットワークの切断と再接続
特定のネットワークに接続しようとするとネットワーク接続エラーが発生する場合は、Windowsにそれらを忘れてもらう必要があります。
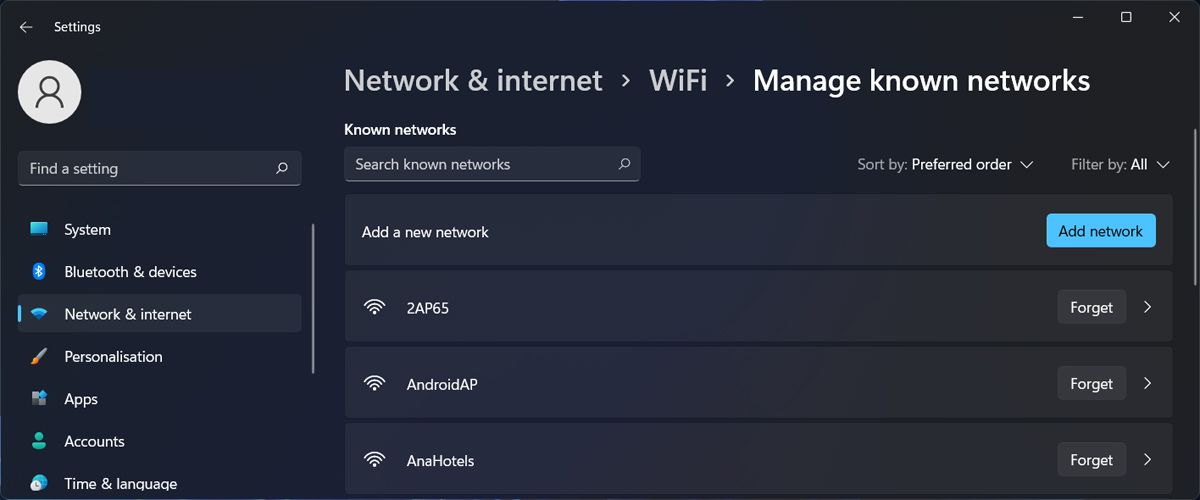
ここでは、接続されているすべてのネットワークを管理する方法をご紹介します。
- Windowsの「設定」を開きます。
- ネットワーク{b}インターネット{a}Wi-Fiに進みます。
- 既知のネットワークの管理] を選択します。
- 接続できないネットワークの横にある[忘れる]ボタンをクリックします。
- ここで、Wi-Fiに再接続します。パスワードを再入力する必要があります。
12.ルーターを再起動またはリセットする
時にはあなたのルータは少し立ち往生取得し、再び自分自身を整理するために再起動が必要です.このように, ルータをクイックリセットを与えることは、迅速かつ容易に不安定なWi-Fi接続を修正するための良い方法です.
ルーターをリセットするための方法は、あなたが所有しているどのようなモデルのルータに応じて異なります。しかし、通常、ルータ自体に物理的な電源ボタンがあり、それを使用して電源を切り、再びオンにすることができます。そうでない場合は、ルーター’の設定ページにアクセスし、そこから再起動させることもできます。
失敗した場合、あなたは工場出荷時のデフォルトにルータを復元しようとすることができます, ルータまたはその設定ページのボタンを介してのいずれか.しかし、それをリセットした後、ルータを再設定する必要があります。
13.イーサネットケーブルを使用する
もしあなたが’リスト上のどの方法でも試したけれども成功せず、大きなWindowsアップデートをインストールしたり復元ポイントをロードしたりするような時間のかかる解決策を取る時間がない場合、1つの迅速な解決策があります’。イーサネットケーブルを使用してネットワークに接続します。
問題を解決するだけでなく、イーサネットケーブルはより信頼性が高く、より良い速度を提供することができます。
Windows がこのネットワークに接続できません。エラー、現在修正済み
ほとんどの場合、これらの修正の1つは、あなたのコンピュータの"Windows can’t connect to this network"エラーを解決します。そして、Windowsのネットワークの問題がいくつも出てくることを考えると、それを解決するための基本を学ぶことは、将来インターネットに接続できない状態にならないための良いアイデアです。
接続の問題を解決したら、Windows 11のインターネット速度を上げることに専念してください。








