目次
あなたのような読者は、MUOをサポートするために役立ちます。当サイトのリンクを使って購入された場合、アフィリエイト報酬が発生する場合があります。もっと読む
Windowsは、デスクトップの解像度を最大1億2800万ピクセルまでサポートしています。そのため、理論的には、複数の高解像度ディスプレイを使用しても、問題は発生しません。しかし、多くのユーザーがWindows 11で画面がぼやける問題を報告しています。この問題は、画面の要素が歪んで見えるため、彼らの視覚体験全体を台無しにします。
もしあなたが同じ問題に直面しても、心配しないでください。画面のぼやけを取り除き、画面要素をシャープで読みやすくするために、考えられるすべての方法をリストアップします。
Windows 11 で画面がぼやける問題を修正する方法
ここでは、Windows 11 システムで画面のぼやけた問題を取り除くために試すことができる次の方法を紹介します。
1.システムを再起動する
主なトラブルシューティング方法を試す前に、システムを再起動してください。コンピュータを再起動することで、サービスやバックグラウンド・プログラムに関する一般的な問題を解決することができます。Alt F4を押して、リストからRestart(再起動)オプションを選択します。コンピュータが再起動した後、任意のプログラムを起動し、ぼやけの問題がまだ残っているかどうかを確認します。
2.ディスプレイの解像度とスケーリングを調整する
画面の解像度を低く設定すると、画面要素が粒状に見えることがあります。しかし、高解像度のディスプレイで低いスケーリング設定をすると、さらに悪化することがあります。そこで、この2つのディスプレイ設定を調整する必要があります。
Windows 11でディスプレイの解像度とスケーリングを調整するには、次のようにします。
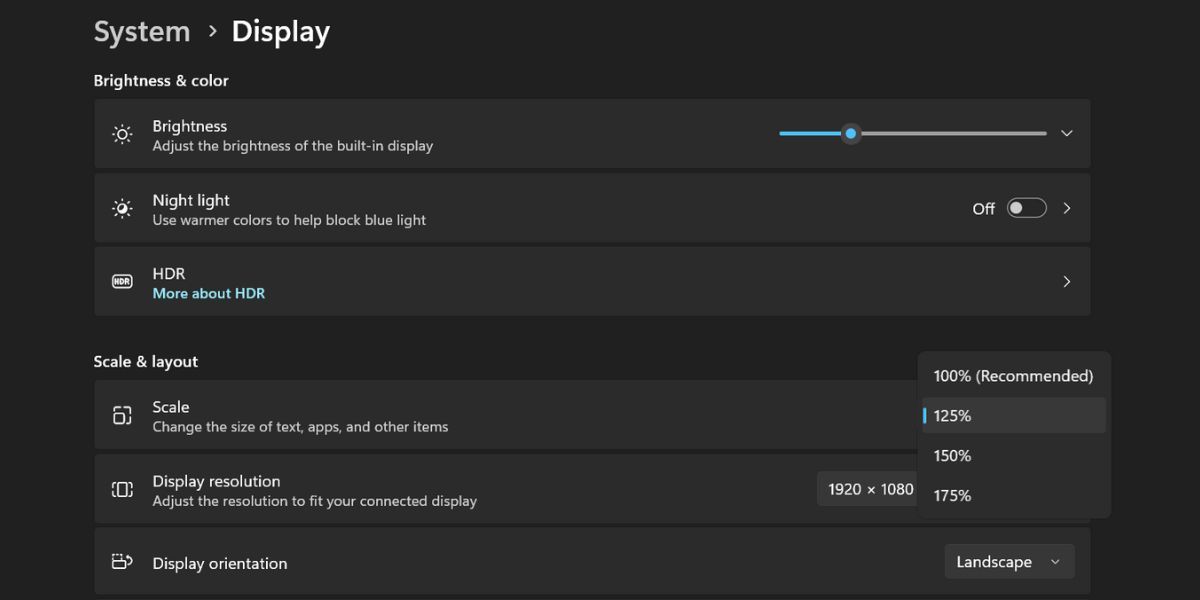
3.ClearTypeテキストを有効にする
Microsoftは、フォントのピクセルを低減するClearType技術を搭載しています。テキストを含む画面要素がぼやけて見える場合は、ClearType Text Tunerを使用して問題を修正することができます。
Windows 11でClearTypeTextを有効にするには、以下の手順を繰り返します。
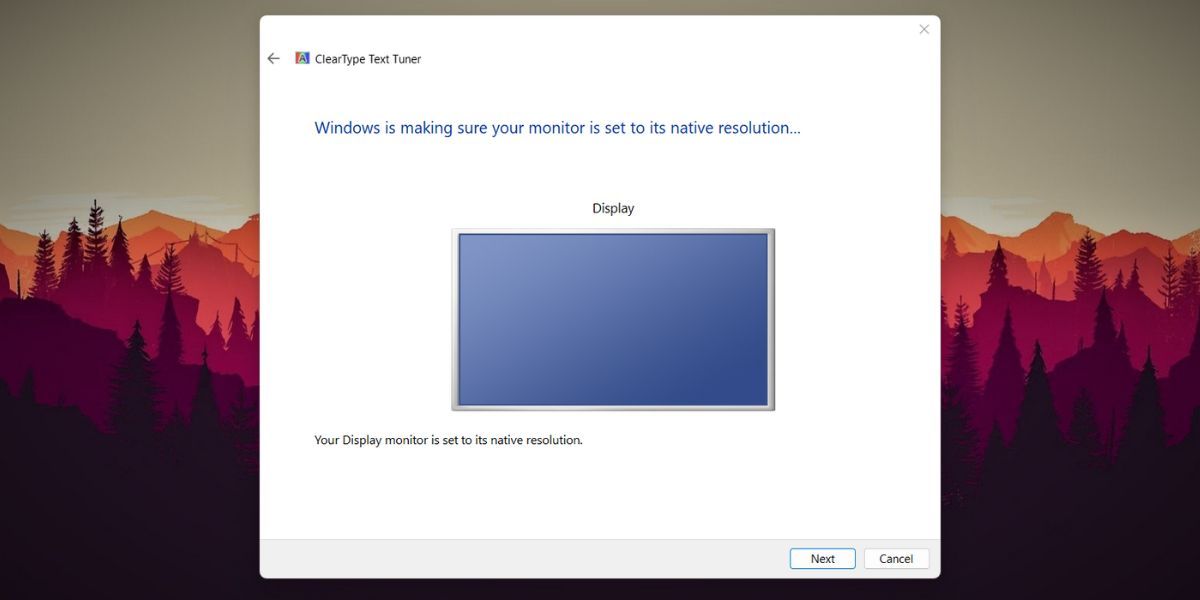
4.アプリケーションのグラフィックス設定を変更する
特定のアプリでぼやけが発生する場合、グラフィックス設定を調整することで問題を解決することができます。これにより、アプリにより多くのGPUパワーを駆動し、その視覚的な外観を改善することができます。
Windows 11でアプリのグラフィック設定を変更する方法について説明します。
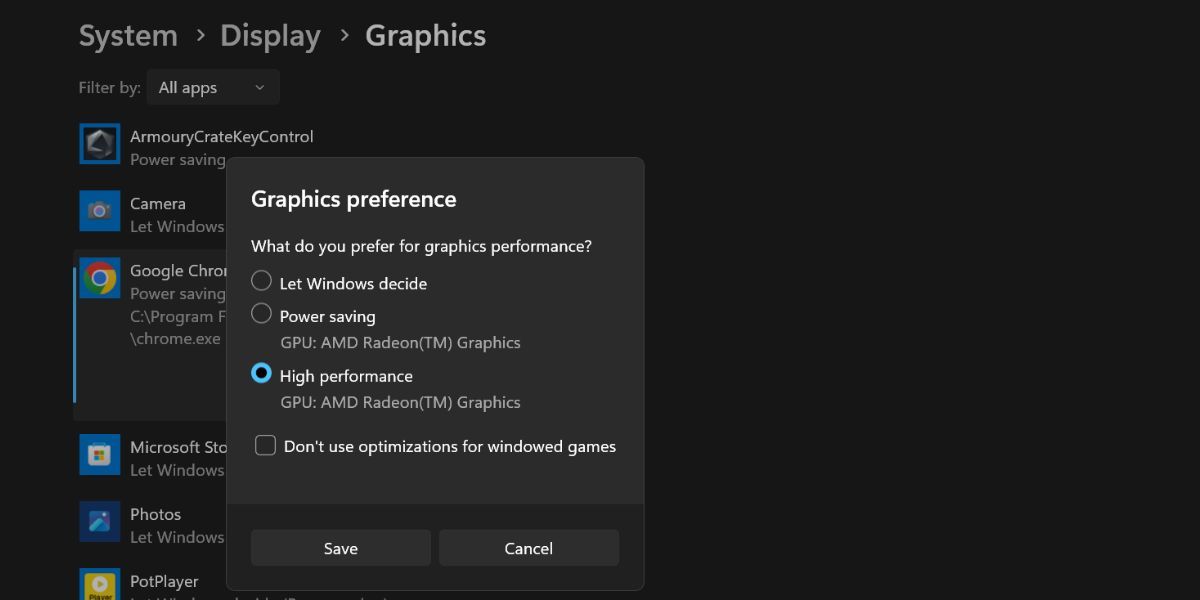
5.最適なアピアランス設定に切り替える
Windowsには3つの視覚効果モードがあります。f}ベストパフォーマンス"」モードを使用すると、すべての視覚効果が削除され、その結果は洗いざらしの粒状に見えます。しかし、"ベストアピアランス" モードに切り替えると、最高の視覚体験を提供し、ぼやけを取り除くことができます。
以下の手順を繰り返して、お使いのシステムで最適な外観の設定を適用します。
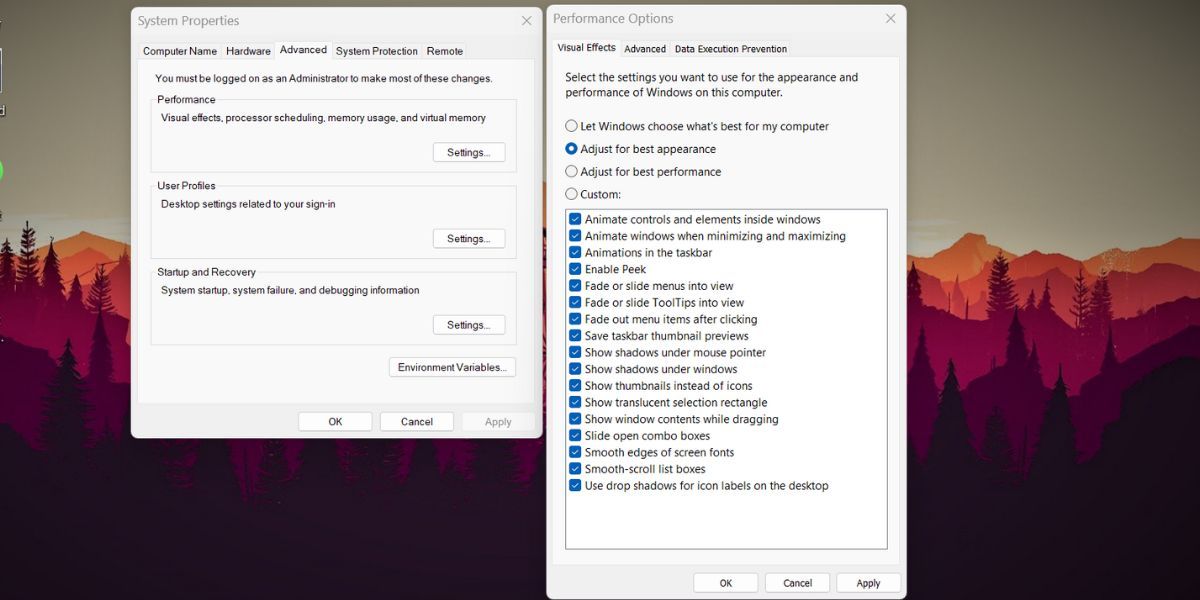
6.アプリのDPI設定を調整する
Windowsでぼやけたテキストを除去するもう一つの方法は、プログラムのDPI設定を使用することです。アプリやプログラムが自動的にデフォルト設定にスケールアップしない場合、高いDPIスケーリングを上書きして、鮮明さとテキストのシャープネスを改善することができます。
次の手順を繰り返して、アプリのDPI設定を調整します。
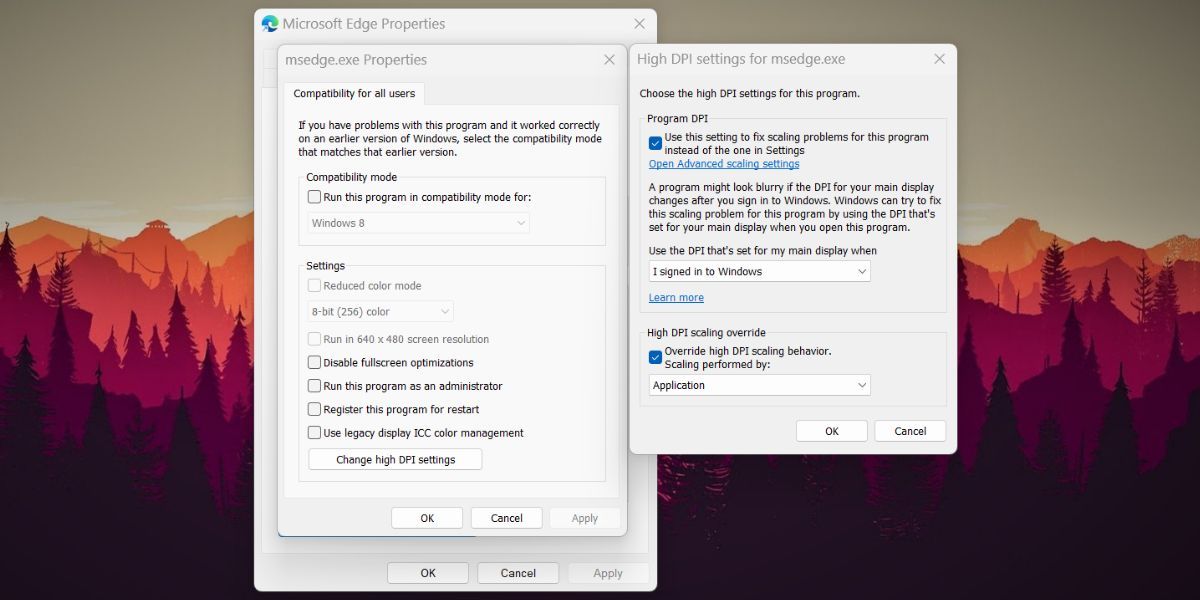
7.グラフィックスドライバを更新する
古いGPUドライバは、プログラムとの互換性の問題に直面する可能性があります。GPUドライバを更新すると、この問題を解決することができます。ここでは、システムのGPUドライバを更新する方法について説明します。
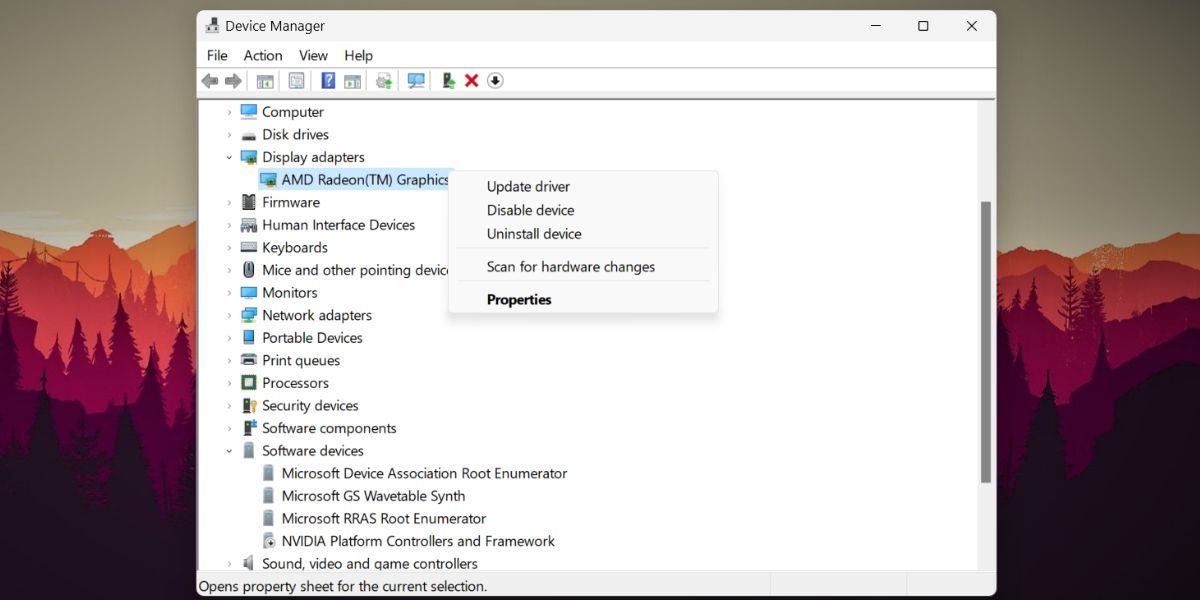
デバイスマネージャは新しいドライバを見つけるには最適ではないので、上記の方法がうまくいかない場合は、お使いのGPUのモデルに応じて、AMDグラフィックスカードの更新方法またはNvidiaグラフィックスカードの更新方法を確認してください。
8.最新のWindowsアップデートをロールバックする
最近のWindowsアップデート後に画面がぼやける問題が発生した場合、以前のバージョンにロールバックしてみることができます。新しい更新プログラムには、システムのパフォーマンスを低下させるバグがある可能性があります。
ここでは、最近のWindowsアップデートをロールバックする方法について説明します。
9.システムの復元またはPCのリセットを使用する
システムの復元を使用すると、Windowsを以前の状態にロールバックすることができます。最近のプログラムのインストールや更新の後に画面がぼやける問題が発生した場合、システムの復元を使用して、正常に動作していた状態にロールバックすることができます。ただし、この機能を使用するには、システムに既存の復元ポイントが保存されている必要があります。
システムの復元ユーティリティで利用可能な復元ポイントが表示されない場合、Windows 11 のリセットは最後の手段です。すべてのデータをバックアップするか、インプレースアップグレードを使用して、すべてのファイルをそのままにしておくことを確認してください。
この2つの方法は、Windowsの工場出荷時リセットまたはシステムの復元を使用する方法についてのガイドで確認できます。
Windows 11のぼやけ問題、修正しました。
画面のぼやけは、仕事の生産性を低下させます。まず、ディスプレイのスケーリングを調整し、システムのClearText Typeを有効にします。その後、高DPI設定を上書きし、最高のビジュアルを実現するようにシステムを設定します。最後に、GPUドライバを更新するか、システムの復元を実行して、システムを通常の表示体験に戻してください。








