目次
あなたのような読者は、MUOをサポートするために役立ちます。当サイトのリンクを使って購入された場合、アフィリエイト報酬が発生する場合があります。続きを読む
Steam ゲームをローカル・ドライブに転送することなく、外付けドライブからプレイできることをご存知でしょうか?もしまだご存知でなければ、この機能により、転送にかかる時間を節約し、代わりにプレイすることができます。
友人宅にゲームを持ち込む場合でも、外付けドライブを使ってシステムのドライブ以外にゲームを保存する場合でも、外付けドライブから直接Steamゲームをプレイできるよう、私たちがお手伝いします。
Steam Storage Managerの探し方
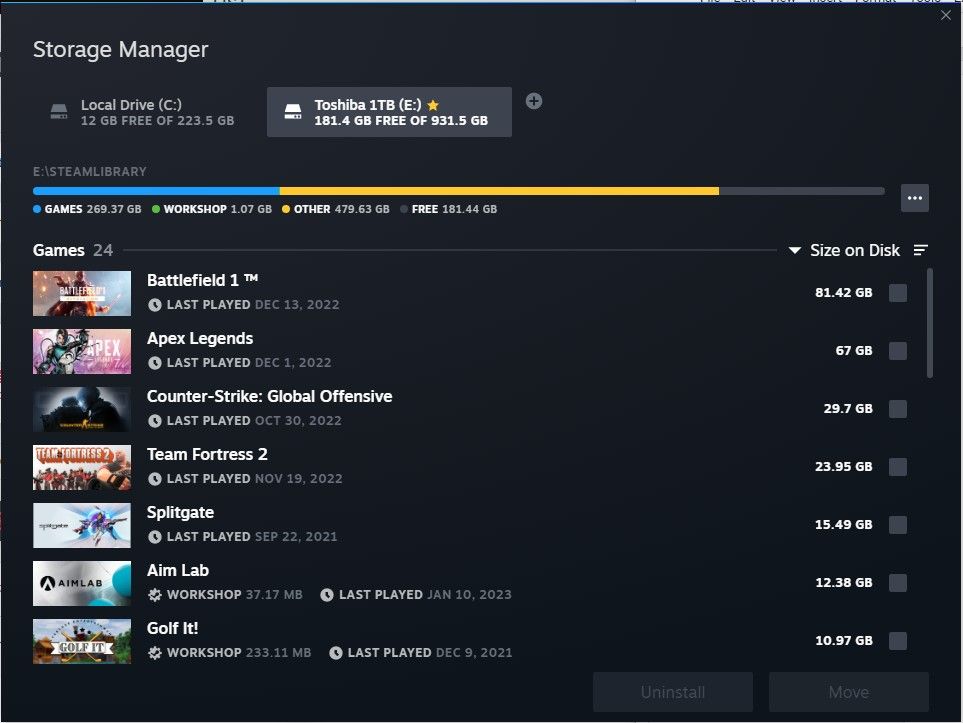
外付けドライブからプレイできるようにするためには、まず Steam ストレージマネージャを開く必要があります。残念ながら、Steam の UI はかなり悪く、ストレージマネージャーを見つけるのは直感的ではありません。
ストレージマネージャーを表示するには、Steamを開いて左上を確認すると、Steamボタンが表示されているので、それをクリックして、設定に進みます。設定ページが開いたら、「ダウンロード」をクリックし、「Steam ライブラリフォルダ」をクリックします。
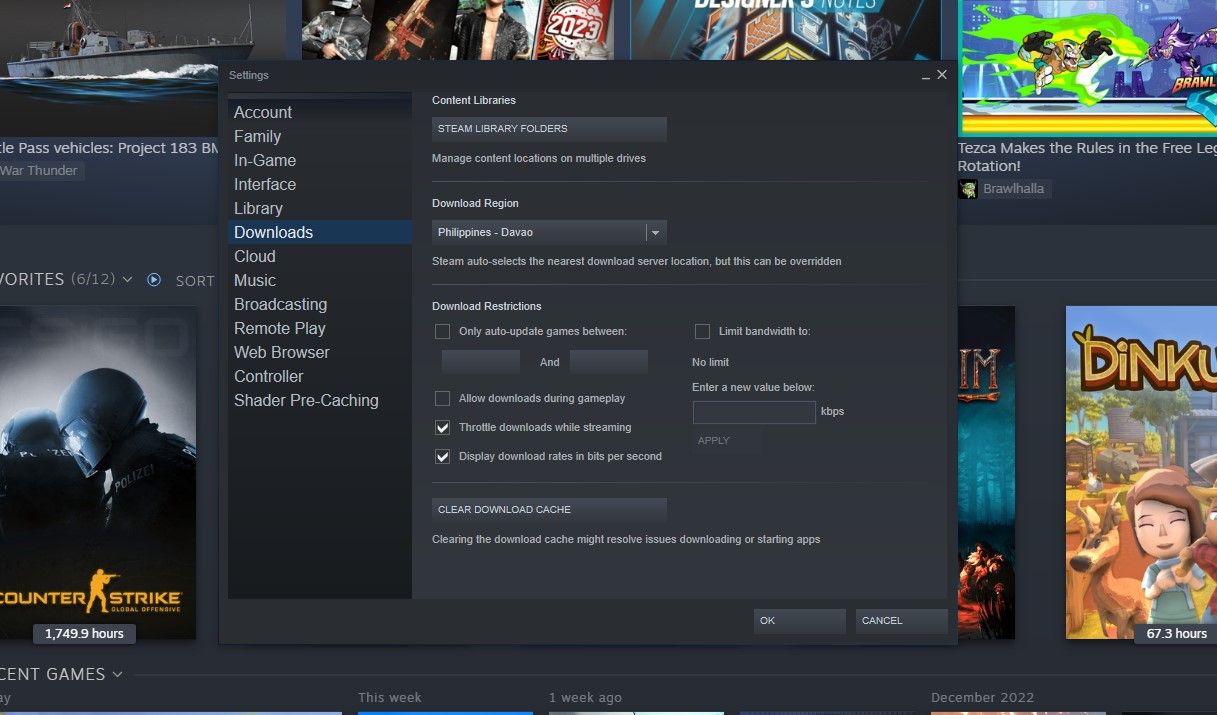
ゲームの管理を簡単にするSteam Storage Managerの使い方をチェックしましょう。Steam Storage Managerは、これまでのSteamでの頭痛の種をいくつか取り除いてくれる素晴らしい機能です。
外付けドライブに Steam ライブラリフォルダを追加する方法
ストレージマネージャーを見つけたら、外付けドライブを接続し、一番右の Steam ドライブの横にあるボタンで Steam ライブラリフォルダとして追加します。
外付けドライブのドライブレターをメモしておき、Steam ライブラリフォルダを新規に追加する際に選択します。追加をクリックすると、Steamが読み込むために必要なサブフォルダーを含む「 \SteamLibrary 」フォルダーが自動的に作成されます。
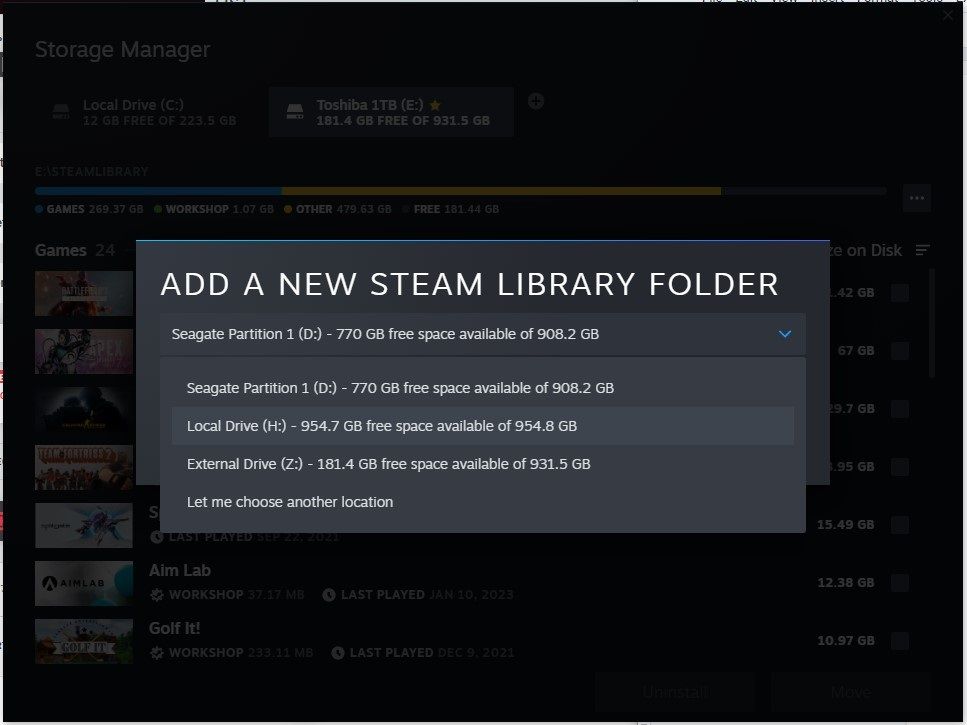
一番外側にフォルダを配置したくない場合は、代わりに[別の場所を選択させてください]をクリックします。外付けドライブを選択し、移動したい場所をクリックします。
Steam ゲームを外付けドライブに移動する方法
Steam ゲームを外付けドライブに移動することは、ローカルドライブのスペースを確保する素晴らしい方法です。さらに空き容量を増やしたい場合は、SpaceSnifferを使ってファイルを可視化し、使用しないが容量を圧迫しているファイルを削除する方法をご紹介します。
外付けドライブはSteamがゲームライブラリフォルダとして認識するものになったので、ストレージマネージャーを使って簡単にゲームを移動することができるようになりました。
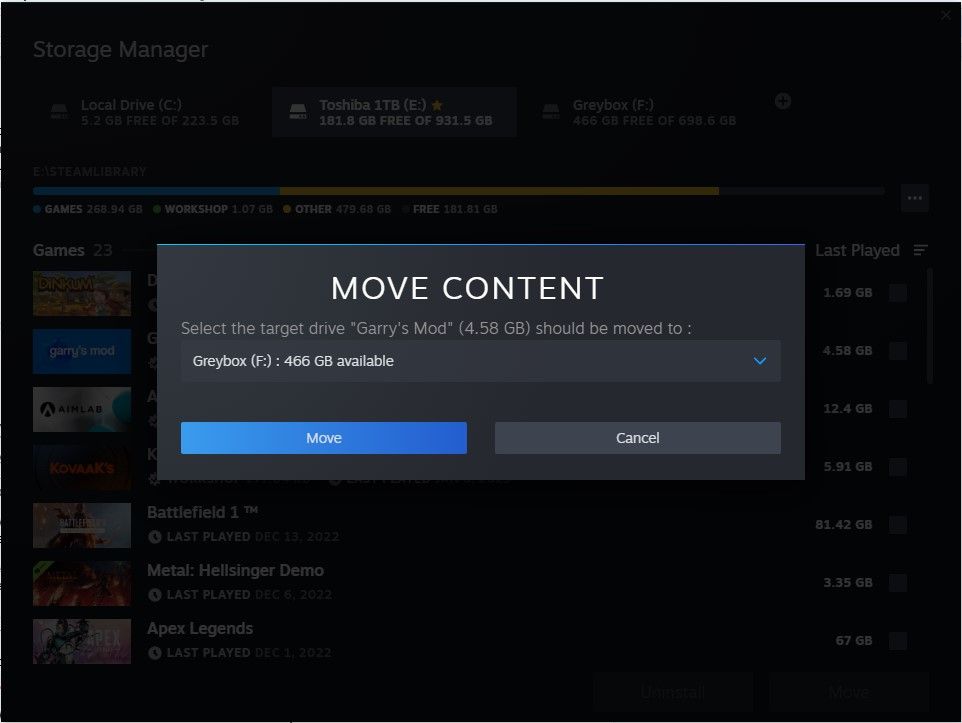
ゲームを保存しているローカルドライブをクリックし、右側にある外付けドライブに移動させたいゲームのボックスにチェックを入れます。
ゲームを1つ以上選択すると、「移動」と「アンインストール」のボタンが明るくなり、クリックできるようになります。移動」をクリックし、先ほど追加した外付けドライブを選択します。
Steam のゲームを外付けドライブにコピーする方法
ゲームを外付けドライブに移動することは素晴らしいことですが、ゲームはローカルドライブから消えてしまいます。外付けドライブにゲームのコピーだけを保存して、Steam ゲームを外出先に持ち出したい場合、残念ながら Steam Storage Manager にはまだそのような機能はありません。
しかし、これをやり遂げるのはそれほど難しくありません。外付けドライブが追加されている場合、当社の外付けドライブにはすでにSteamが読み取るための必要なフォルダがあり、昔ながらの方法でゲームを手動でコピーする必要があるだけです。
Steam ストレージマネージャで、ローカルの Steam ドライブを選択し、プログレスバーの右側にある 3 つの点のボタンをクリックし、「フォルダーを参照」をクリックします。
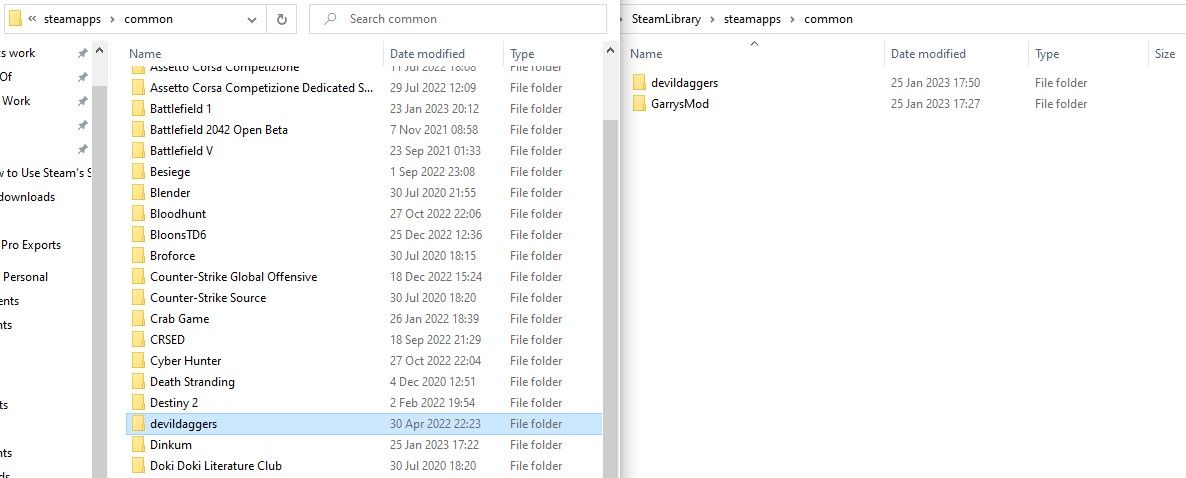
この操作で「webapps」フォルダが開き、「common」フォルダを開くことができます。外付けドライブにも同じフォルダを開いておくと、後から貼り付けられるようになります。
ゲームソフトが保存されているフォルダは、"the \common folder "です。ゲームソフトを選択・コピーし、外付けドライブの同じ \common folder に貼り付けるだけです。
ただし、ゲームを移動せずにコピーしても、ドライブを新しい PC に追加したときに Steam にすぐに表示されることはありません。これらのゲームを表示させるには、次のセクションで説明する追加の手順が必要です。
外付けドライブから Steam ゲームをプレイする方法
外付けドライブにゲームを保存することは素晴らしいことですが、Steam ゲームをローカルドライブに転送せずに外付けドライブから直接プレイすることができれば、さらに素晴らしいことです。ここでは、外付けドライブに移動したSteamゲームをそのドライブから再生する方法を紹介します。
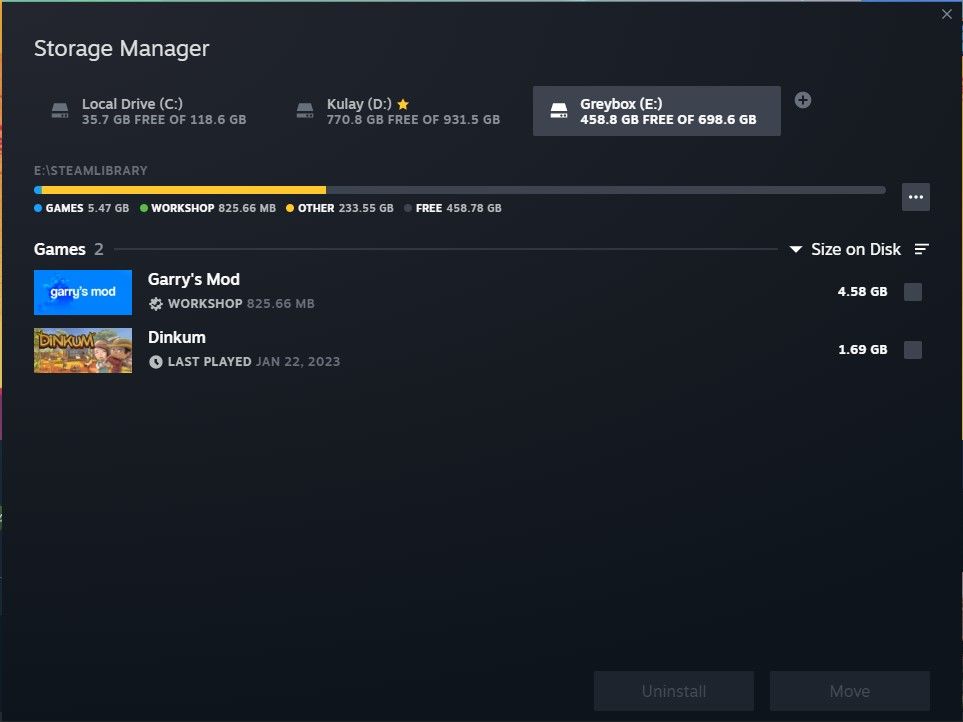
Steamストレージマネージャーを開き、上記で紹介したように外付けドライブを移動先のPCに追加します。追加されると、Steam Storage Manager を使って外付けドライブに移動したゲームが表示されます。ローカルドライブにあるのと同じように、これらのゲームをすぐにプレイすることができます。
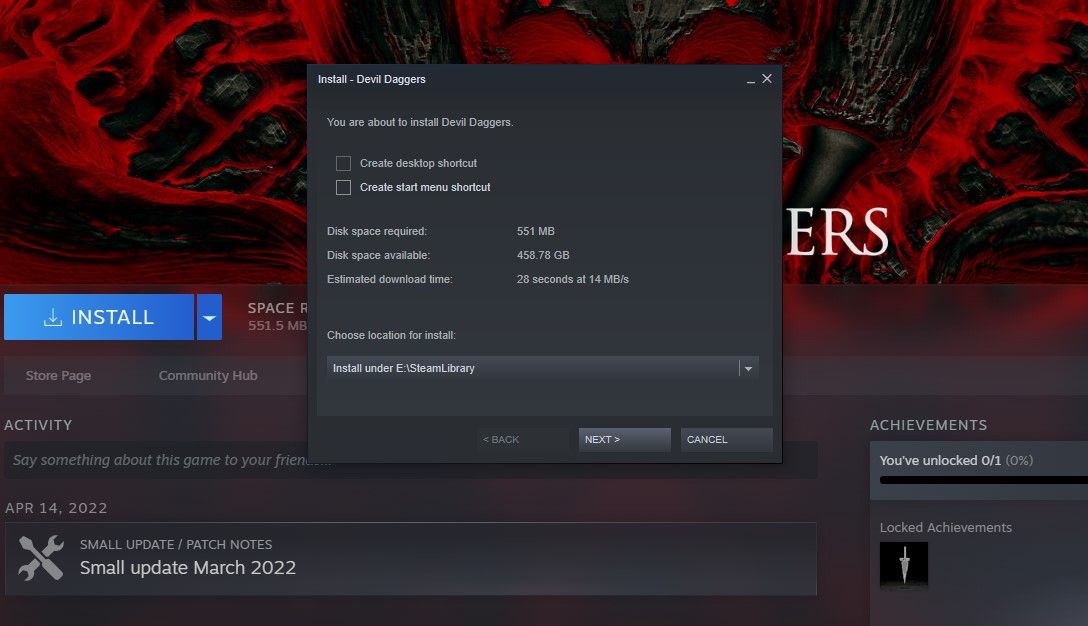
ただし、ゲームをコピーして貼り付けた場合、Steam Storage Manager には表示されません。表示させるためには、外付けドライブにインストールする必要があります。
インターネットからダウンロードする代わりに、外付けドライブにあるファイルを検出し、ファイルを検証するため、それほど時間がかかりません。
ドライブがあれば、どんな高性能なシステムからでもSteamゲームをプレイできるようになります。外付けドライブを USB 3.0 スロットまたはそれ以上に接続して、ドライブがタスクに対応できるようにすることをお勧めします。読み込みと書き込みの速度は、接続するポートと外付けドライブの速度に依存するため、一部のゲームでは読み込みに時間がかかる場合があります。
かさばる外付けドライブの代わりに、マイクロSDカードと高速カードリーダーを使えば、財布や携帯電話にさえ収まる超コンパクトな体験ができます。
Steam ライブラリをポケットに入れて持ち運べる
Steam ストレージマネージャーのおかげで、Steam のゲームを持ち運び、それらのゲームを扱えるあらゆるシステムで、従来のような複雑なファイル検証手順を踏まずにプレイできるのは、大きな特権と言えます。
この機能はまだ多くの作業を必要としますが、Valveが20年前のプラットフォームにようやくこの機能を持たせたことを嬉しく思っています。Storage Managerを改善するのにもう10年もかからないことを祈りますが。








