目次
あなたのような読者は、TunesBroをサポートするために役立ちます。当サイトのリンクを使って購入された場合、アフィリエイト報酬が発生する場合があります。もっと読む
iCloud Driveを使えば、あなたのAppleデバイスにファイルを保存して、どこからでもアクセスできるようになります。他のApple製デバイスだけでなく、AndroidやWindowsなどApple以外のOSを搭載したデバイスでもアクセスすることができます。
しかし、iCloud Drive上のファイルを削除した場合、それを復元することができますか?このページでは、iCloud Driveから削除したファイルをiPhone、iPad、iPod Touch、Mac、およびその他の非Appleデバイスに復元するさまざまな方法を紹介します。
iPhone、iPad、iPod Touchで削除されたファイルを復元する方法
削除したiCloud Driveのファイルは、削除から30日経っておらず、永久に削除していない限り、簡単に復元することができます。
2つの前提条件を確認したら、以下の手順に従って、削除されたiCloud Driveファイルを復元してください。
- 端末の「ファイル」アプリを開く。
- 右下の「参照」をタップします。
- 参照」タブで、「場所」の「最近削除されたもの」を選択します。最近削除されたページには、ローカルストレージとiCloud Driveから最近削除されたすべてのファイルが表示されます’。iCloud Driveから削除されたファイルやフォルダには、その下にiCloud Driveのタグが表示されます。
- 復元したいファイルまたはフォルダを長押しして、ポップアップメニューから「復元」を選択します。
- 複数のファイルを同時に復元する必要がある場合は、まず右上の3点メニューをタップして、ポップアップメニューから「選択」をタップします。次に、下部の「すべて復元」をタップしてすべてのファイルを復元するか、復元したい特定のファイルをタップして下部の「復元」をタップします。
Macで削除されたファイルを復元する方法
MacでiCloud Driveのファイルを削除すると、iPhoneやiPadのように「ファイル」アプリで移動できる「最近削除されたフォルダ」がありません’。しかし、ゴミ箱アプリから復元したり、Time Machineを使用することで、macOS上のファイルを復元することは可能です。
1.ゴミ箱から削除されたiCloud Driveのファイルを復元する
macOSでは、削除されたファイルはiCloud Driveやローカルハードドライブのどこにあっても、すべてゴミ箱の中に入れられます。
ゴミ箱から削除されたiCloud Driveファイルを復元するには、以下の手順に従います。
- Dockの右側にある「ゴミ箱」アイコンをクリックすると、アプリが起動します。Finderウィンドウにゴミ箱の中身がすべて表示されます。
- 特定のファイルやフォルダを復元するには、Controlキーを押しながらそのファイルやフォルダをクリックし、ポップアップメニューから「戻す」を選択します。
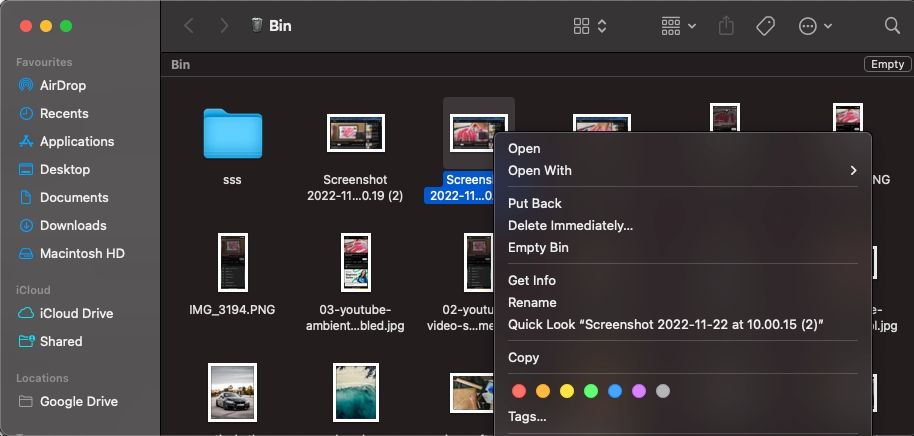
削除されたiCloud Driveファイルの30日間の復元制限は、Macにも適用されます。ただし、Macのローカルストレージから削除されたアイテムは、Finderの設定で「30日後にゴミ箱からアイテムを削除」を有効にして設定を変更しない限り、30日後に自動的に削除されるわけではありません。しかし、Finderでの設定に関係なく、削除されたiCloud Driveファイルは30日後にゴミ箱から自動的に永久に削除されます。
iPhoneやiPadと違って、どのファイルがiCloud Driveから削除され、どのファイルがローカルディスクから削除されたかを見分けることはできません。したがって、特に多くの削除されたファイルを持っている場合、ゴミ箱の中ですぐにそれを見つけるためにファイル名を知っておく必要があります。このため、iCloud Driveから削除されたファイルだけを見たい場合は、代わりにiCloud.comを使用することをお勧めします(手順は以下のとおりです)。
2.Time Machineのバックアップを使用して削除されたiCloud Driveファイルを復元する
Time Machineバックアップからデータを復元することの最も良い点は、Apple’の30日間のファイル復元制限を回避できることです。Time Machineを使用してMacをバックアップすると、永久に削除されたファイルを数ヶ月、あるいは数年前に安全に復元することができます。
個々のファイルやフォルダーを復元する以外に、Time Machineを使うもう一つの利点は、Mac全体を以前の状態に復元することができることです。
ウェブ版iCloud経由で削除されたファイルを復元する方法
Apple デバイスにアクセスできない場合、iCloud の Web 専用アクセス機能を使用して削除した iCloud Drive ファイルを復元することができます。その方法をご紹介します。
- iCloud.comにアクセスし、Apple IDでログインします。
- ログインしたら、右上にあるメニューボタン(四角に白い四角)を選択します。ポップアップから、Driveを選択して、iCloud Driveを開きます。
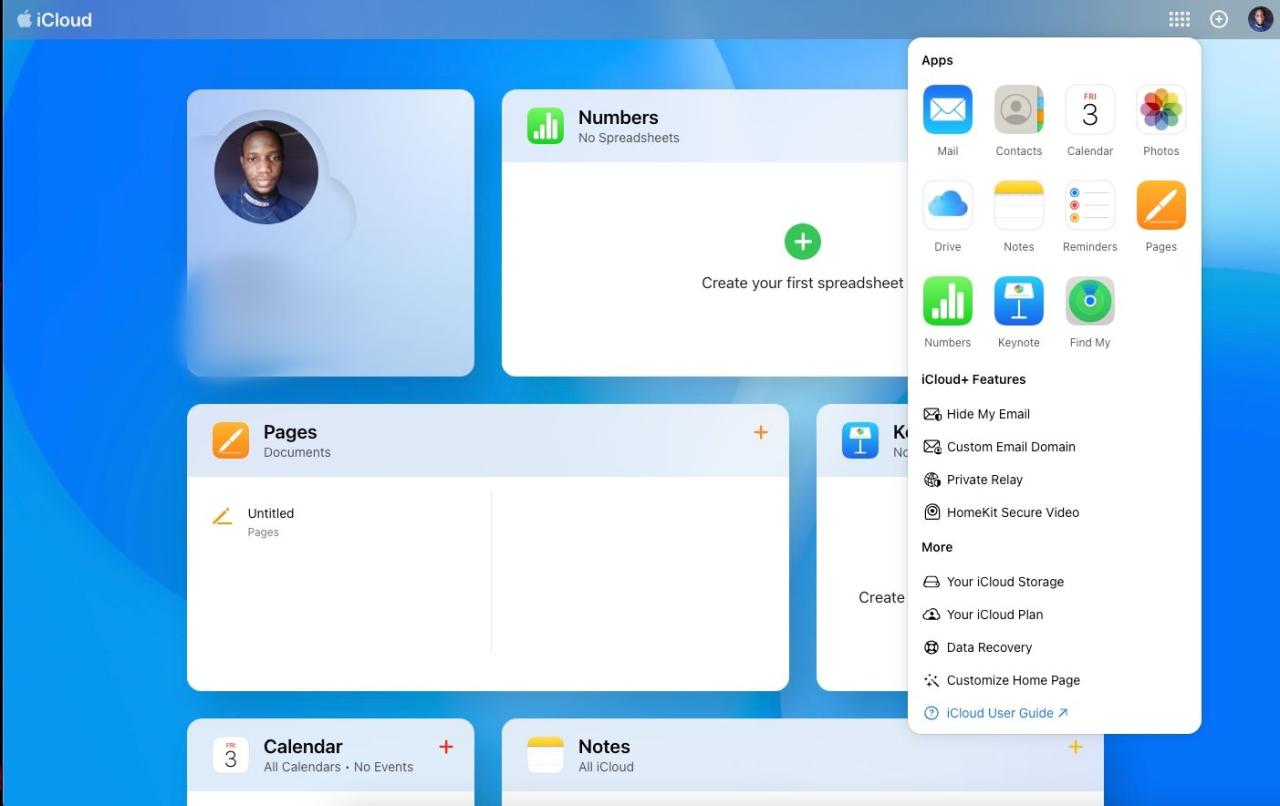
- 最近削除されたファイルを見るには、左のサイドバーから「最近削除されたもの」を選択します。
- 次に、削除されたファイルをすべて復元するには、上部にある「すべて復元」を選択します。また、1つまたは複数のファイルにしか興味がない場合は、ファイルをクリックし、上部にある「回復」を選択します。
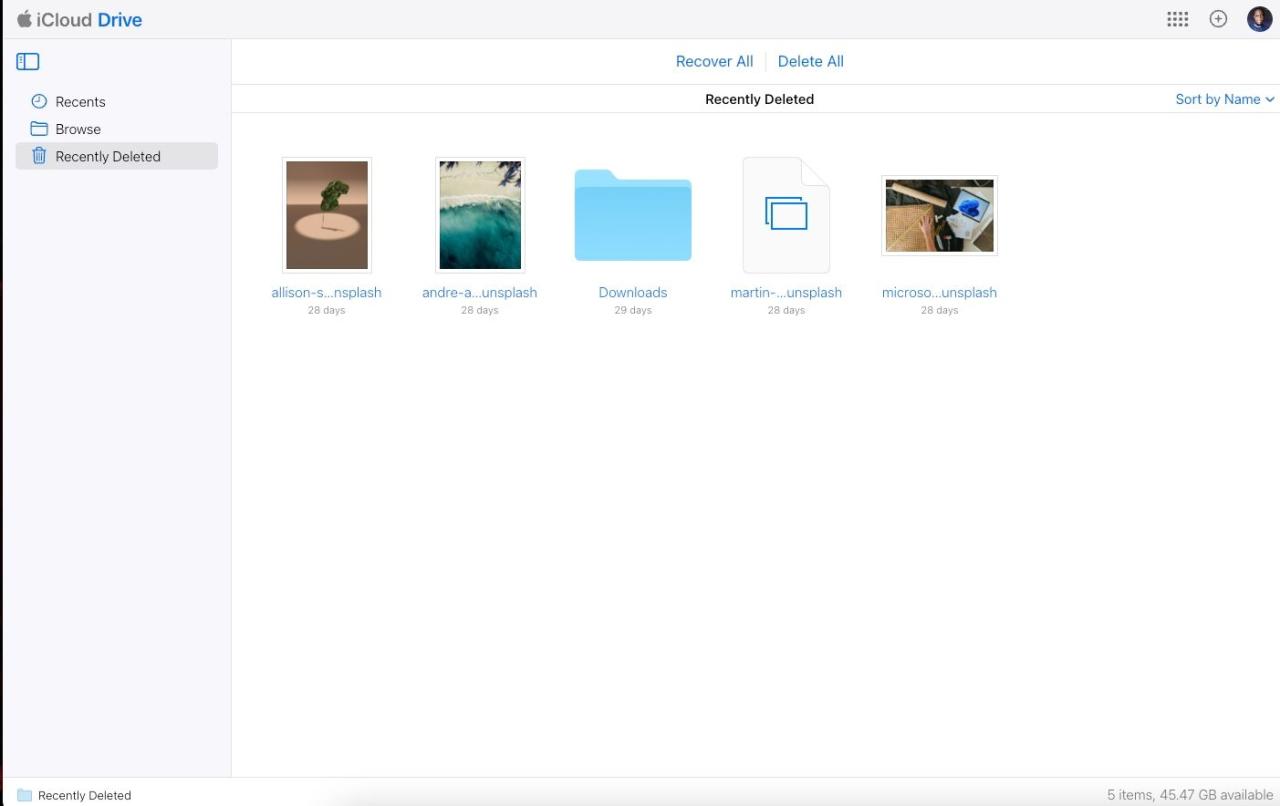
モバイルでアクセスする場合は、以下の手順を実行してください。
- iCloud.comにアクセスし、アカウントにログインします。
- 右上のメニューボタン(白い四角がある)を選択し、「App」の下にある「Drive」を選択します。
- 左上の「Recents」をタップし、ポップアップメニューから「Recently Deleted(最近削除されたもの)」を選択します。
- 次に、右上の「選択」をタップします。
- すべてのファイルを復元する場合は「すべて復元」を、復元したいファイルやフォルダをタップして「復元」を選択する場合は「復元」のみを選択します。
誤って削除されたiCloudファイルを簡単に復元する
iCloud Driveでファイルを削除した場合、永久に削除される前に30日間復元することができます。iPhone、iPad、Mac、またはApple製以外のデバイスを使用している場合でも、上記の手順で削除したiCloud Driveファイルを復元することができます。
数週間または数ヶ月前に削除されたファイルを復元したい場合、お使いのMacでTime Machineバックアップを有効にしていることを確認してください。そうすれば、iCloud Driveで誤って削除された重要なファイルを失うことはありません。








