目次
あなたのような読者は、MUOをサポートするために役立ちます。当サイトのリンクを使って購入された場合、アフィリエイト報酬が発生する場合があります。続きを読む
脆弱性の問題があるにもかかわらず、Telnetはクライアント・サーバープロトコルとして、Windowsユーザーに使用されています。主に、ネットワークハードウェアの初期設定、リモートアクセス、ポートテストや転送など、機密情報の転送を伴わない作業に使用されています'。
Windows 10および11のコンピューターでTelnetを有効にするには、コマンドプロンプトまたはGUI(Graphics User Interface)ツールを使用します。ここでは、WindowsコンピュータでTelnetを有効にするためのさまざまな方法を紹介します。
1.コントロールパネルを使用してWindowsでTelnetを有効にする
クラシックコントロールパネルを使用して、Telnetクライアントを有効にすることができます。これはオプション機能なので、Windowsのオプション機能ダイアログを使用して有効にすることができます。Windowsのオプション機能ダイアログは、他のユーザ'のオプション機能を追加または削除するために使用します。
コントロールパネルを使用してTelnetクライアントを有効にする場合。
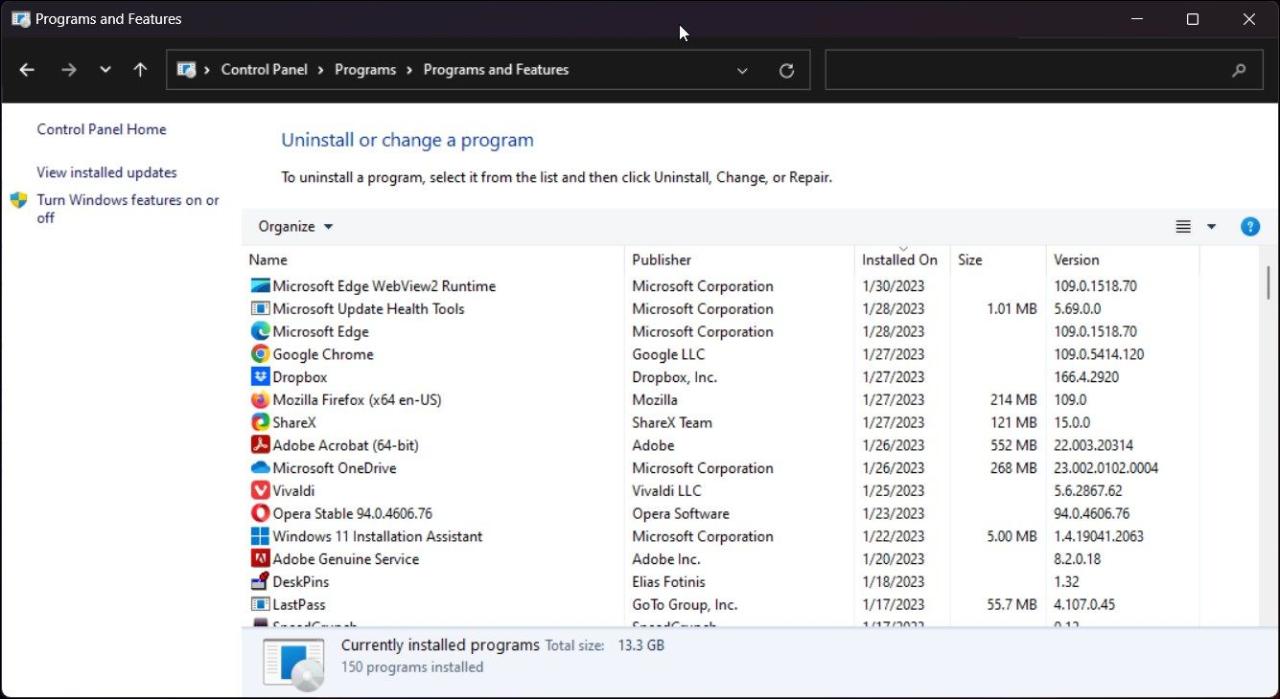
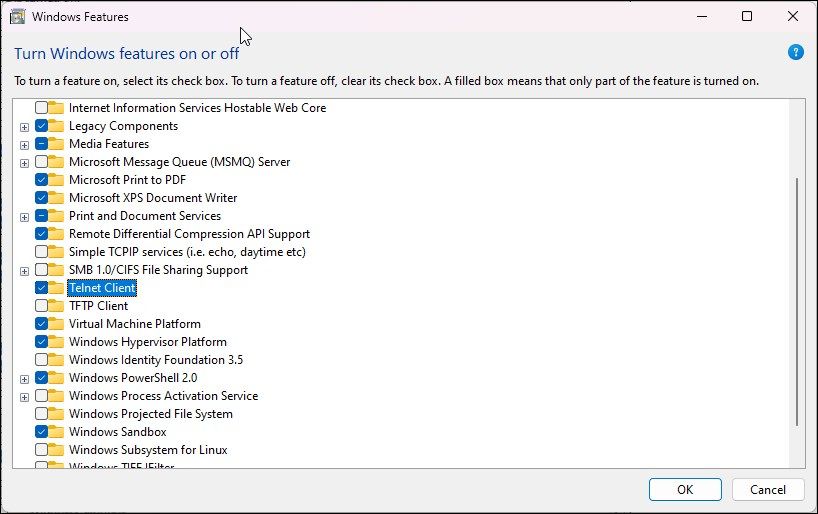
Telnetを無効にする必要がある場合。
2.Windows PowerShellを使用してTelnetクライアントを有効にする
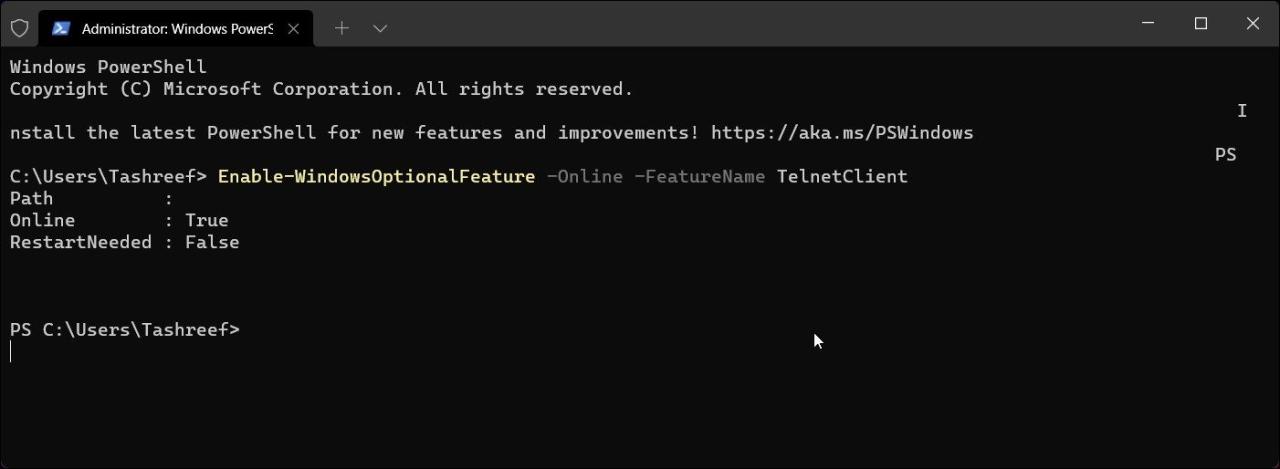
Enable-WindowsOptionalFeatureコマンドレットを使用すると、Windows PowerShellを使用してTelnetクライアントを有効にすることができます。Windowsの機能ダイアログを使用して機能をオンにできない場合に有用であり、またGUIによる方法よりも高速に実行できます。
Windows PowerShellを使用してTelnetを有効にするには。
ます。
します。
3.コマンドプロンプトを使用したTelnetクライアントのインストール
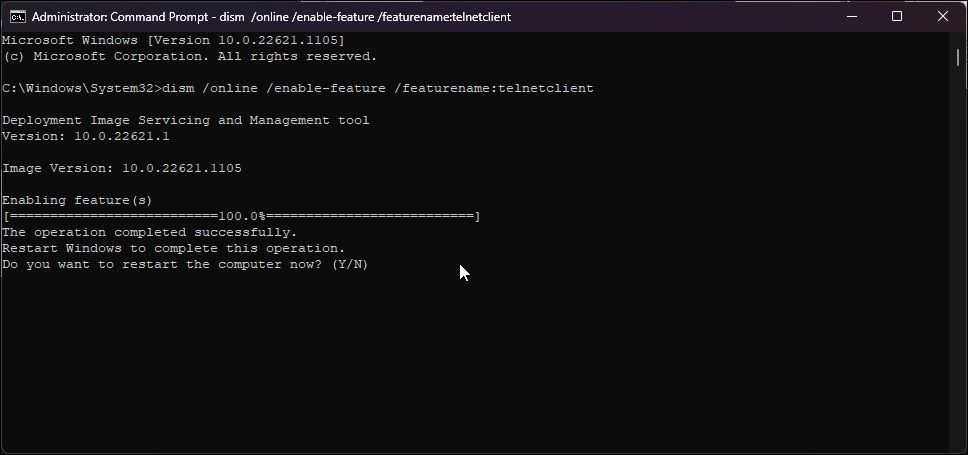
PowerShellよりもCommand Promptを使用したい場合、DISM /Onlineコマンドを使用して、Windows 11コンピュータのオプション機能を有効にすることができます。
コマンドプロンプトを使用してTelnetをインストールするには、次の手順に従います。
します。
ます。
PCのTelnetクライアントの状態を確認する方法
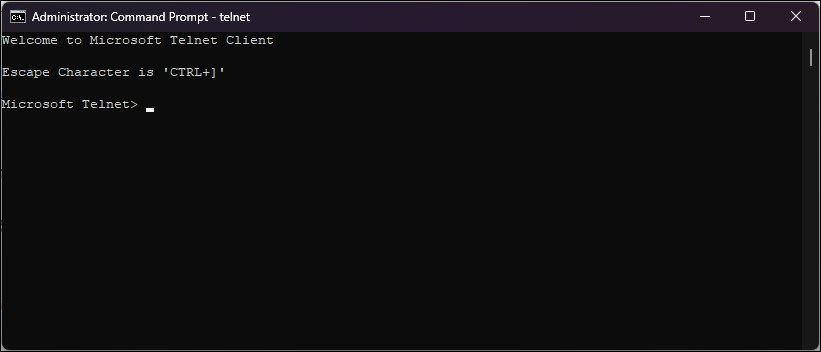
PCでTelnetクライアントが有効になっているかどうかは、コマンドプロンプトのコマンドを使用して確認することができます。Telnetコマンドが有効な場合、新しいCMDを開き、リモートサーバーに接続したり、その他のタスクを実行したりすることができます。
Windows 11コンピュータでTelnetを有効にする全方法
Telnetは、ファイアウォールやネットワークの問題のトラブルシューティングに使用できる、組み込みのリモートアクセスユーティリティです。TelnetはWindowsに組み込まれていますが、システム管理者は、安全でないネットワークを介してコンピュータにアクセスするために、より安全なSSHプロトコルを好むようになっています。
Telnetの大きな欠点は、安全でなく、中間者攻撃を受けやすいことです。特定の状況でなければ、より良いパスワードと公開鍵認証のあるSSHやMoshなど、より安全なネットワークプロトコルに切り替えてください。








