目次
あなたのような読者は、MUOをサポートするために役立ちます。当サイトのリンクを使って購入された場合、アフィリエイト報酬が発生する場合があります。もっと読む
変化率の計算は、2つの値の比例差を分析する最も簡単な方法の1つです。変化率を使って、ある値が元の値に比例してどれだけ増加または減少したかを分析することができます。
Google Sheetsは、この計算を実現できるプラットフォームの一つです。Google Sheetsで変化率を計算するのは簡単で、基本的な数学関数を使った一つの計算式だけで済みます。
Google Sheetsで変化率を計算する方法
計算式を書く前に、変化率とは何かおさらいしておきましょう。2つの値の差を元の値で割って、100を掛けたものです。最後の掛け算がパーセンテージを出すのに必要です。
さて、それではいよいよGoogle Sheetsで簡単な計算式を作り、変化率を計算してみましょう。
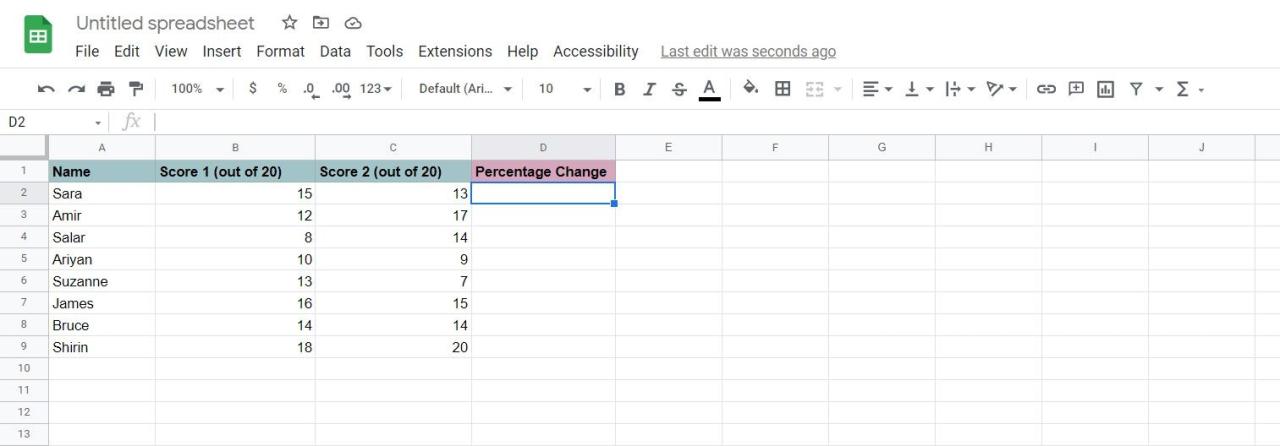
ここでは例として、1学期中に行われた2回の化学の試験で、ある学生グループが獲得した点数を示しています。目標は、変化率を使って、どの生徒が進歩し、どの生徒が後退したか、また、どの程度進歩したかを確認することです。
- 変化率を表示させたいセルを選択します。この例では、セル D2 になります。
- 数式バーで、以下の数式を入力します。 =(C2-B2)/B2*100
- Enterを押してください。
- これでGoogle Sheetsはその生徒の化学の点数の変化率を計算します。
- 塗りつぶしハンドルを持ち、下のセルにドロップしてください。すべての生徒の変化率が表示されます。
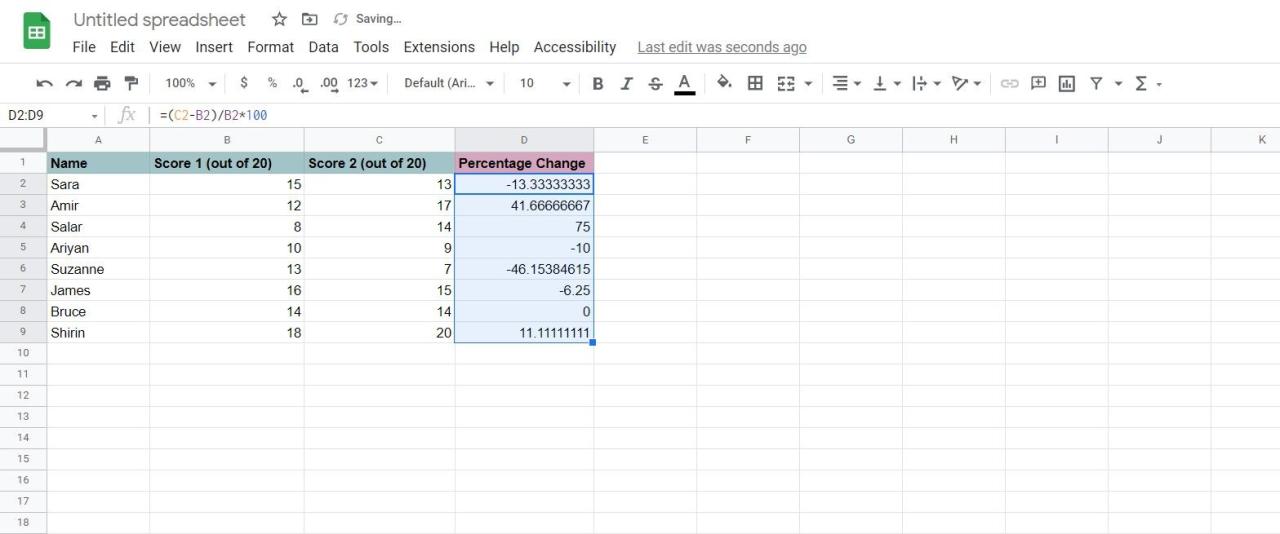
私たちが使った計算式は、2番目のスコア(C2)から最初のスコア(B2)を差し引き、比例変化を得るために最初のスコア(B2)で割り、そして変化率を得るために100を掛けたものです。
これで完了です。これで、各生徒の化学の成績がどの程度進歩したか、あるいは後退したかを見ることができます。マイナスのパーセンテージは、その生徒が後退したことを意味し、プラスのパーセンテージは、その生徒が進歩したことを意味します。
パーセンテージの変更に余分な小数点があるのが嫌な場合は、フォーマットで削除することができます。
- 変化率を含むセルを選択します。この例ではセル D2 から D9 です。
- メニューから「書式」を選択し、「数値」を選択します。
- リストの一番下にある「数値のカスタム書式」を選択します。
- テキストボックスにゼロを入力し、その後ろに小数点を入れ、その後に小数点を示すゼロを入力します。
- 適用]をクリックします。
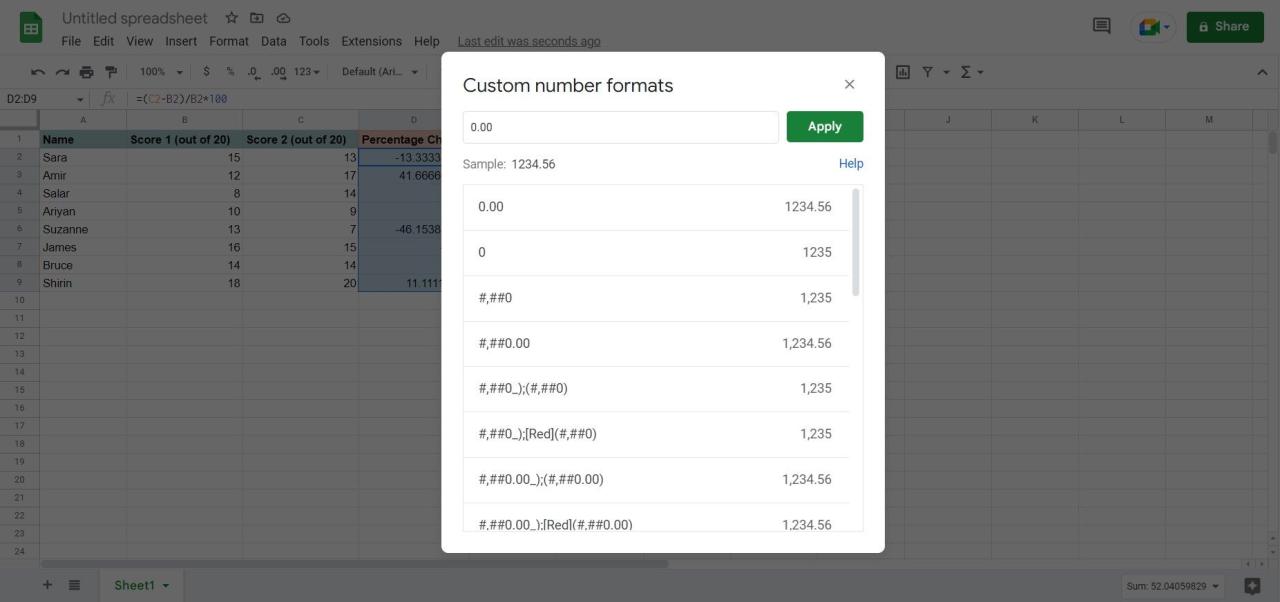
小数点の後に付けるゼロの数によって、セルの小数点以下の桁数が決まります。この例では、0.00を入力すると小数点以下が2桁になります。
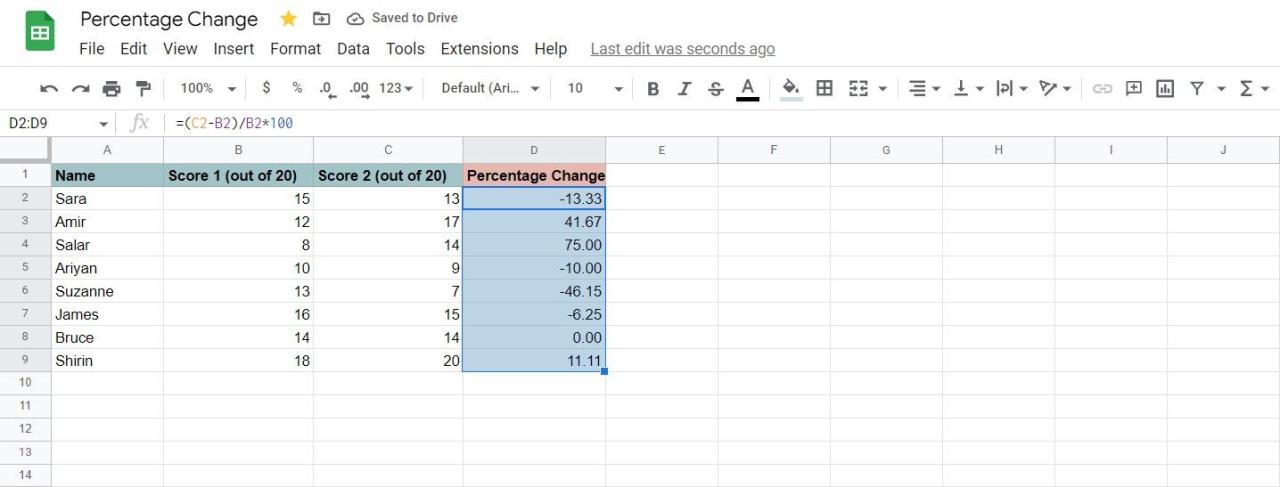
変化率の小数点以下が四捨五入されていることを確認してください。これでスプレッドシートがすっきりしましたね。さらに、Google Sheetsの条件付き書式を使用すると、マイナス側とプラス側のパーセントの変化を自動的に区別して、それぞれ異なる書式を与えることができます。
カスタム番号書式を使用してパーセンテージを表示する方法
カスタム数値フォーマットを使って、数値をパーセントで表示することもできます。この場合、数式は100倍されませんが、カスタム数値書式は100倍します。
さらに、この方法では、小数の四捨五入とパーセント記号(%)の付加を一度に行うことができます。1つの行為で3つの欲求を満たすことができるのです。
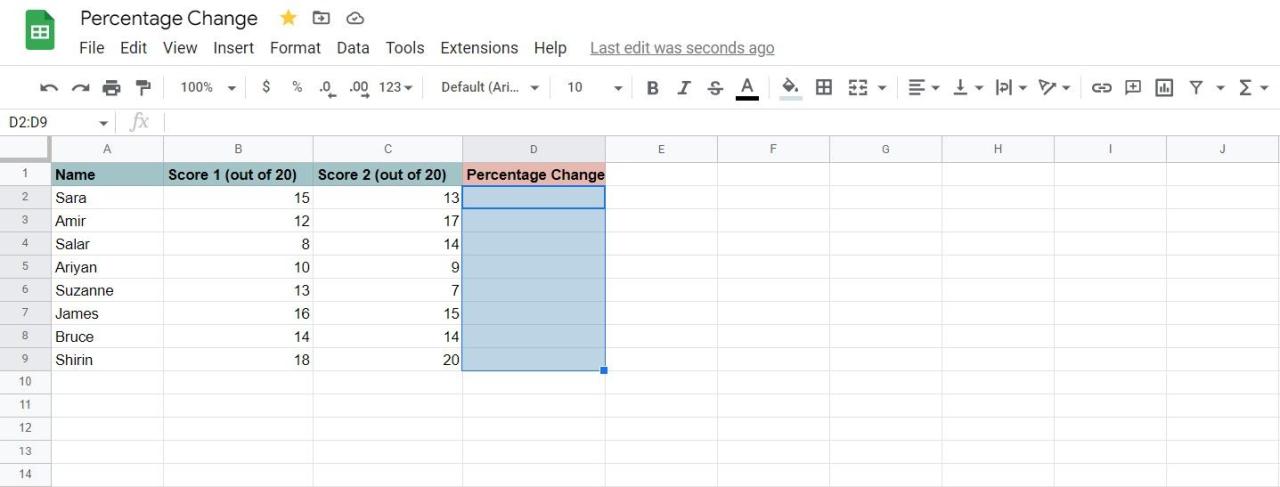
では、同じ例でこの方法を実際に見てみましょう。
- 変化率を表示させたいセルを選択します。
- 数式バーに、以下の数式を入力します。 =(C2-B2)/B2
- Enterキーを押します。
- 塗りつぶしハンドルをドラッグして、下のセルにドロップします。
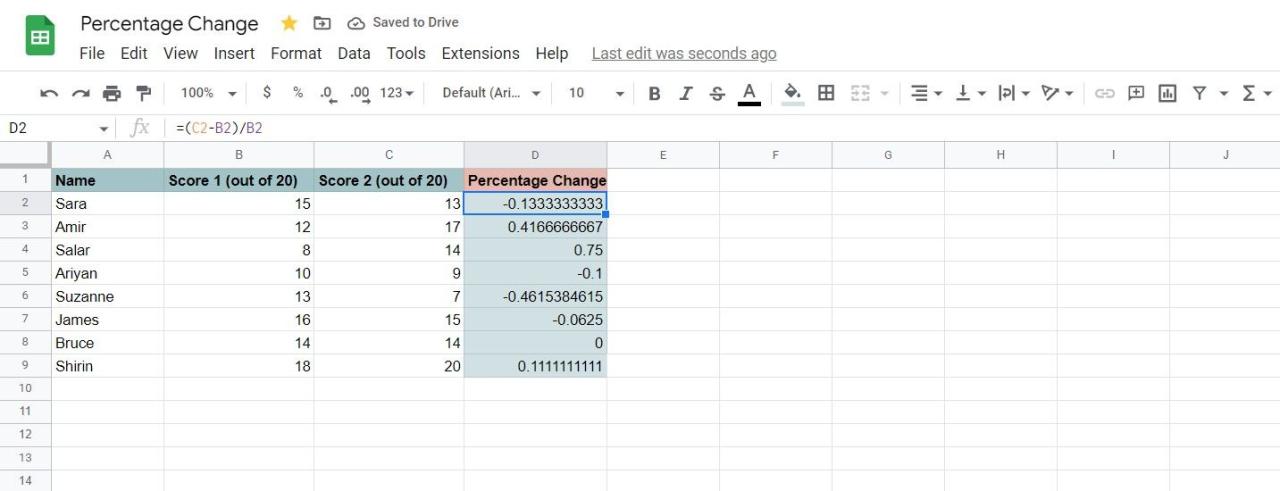
ここで使用した数式は、値を100倍しないことを除いて、前の数式と同じです’。結果はパーセンテージではなく、比例した変化になっていることにお気づきでしょう。カスタムフォーマットでそれを修正しましょう。
- 比率の変更を含むセルを選択します。
- メニューから「書式」を選択し、「数値」を選択します。
- カスタム数値形式を選択します。
- テキストボックスに、ゼロ、小数点を入力し、さらにゼロを入力して小数点を決定します。
- カスタム書式にパーセント記号(%)を追加します。
- 適用」をクリックします。
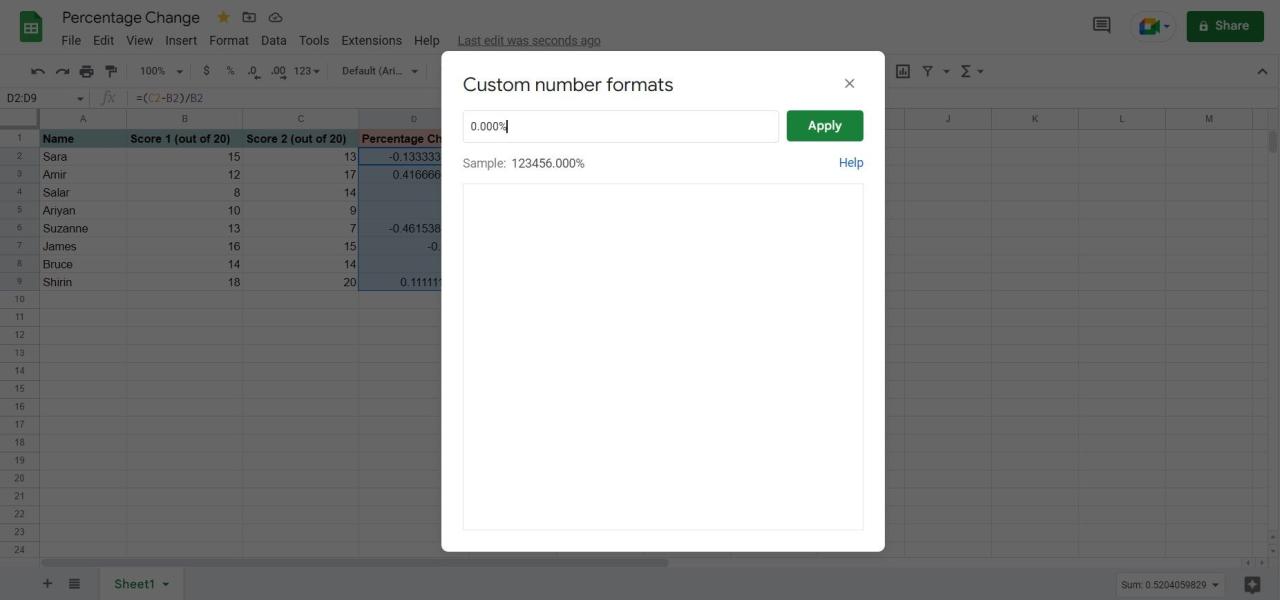
この例では、0.000%を使用しました。これは、数字、小数点以下3桁、パーセント記号を示します。パーセント記号は純粋に美しいだけでなく、値を100倍する効果があります。
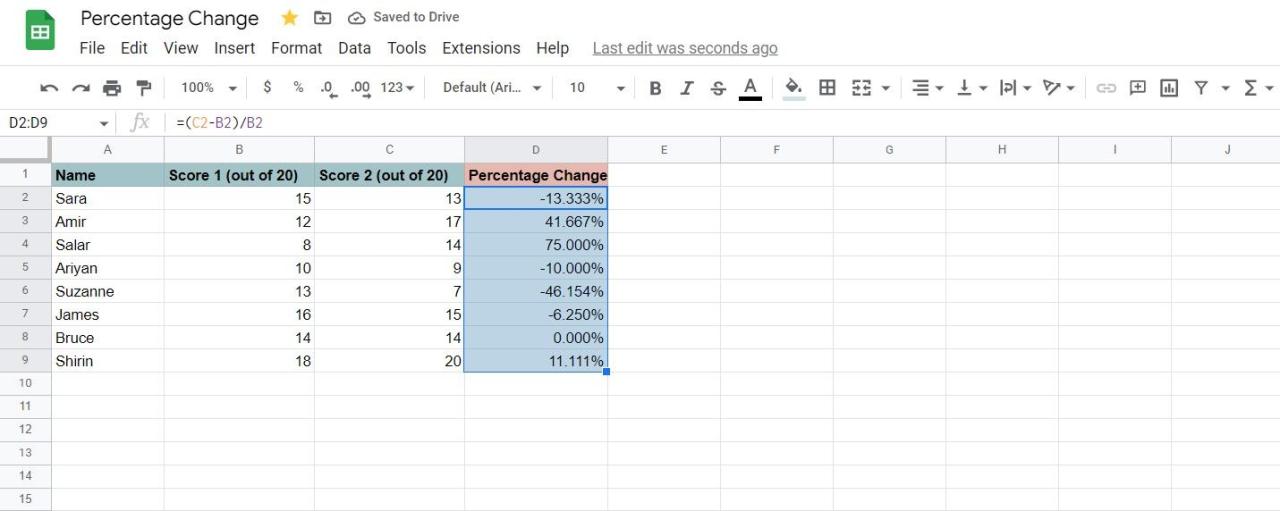
これで、パーセント表示の小数点が整然と並ぶだけでなく、その横にパーセント記号が表示されるようになりました。
Google Sheetsで変化率を計算する
2つの値の変化率を計算することで、元の値と比較してそれぞれの値が何%変化したかを確認することができます。
Google Sheetsでは、2つの値を引き算し、余りを元の値で割って100を掛けるという簡単な計算式で変化率を算出することができる。
また、カスタム数値フォーマットを使用することで、数式から乗算を省くこともできます。これで、両方の方法がわかりましたね。Google Sheetsはウェブベースの素晴らしい表計算アプリです。Google Sheetsでできることを学べば学ぶほど、その可能性を最大限に引き出すことができます。








