目次
あなたのような読者は、MUOをサポートするために役立ちます。当サイトのリンクを使って購入された場合、アフィリエイト報酬が発生する場合があります。もっと読む
Windowsによって割り当てられたデフォルトアプリのどれかに満足できない場合、それらを好みのオプションに変更することができます。このプロセスはWindows 10では非常に簡単でしたが、MicrosoftはWindows 11ユーザー向けに少し複雑にしています。
このガイドでは、Windows 11のデフォルトアプリを変更する方法について詳しく説明します。また、このガイドの後半で、デフォルトアプリの変更に失敗した場合に試すことができるいくつかのトラブルシューティング方法について説明しました。
Windows 11の既定のアプリを変更する方法
Windows 10 の既定のアプリを変更するのは非常に簡単です。設定」アプリの「既定のアプリ」セクションにアクセスし、現在の既定のアプリを好みのオプションに置き換えることができます。
Windows 11では、この方法が少し異なります。すべてのデフォルトを設定する] オプションがないため、登録されたすべてのファイル タイプとそれに関連するリンクに対してプログラムのデフォルトを設定する必要があります。
以下では、Windows 11のデフォルトアプリを変更するさまざまな方法を紹介します。
1.f}Open With“を選択します。オプション
デフォルトのアプリのオプションを変更する最も簡単な方法は、ファイルのコンテキストメニューにある"Open with"オプションを使用することです。
その方法をご紹介します。
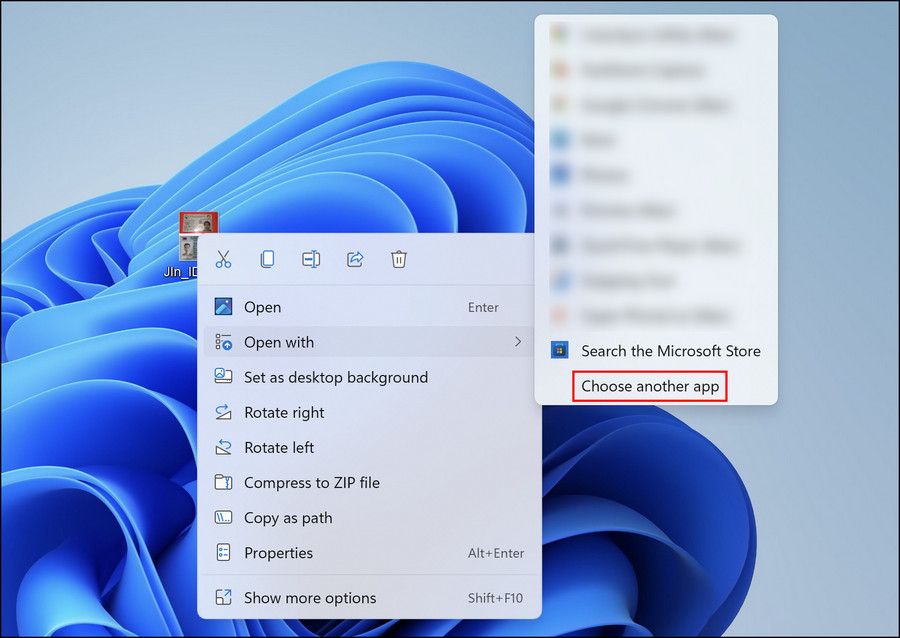
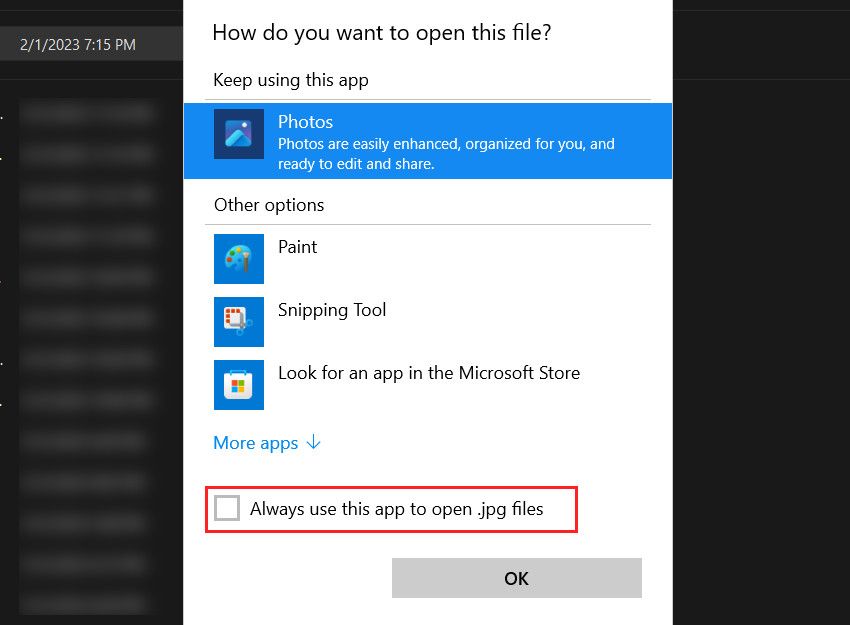
2.設定アプリを使用する
次に、「既定のアプリ」オプションにアクセスし、そこから好みのアプリを選択します。
以下の手順で進めてください。
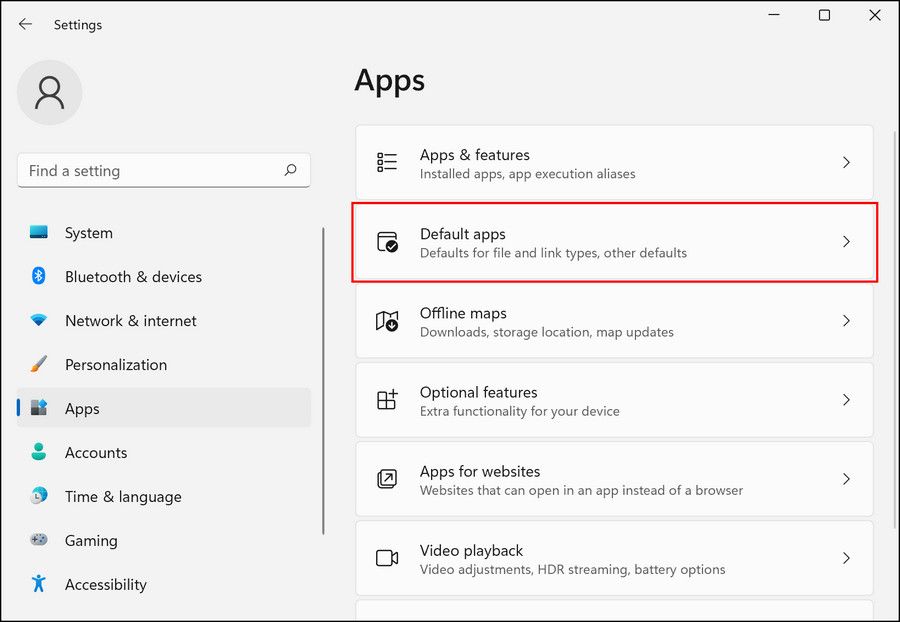
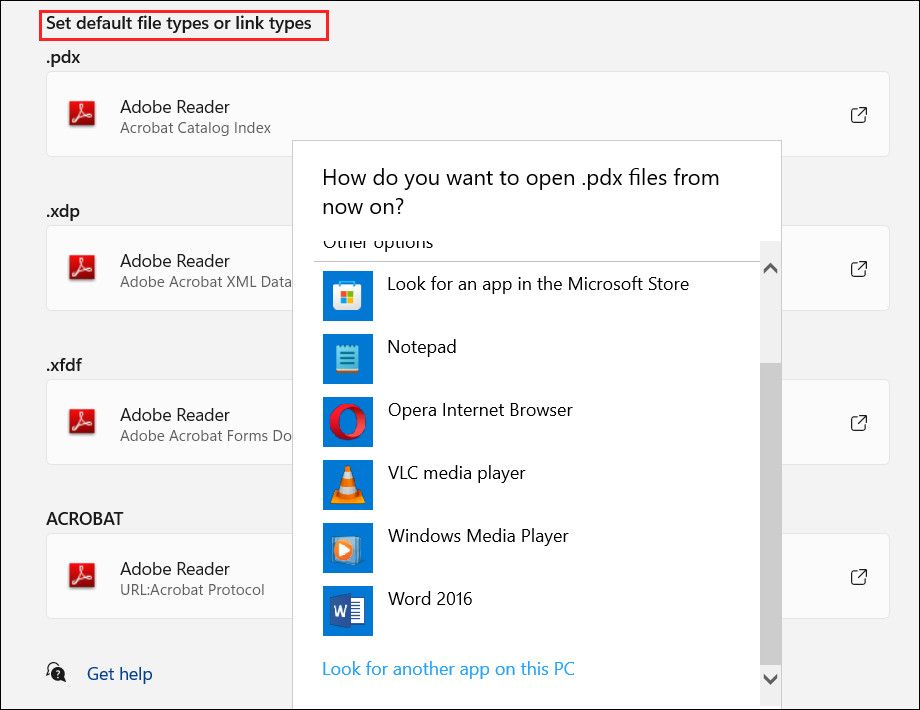
これで、選択したファイルやリンクの種類に対して、そのアプリが既定の選択肢として設定されるはずです。ただし、Windows 11を初期状態に戻すと、これらの設定はすべて失われます。
3.ファイルのプロパティを使用する
対象となるファイルのプロパティを変更することで、新しいデフォルトアプリで開くこともできます。
手続きは、以下の手順で行ってください。
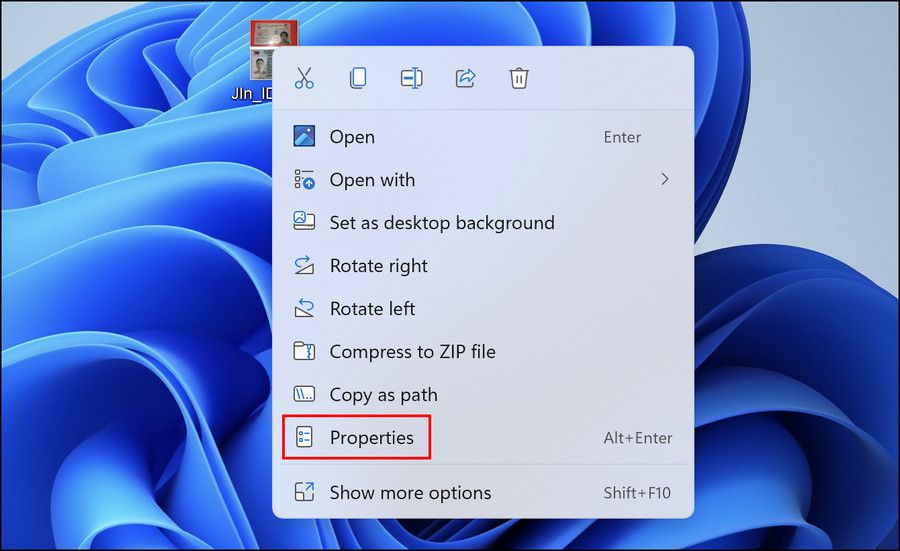
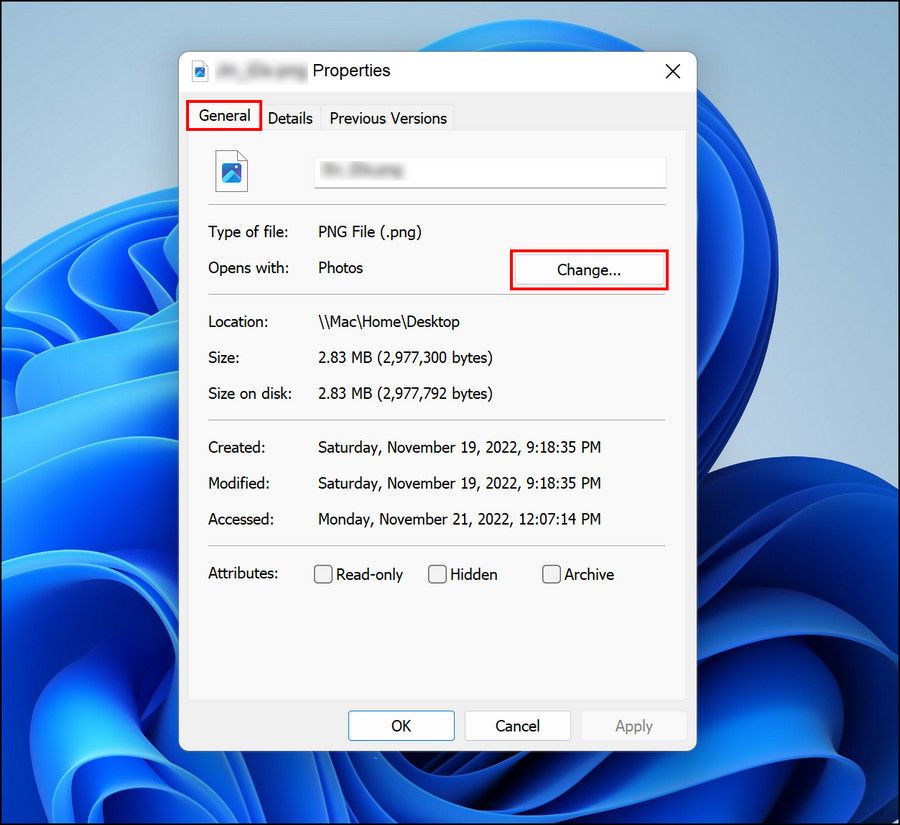
Windows 11で既定のアプリを変更できない場合の対処方法
上記の方法を試してもWindows 11の既定のアプリを変更できない場合は、次の原因が考えられます。
- デフォルトのオプションとして設定しようとしているアプリが、破損エラーに対処しているか、正しくインストールされていない。
- システム内のグループポリシー設定により、これらの設定を変更することができないようになっています。
- システム内でこのレベルの変更を行うための十分な権限がありません。
- アプリは、お使いのシステムと互換性がありません。
この場合、ユーザーアカウントに管理者権限があること、およびデフォルトとして設定しようとしているアプリがシステムと互換性があることを確認します。以下は、問題を解決するためのその他の手順です。
1.Windows 11をアップデートする
古いバージョンのWindowsを使用している場合、非互換性の問題で問題が発生することがあります。この場合、Windows 11を最新のバージョンにアップデートする必要があります。
その方法をご紹介します。
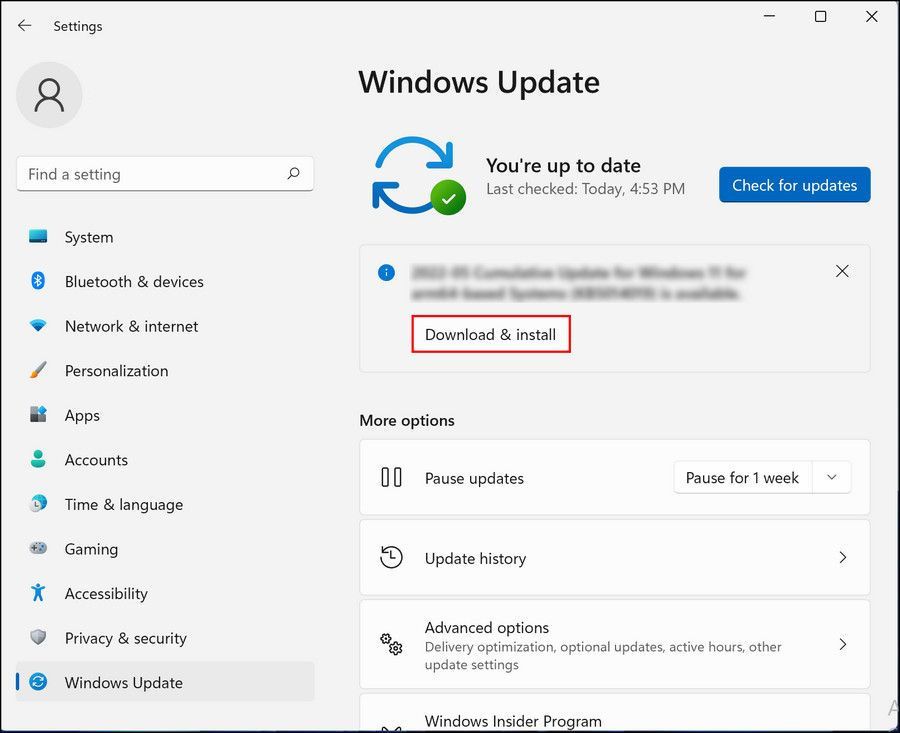
これが完了したら、上記のいずれかの手順でデフォルトアプリを変更します。
2.対象アプリをリセットする
変更しようとしているアプリ内に問題がある場合、プログラムをリセットすることで問題を解決できます。
以下の手順で進めてください。
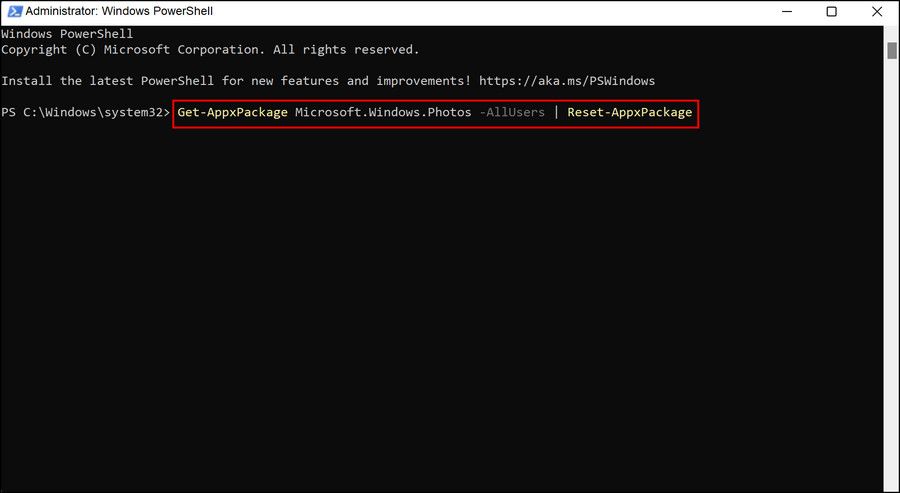
3.アプリを再インストールする
最後に、デフォルトに設定したいアプリを再インストールしてみてください。これにより、デフォルトオプションとして設定することを妨げているアプリ内の破損エラーやバグを取り除くことができます。
ここでは、その進め方を説明します。
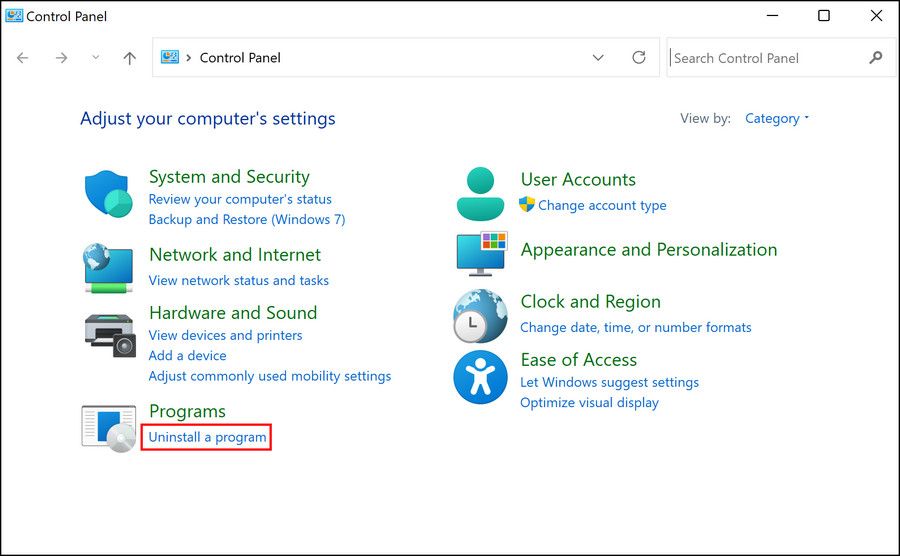
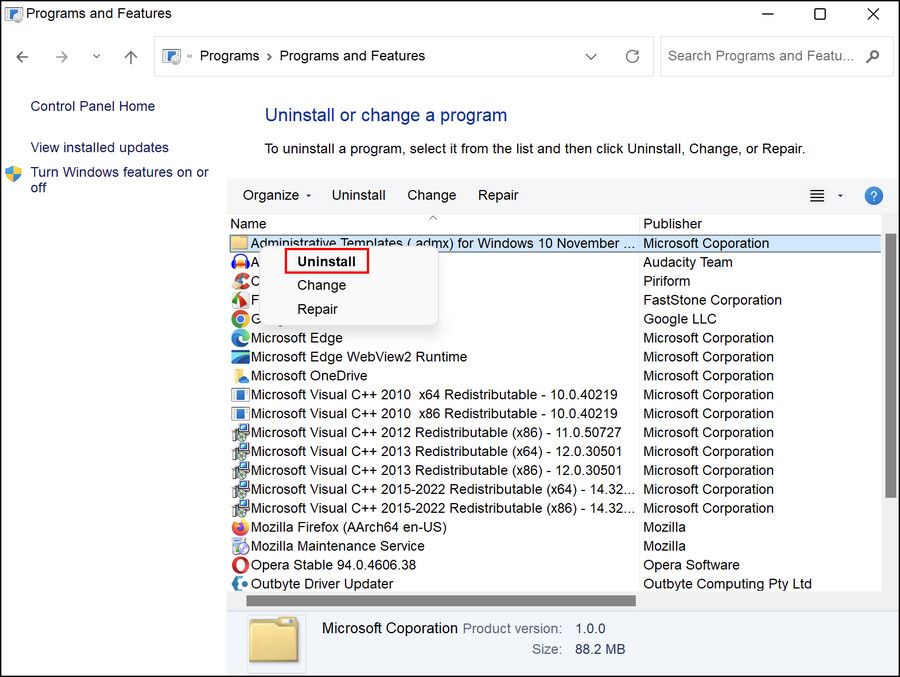
アンインストールが完了したら、コンピュータを再起動し、アプリを再インストールします。うまくいけば、今度は問題なくデフォルトのオプションとして設定できるはずです。
Windows 11で好みのアプリをデフォルトにする
Windows の既定のオプションとして設定されているアプリは、非常にユーザーフレンドリーで効率的です。しかし、お使いのシステムにより適したものを見つけた場合、デフォルトの環境設定をより良いオプションに変更することが可能です。
上記の方法を使えば、Windows 11 システムのデフォルトアプリをすぐに変更できるはずです。ただし、Windows を再インストールまたはリセットした場合、これらのオプションはデフォルトの構成に戻ることに留意してください。








