目次
あなたのような読者は、MUOをサポートするために役立ちます。当サイトのリンクを使って購入された場合、アフィリエイト報酬が発生する場合があります。続きを読む
Xbox Game Passに加入している多くのプレイヤーは、Windows Xboxアプリでタイトルをダウンロードし、インストールしています。しかし、エラー0x00000001により、一部のプレイヤーはそのアプリでXbox Game Passタイトルをインストールすることができません。そのゲームインストールの問題が発生すると、ダウンロード準備後のXboxアプリに次のようなメッセージがポップアップ表示されます。
エラー0x00000001は、Xbox Game Passの利用料を支払っているプレイヤーがゲームをプレイするために修正する必要がある問題です。この問題について、Xboxのヘルプサービスに問い合わせる方もいらっしゃるかもしれません。しかし、これらの解決策を使えば、Windowsでエラー0x00000001を修正することができます。
1.アプリを修正するためのトラブルシューターを実行する
Xboxアプリでエラー0x00000001が発生しているため、その問題を解決するためにWindowsストアアプリのトラブルシューターが役に立つかもしれません。そのトラブルシューターは、正しく動作していないMSストアアプリの問題を解決します。以下は、Windowsストアアプリのトラブルシューターを実行するための手順です。
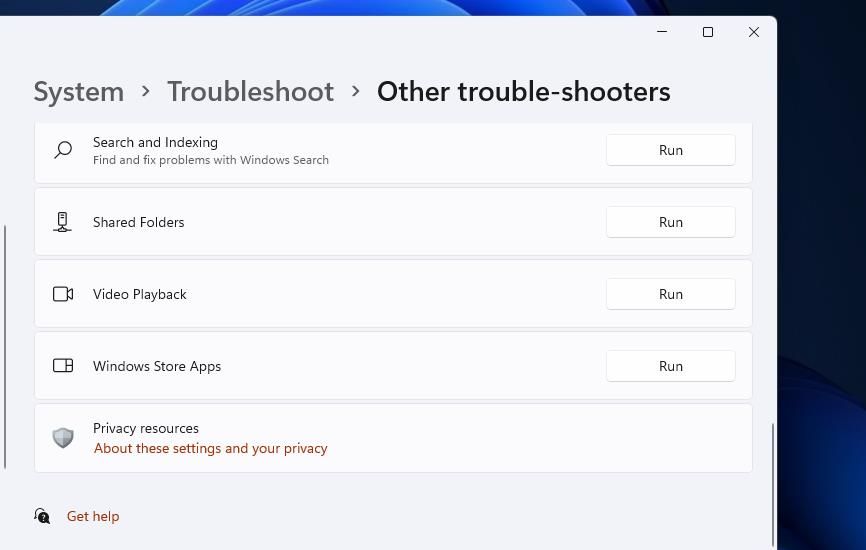
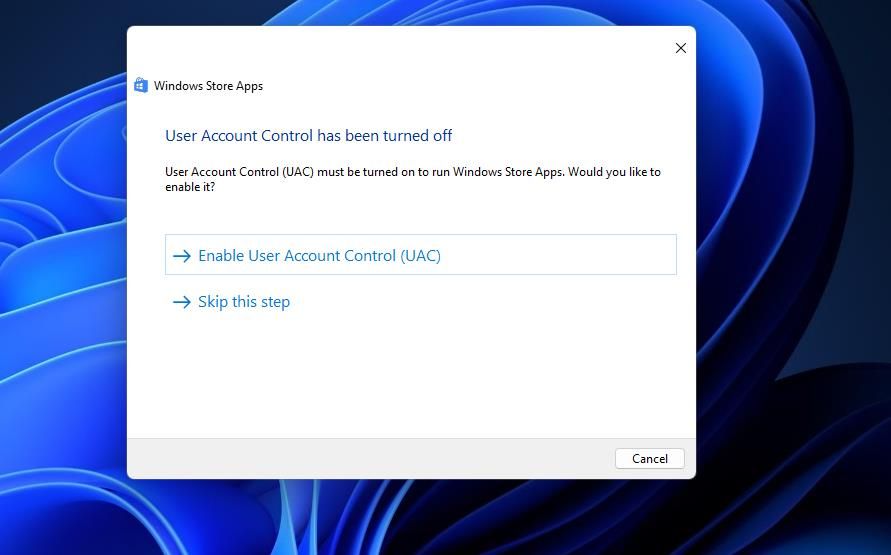
Windows 10 で同じトラブルシューターにアクセスするには、[更新] & [セキュリティ] > [トラブルシューティング] をクリックします。セキュリティ{a}トラブルシューティングをクリックします。追加のトラブルシューター]をクリックすると、トラブルシューティングツールの一覧が表示されます。次に、[Windows ストア アプリ] ’ をクリックします。トラブルシューターの実行] オプションをクリックします。
2.Xbox、Microsoft Store、ゲームサービスアプリの修復とリセット
Xbox、Microsoft Store、およびゲームサービスアプリは、それらが破損している場合、エラー0x00000001を引き起こす可能性のある3つのアプリです。設定からこれらのアプリを修復してリセットすることで、これらのアプリの問題をクリアし、0x00000001を解決することができます。Windows 10と11のアプリをリセットするガイドで説明したように、これらのアプリ’のデータをすべて消去することができます。
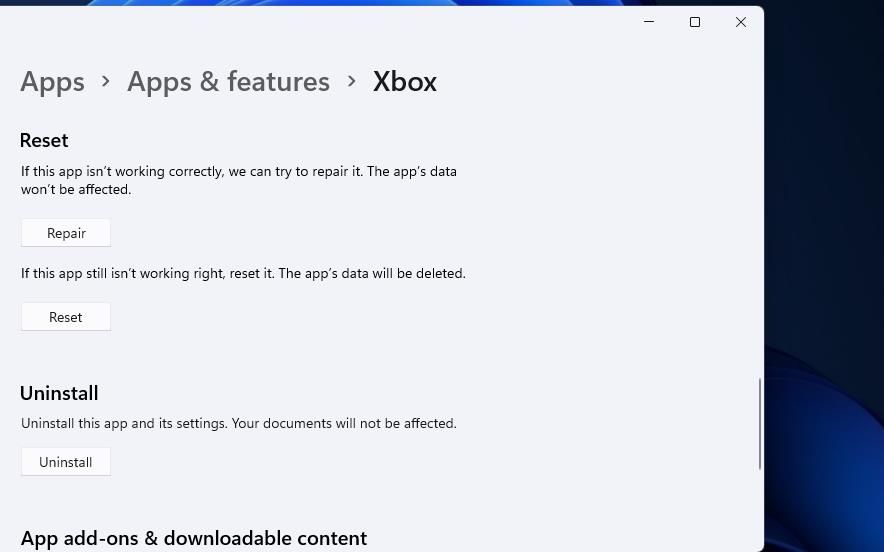
ただし、データを消去する前に、アプリの修復を試みることをお勧めします。Xbox、Microsoft Store、および Game Services アプリのリセットボタンのすぐ上に、修復オプションが表示されます。そのため、まず「修復」を選択し、そのオプションで変化がない場合は、リセットを行います。
3.Microsoft Gaming Service パッケージを再インストールする
Microsoft Gaming Services を再インストールすることは、より広く確認されているエラー 0x00000001 の解決策の一つです。Gaming Serviceパッケージが破損している場合、これを修正することができます。PowerShellでMicrosoft Gaming Serviceを再インストールするには、次のようにします。
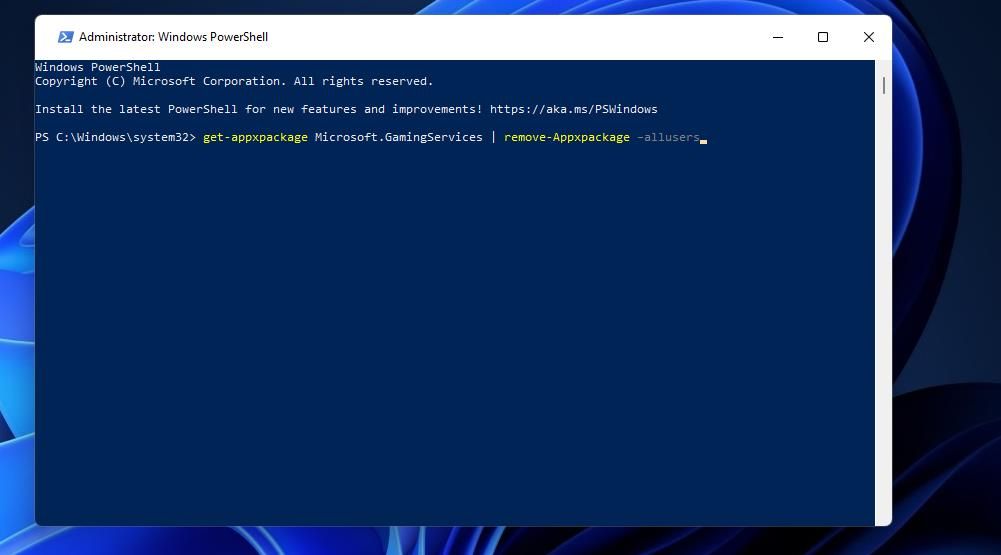
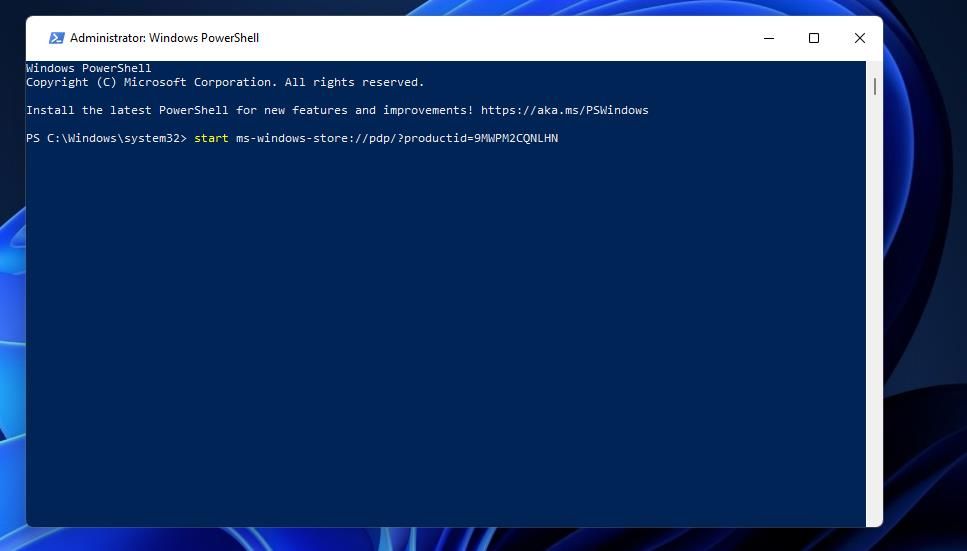
4.Xbox Live Auth Managerサービスを開始する
Xbox Live Auth Managerは、Xbox Liveの認証サービスを提供します。このサービスが無効になっていると、Xboxアプリの問題が発生することがあります。そのため、このようにサービスが有効になっていることを確認し、実行してください。
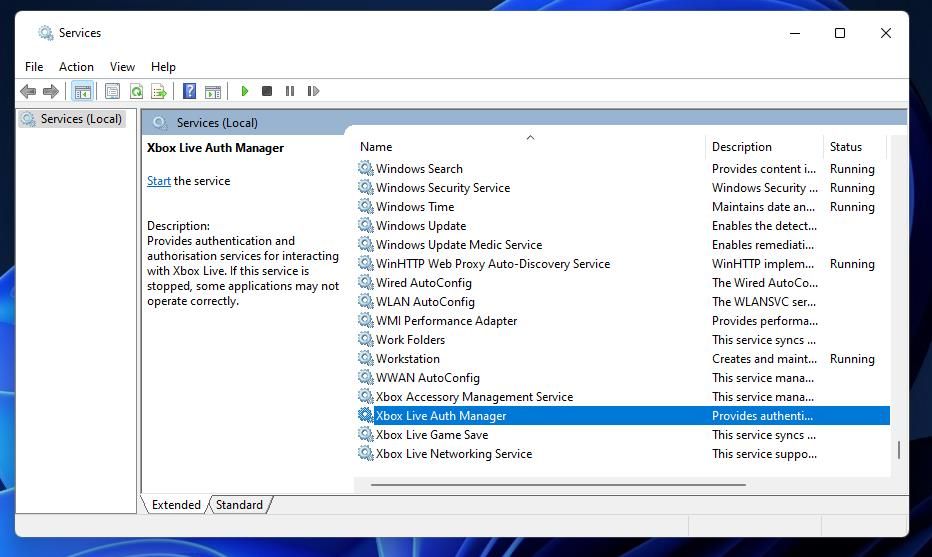
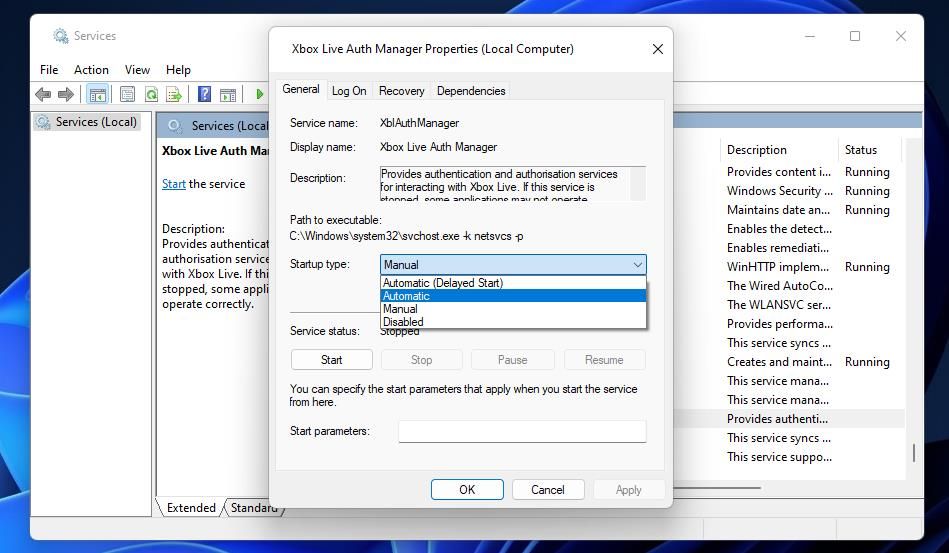
5.ドメインネームシステム(DNS)キャッシュをフラッシュする
DNSデータの破損や古さによってインターネット接続が不安定になることも、エラー0x00000001の原因の1つである可能性があります。コマンドプロンプトを使用してDNSをフラッシュすることで、このような問題に対処できます。WindowsでDNSをフラッシュする方法のガイドでは、ipconfigコマンドでキャッシュをクリアする方法を説明しています。
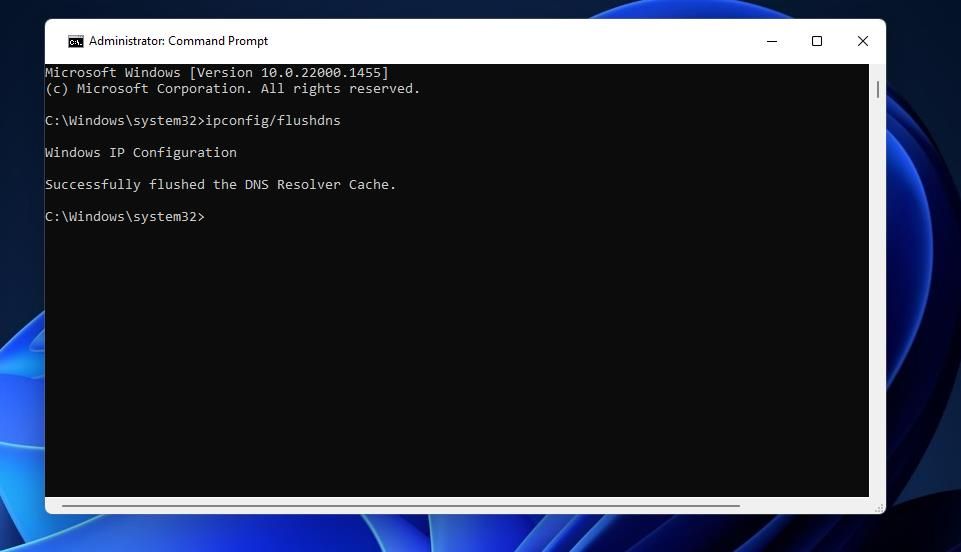
6.Windowsイメージとシステムファイルのスキャンを実行する
システムファイルの破損が Xbox アプリの依存関係に影響を与え、PC の 0x00000001 エラーの原因になっている可能性があります。他の方法で解決できない場合は、Windowsイメージファイルとシステムファイルの修復のためのスキャンを実行してみてください。
Deployment Image Servicing and Management と System File Checker Command Prompt ツールは、まさにそのために最適なツールです。ここでは、これらのツールをWindowsで実行する方法を説明します。
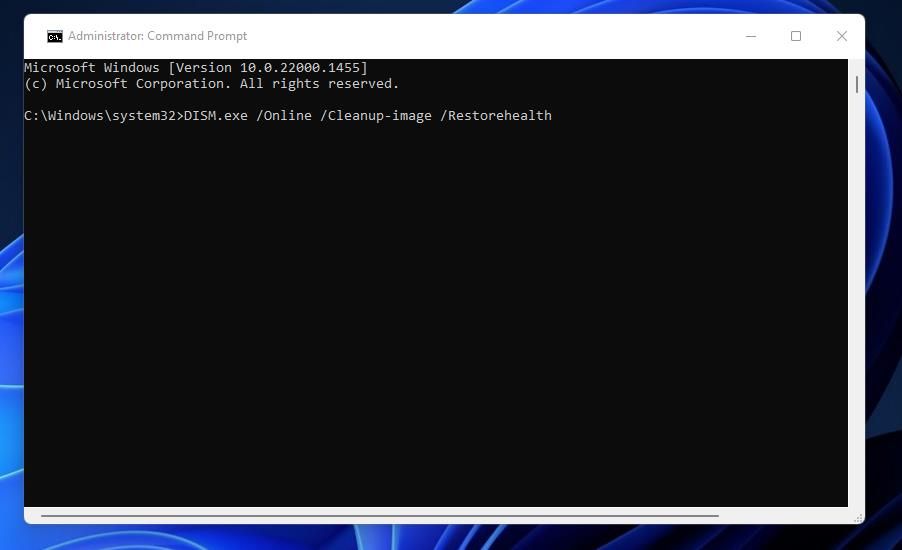
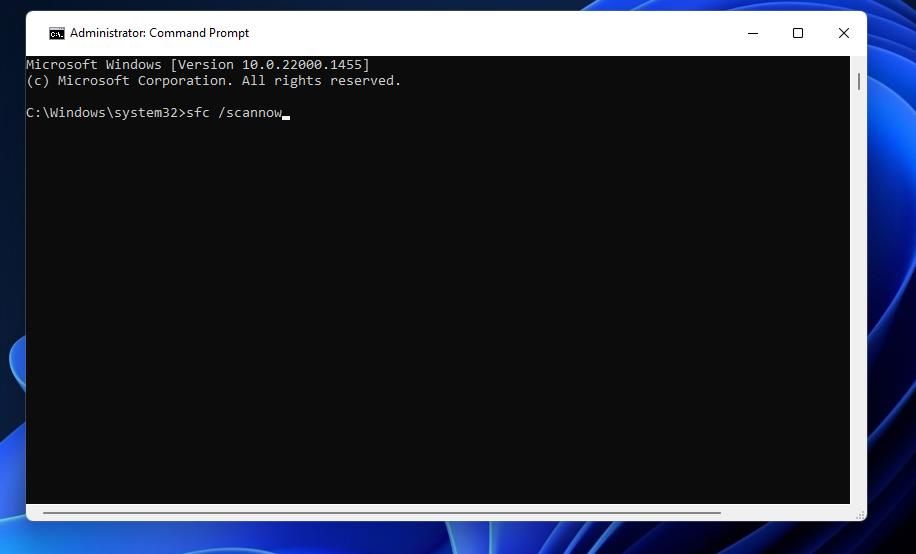
7.Xboxアプリの再インストール
Xboxアプリの修復とリセットがうまくいかなかった場合、代わりに再インストールを試してみてください。この解決策を適用すると、すべてのXboxアプリのファイルがリフレッシュされます。Xboxのアンインストールと再インストールは次のように行います。
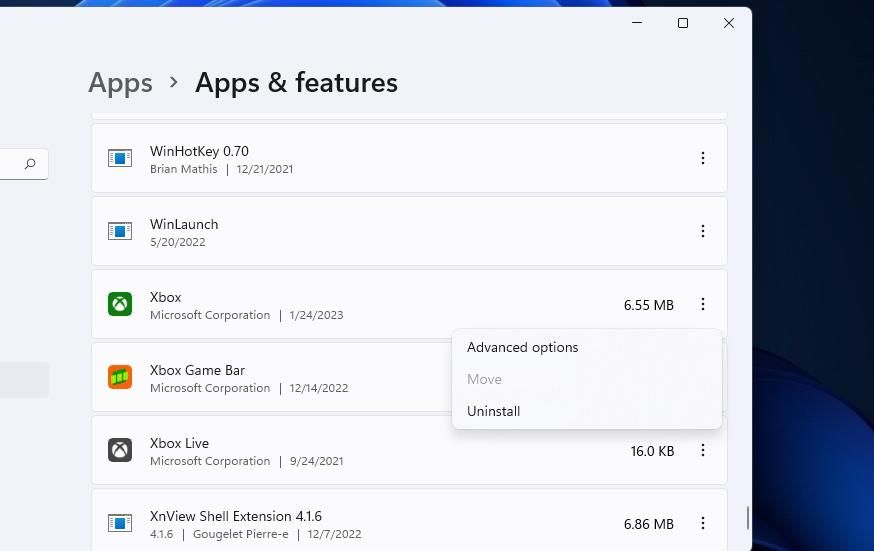
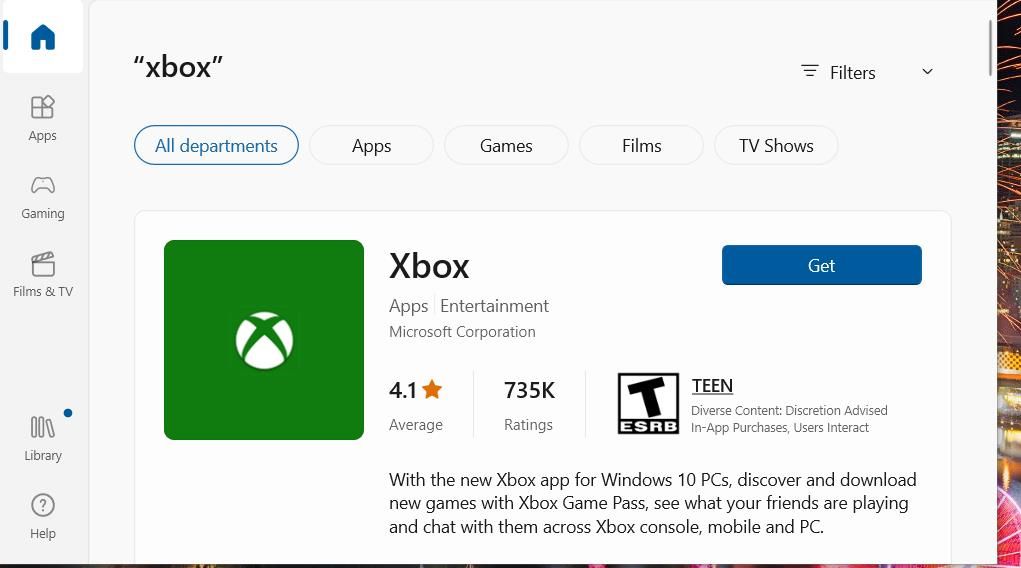
Xbox Game Passのタイトルをインストールし、再びプレイする
上記のエラー0x00000001の修正方法を適用すると、Xboxアプリからゲームパスのタイトルをインストールできるようになります。これはエラー0x00000001の解決策を保証するものではありませんが、多くのユーザーにとって効果的なものです。
ゲームサービスの再インストールとXboxアプリのリセットは、最も広く確認されている修正方法の2つです。そのため、Xboxのサポートに連絡する前に、それらを試してみてください。








