目次
あなたのような読者は、MUOをサポートするために役立ちます。当サイトのリンクを使って購入された場合、アフィリエイト報酬が発生する場合があります。もっと読む
オペレーティングシステムの全体的な速度に貢献するシステムコンポーネントがいくつかあります。そのひとつが、Windowsを起動した直後に読み込まれるスタートアップ・プログラムです。
システムのパフォーマンスを向上させたい場合は、不要なアイテムを削除したり、スタートアップクリーナーユーティリティを活用したりして、スタートアッププログラムを最適化すると効果的です。このガイドでは、Windowsのスタートアッププログラムを変更して、システムをより速く動作させる方法を説明します。
1.スタートアップフォルダをクリーンアップする
まず始めに、ファイルエクスプローラーでスタートアップフォルダを掃除することをお勧めします。スタートアップで起動させたくないプログラムのショートカットを削除したり、不要になったジャンクファイルを削除したりすることができます。
このフォルダにアクセスするには、ファイルエクスプローラを起動し、この場所に移動してください。
C:¥Users¥User Name¥a}AppData¥Roaming¥Microsoft¥Windows¥Start Menu¥Programs¥Startup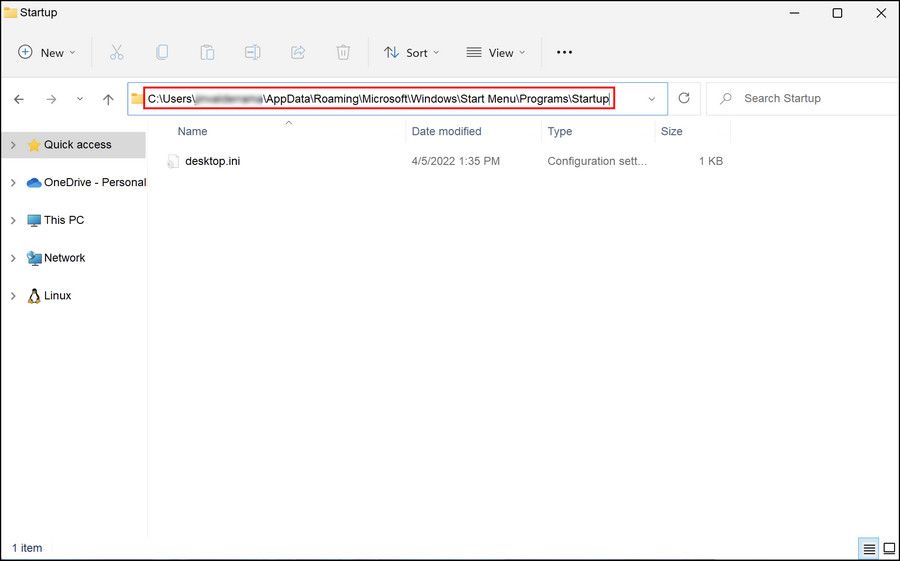
フォルダを変更したら、コンピューターを再起動し、起動時間に違いがあるかどうかを確認します。
2.アイテムの起動を遅らせる
Windowsでは、起動時にアプリが起動しないようにすることができますが、極端な方法をとらないのであれば、対象となるプログラムの起動時間を遅らせるだけでよいのです。Windowsで読み込み時間を遅らせる方法を2つ紹介しました。ご自分の状況に最も適した方法で進めてください。
2.1 タスクスケジューラユーティリティを使用する
この方法では、まずスタートアップのリストからプログラムを無効にし、タスクスケジューラユーティリティを使って起動時間を遅らせるようにします。
ここでは、そのすべてをご紹介します。
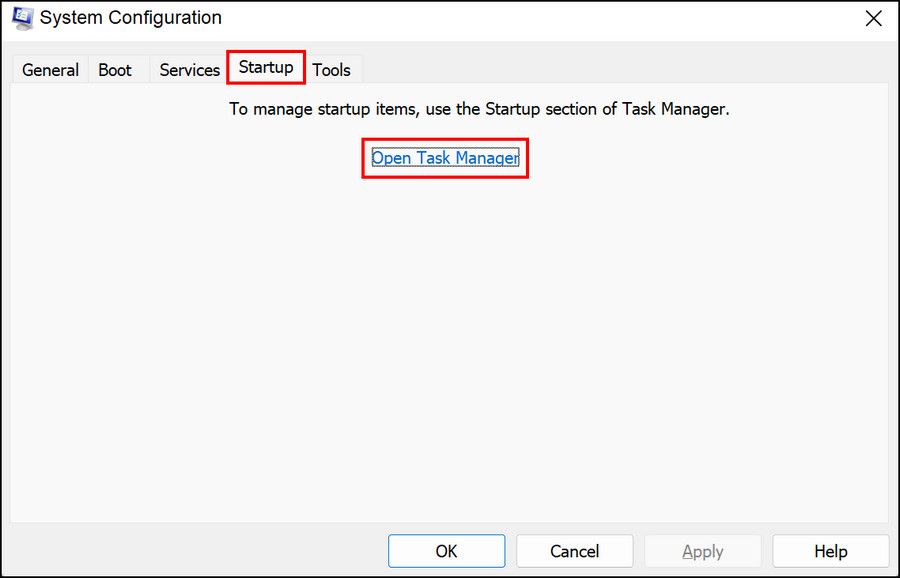
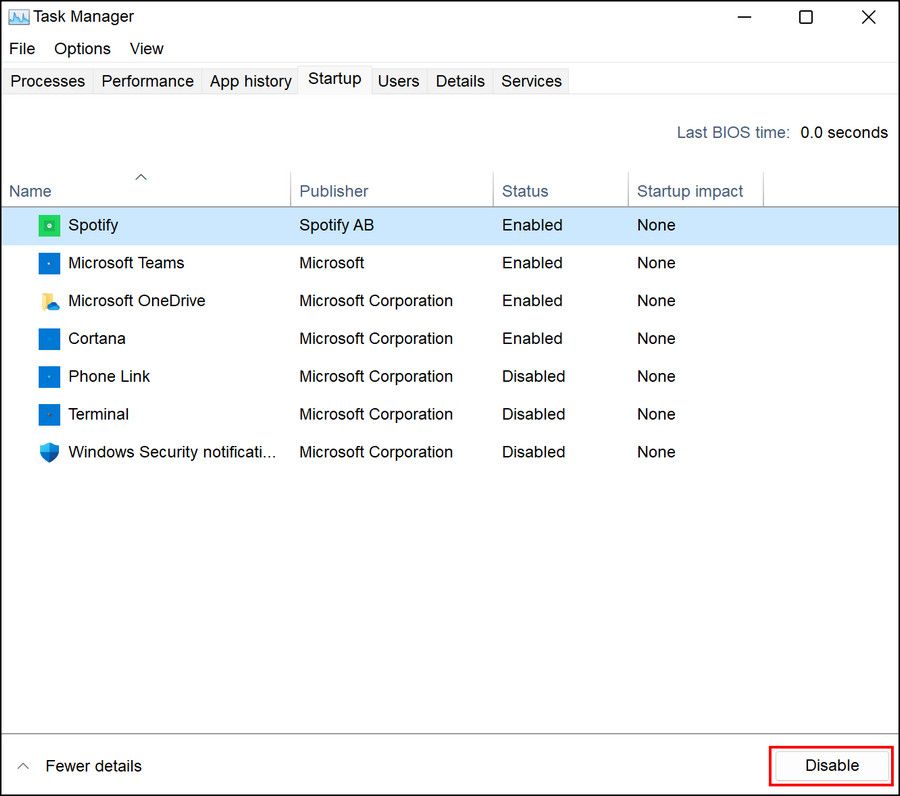
タスクスケジューラーを検索し、起動します。
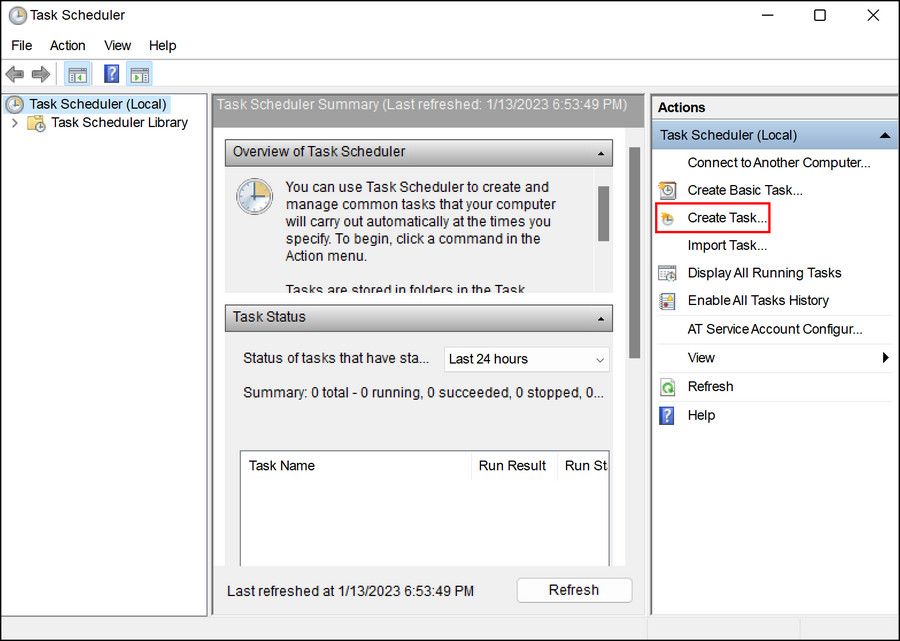
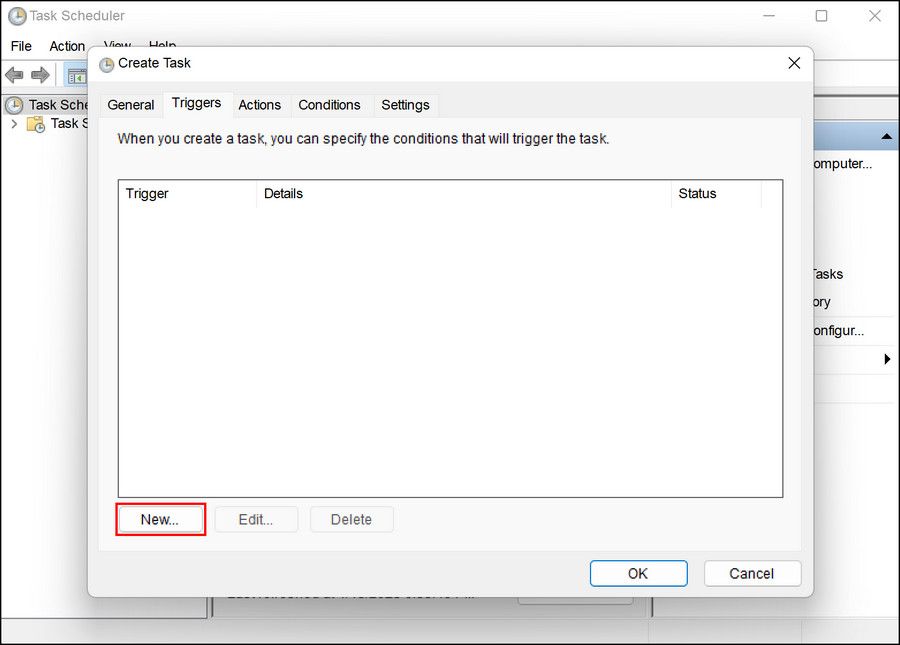
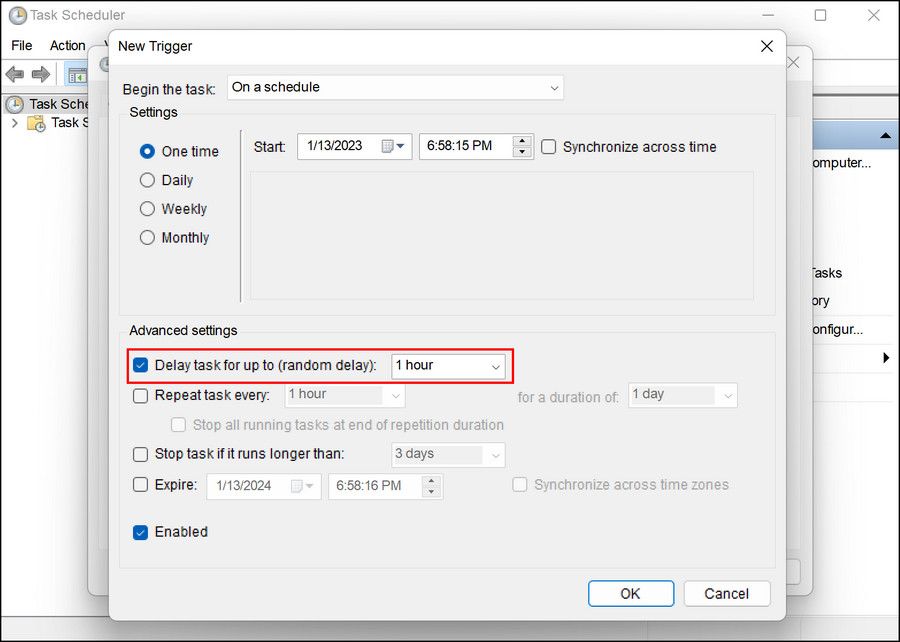
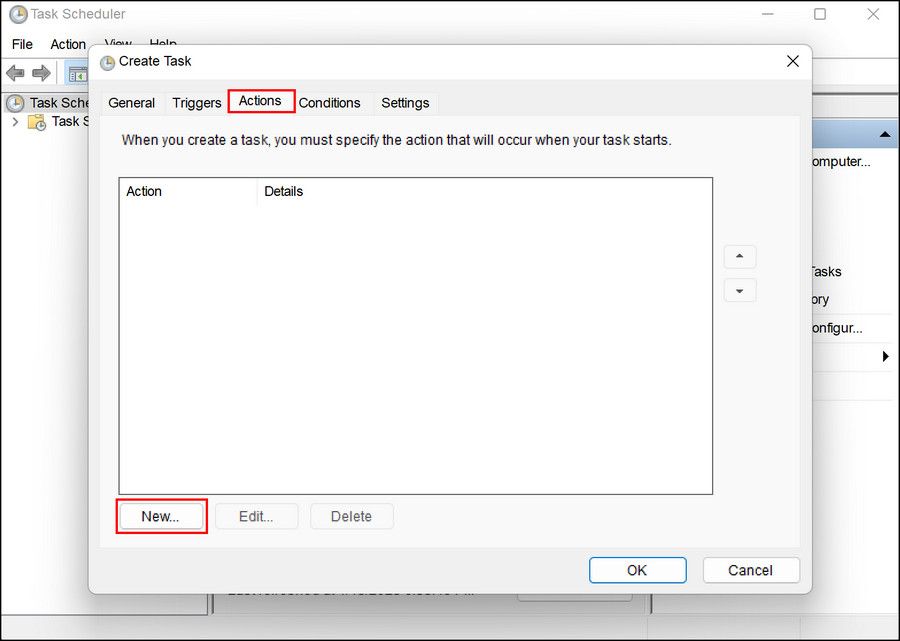
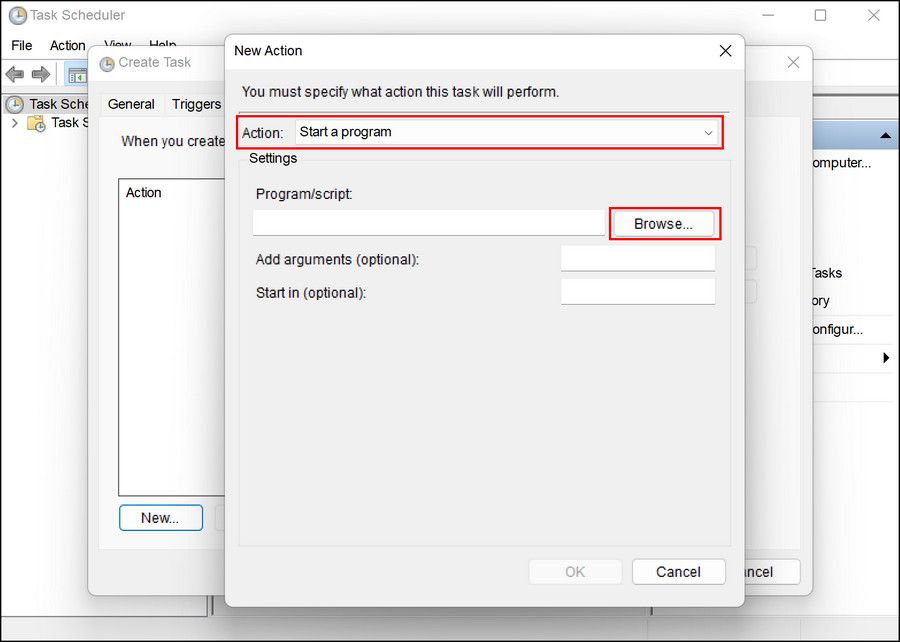
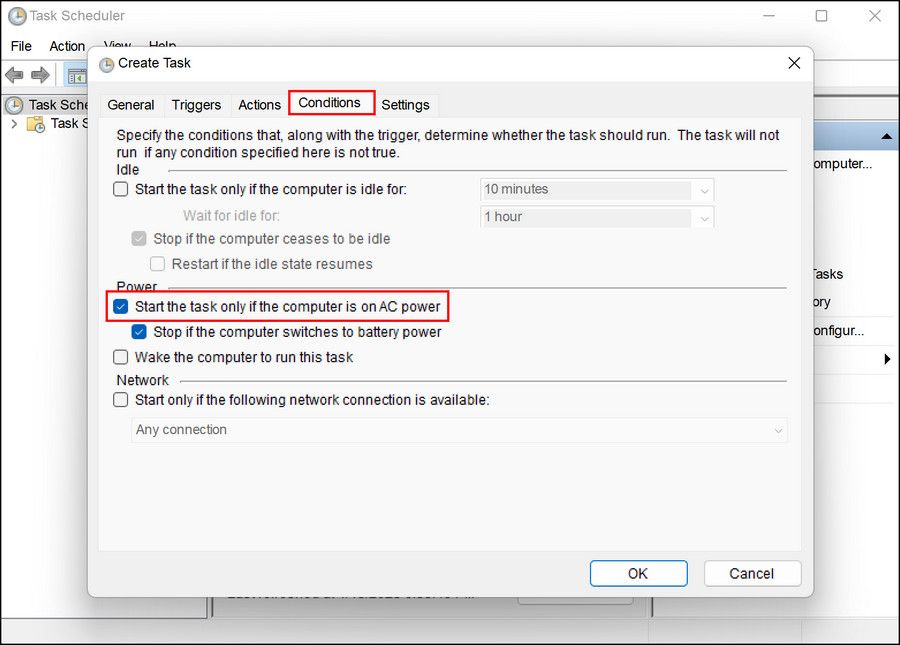
2.2 サードパーティアプリを使用する
サードパーティのアプリケーションを使用して、アプリケーションの開始時刻を遅らせることもできます。オンラインで入手可能な無料のオプションがいくつかありますが、ここではWindows Startup Helperユーティリティを使用した手順を紹介します。
ここでは、その進め方を説明します。
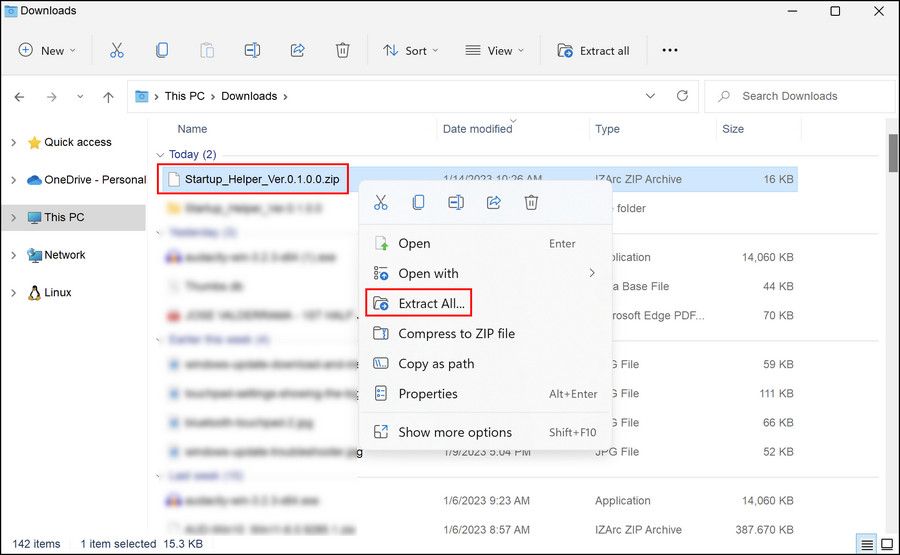
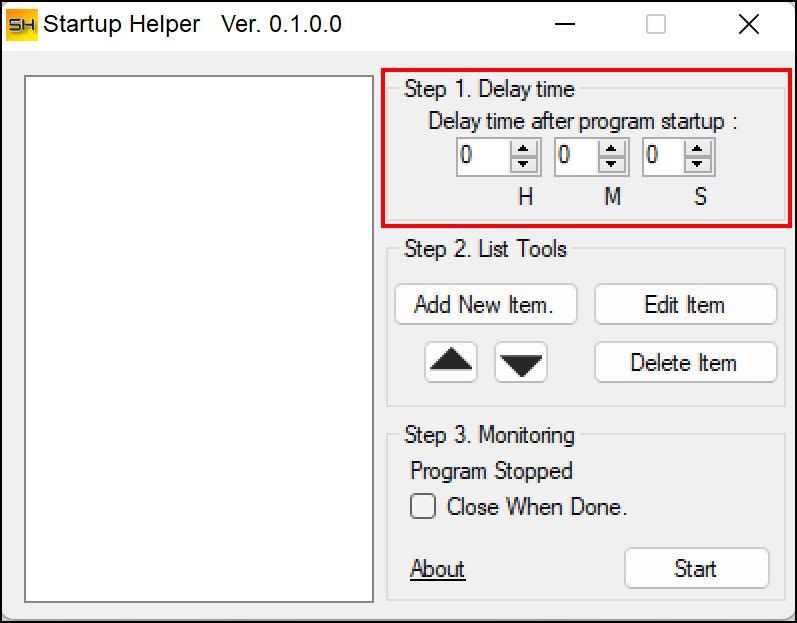
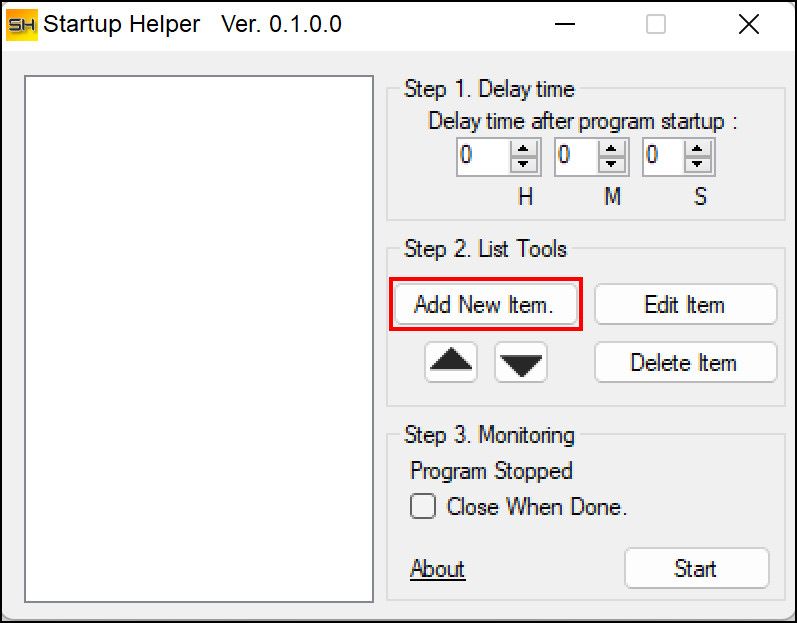
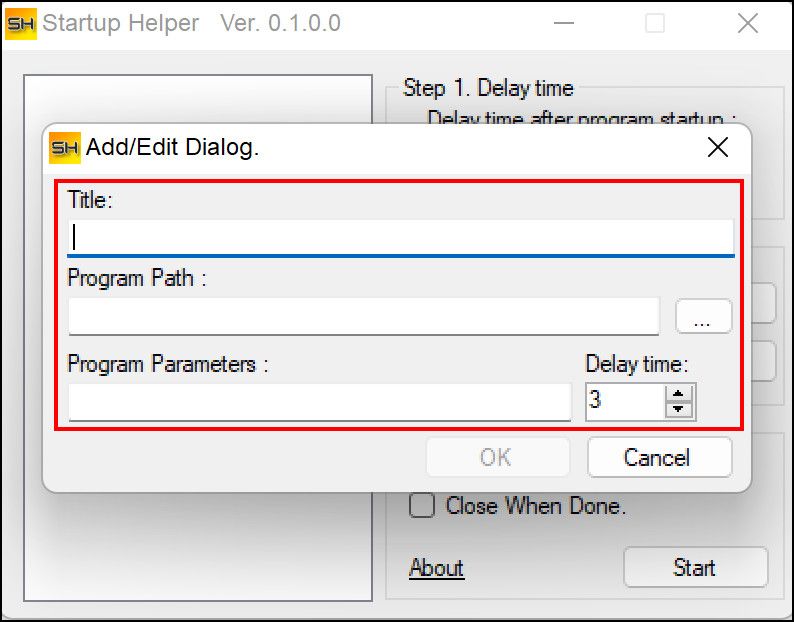
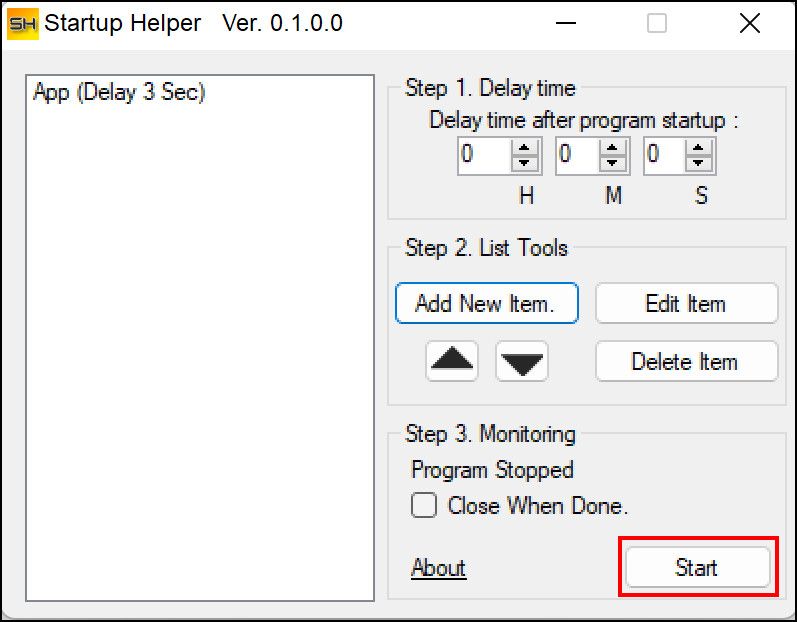
これで、アプリ上で選択した時間が経過すると、対象のアプリが起動します。
3.スタートアップクリーナーユーティリティを実行する
Windowsを起動したときに自動的に実行されるすべてのプログラム、サービス、スケジュールされたタスク、およびコンテキストメニューの項目を表示および変更するのに役立つスタートアップクリーナーユーティリティを実行することもできます。
この方法では、CCleanerのスタートアップクリーナーユーティリティを使用することになります。サードパーティ製のクリーニングアプリでも構いませんが、コンピュータ内のゴミを効果的に掃除できる万能アプリをお探しなら、CCleanerをお勧めします'。
このユーティリティは、無料版とプレミアム版の両方が用意されています。
以下の手順で進めてください。
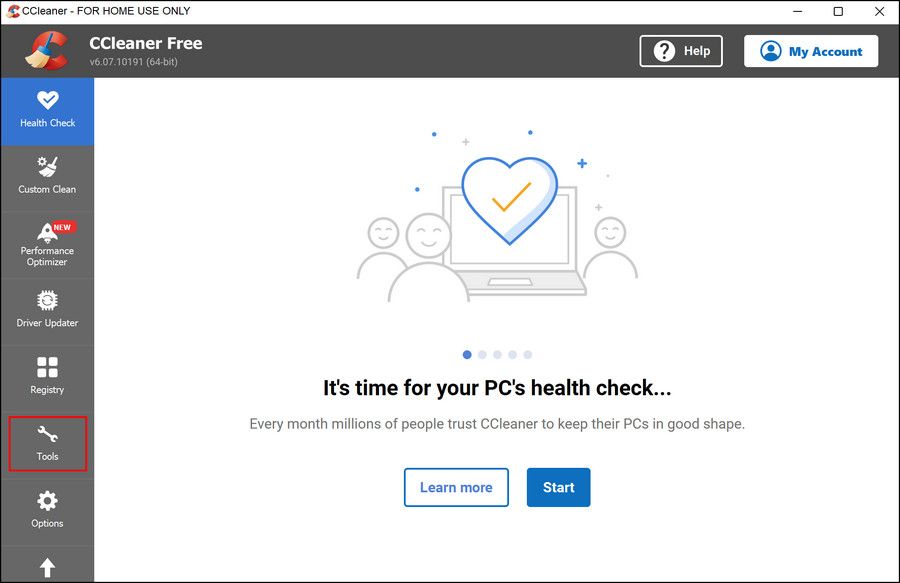
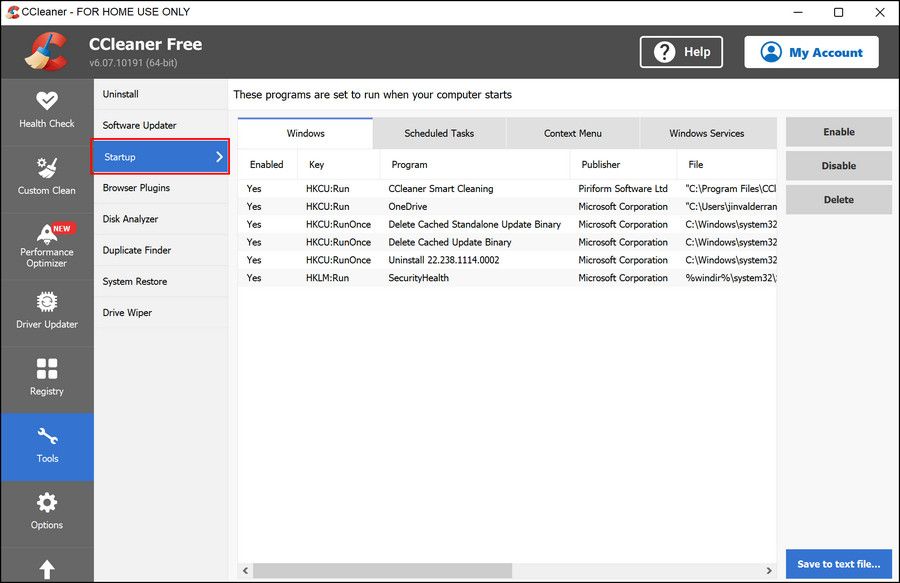
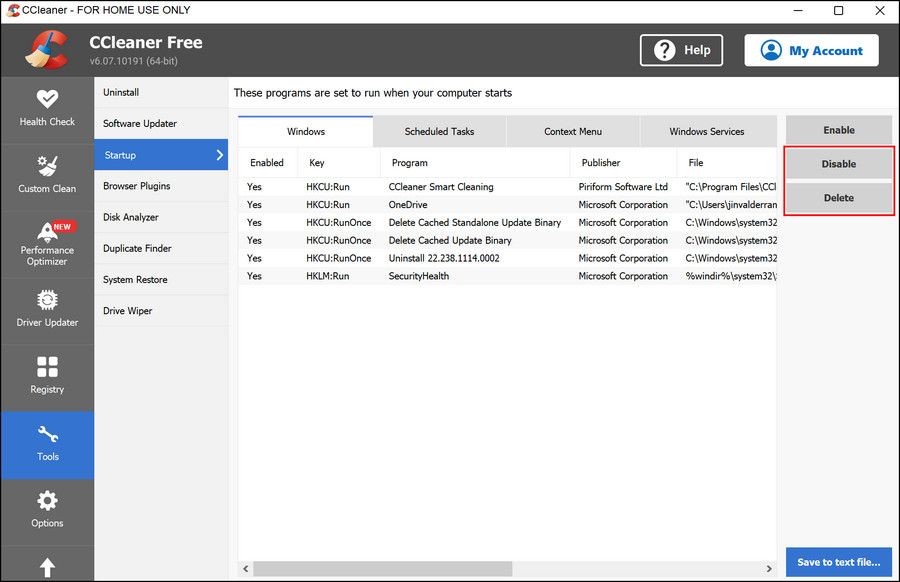
4.4. 不要なプログラムをアンインストールする
システムにインストールされた不要なプログラムは、全体のパフォーマンスやロード時間を遅くする可能性があります。
このため、時間をかけて使用しなくなったプログラムを特定し、コントロールパネルを使用してこれらのアプリケーションをアンインストールすることをお勧めします。また、Windowsのプログラムを一括でアンインストールする方法もいくつかありますので、不要なアプリが大量にインストールされている場合は、そちらをご利用ください。
詳しくは、「Windows 11でソフトウェアをアンインストールする方法」のガイドをご覧ください。
5.Windowsを常に最新に保つ
これは些細なことに思えるかもしれませんが、Windowsを常に最新の状態に保つことは、頻繁に起こるラグや突然のクラッシュなど、さまざまな問題を防ぐのに役立ちます。
Windowsの更新プログラムがリリースされたら、すぐにインストールすることを強くお勧めします。保留中のシステム更新プログラムは、設定アプリのWindows Updateセクションですべて確認することができます。
Windowsのスタートアップアプリを管理し、システムのパフォーマンスを向上させる
遅いパソコンは、使っていて楽しくありません。不必要な遅延を引き起こすだけでなく、多くのフラストレーションが発生します。
良好なシステムを維持する方法の1つは、スタートアップ・プログラムを最適化することです。上に述べた方法は、これを行うのに役立つはずです。スタートアップフォルダをきれいに保つことは、将来的にスタートアッププログラムがシステム'の機能を妨害することを避けるのに役立ちます。








