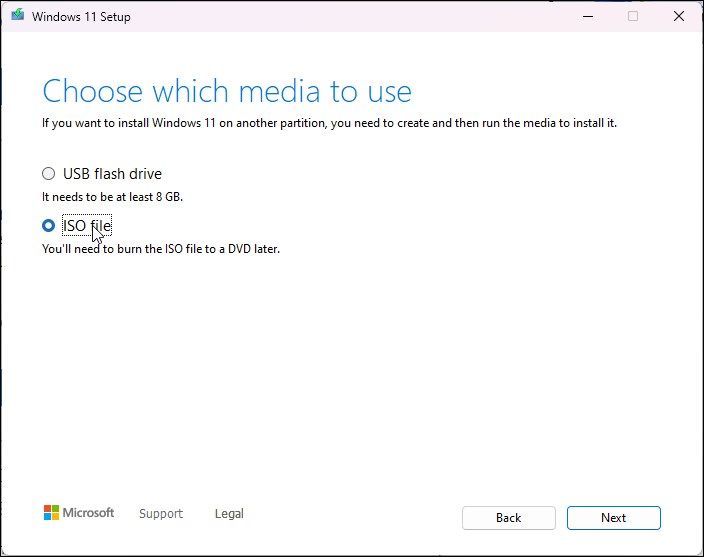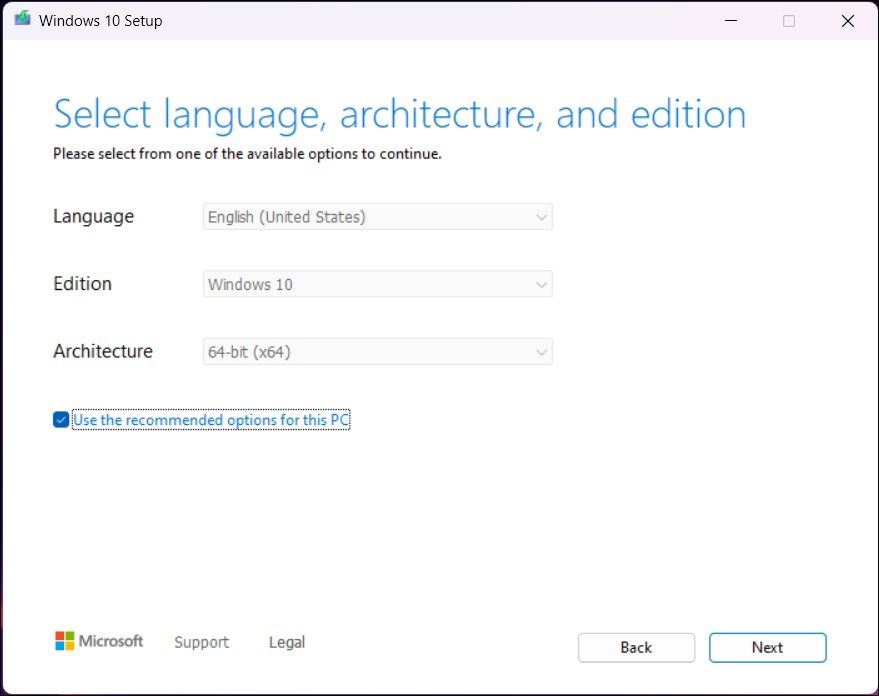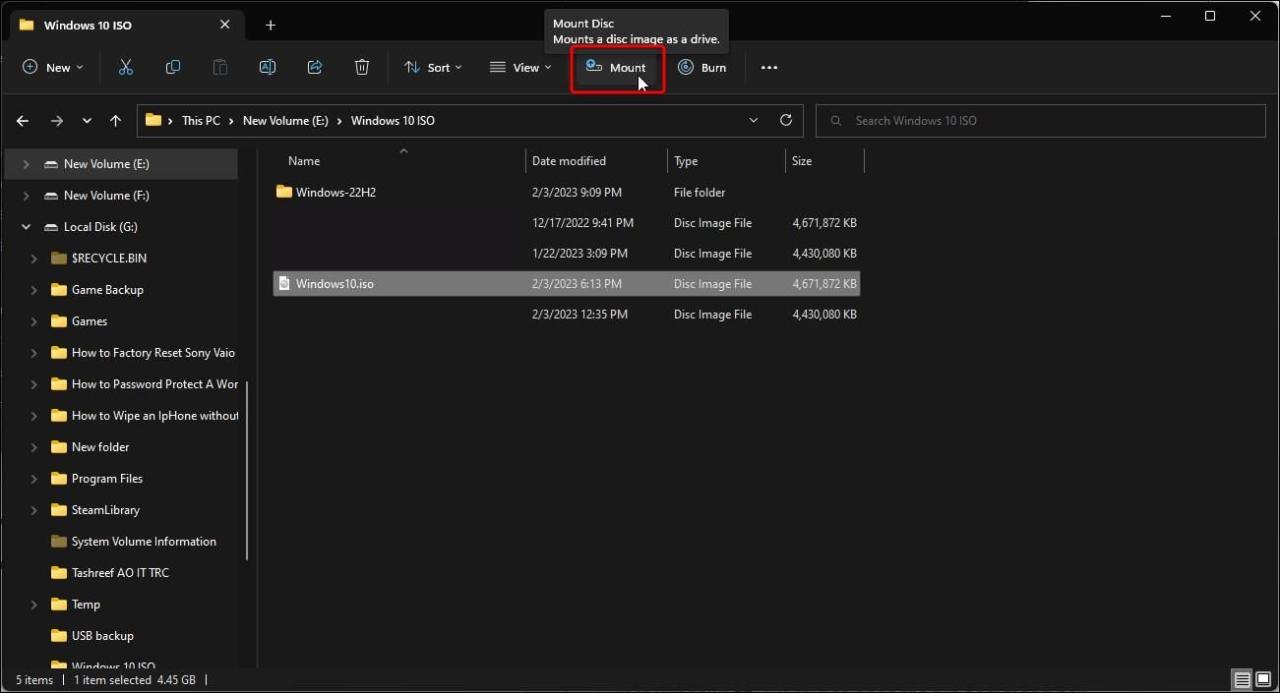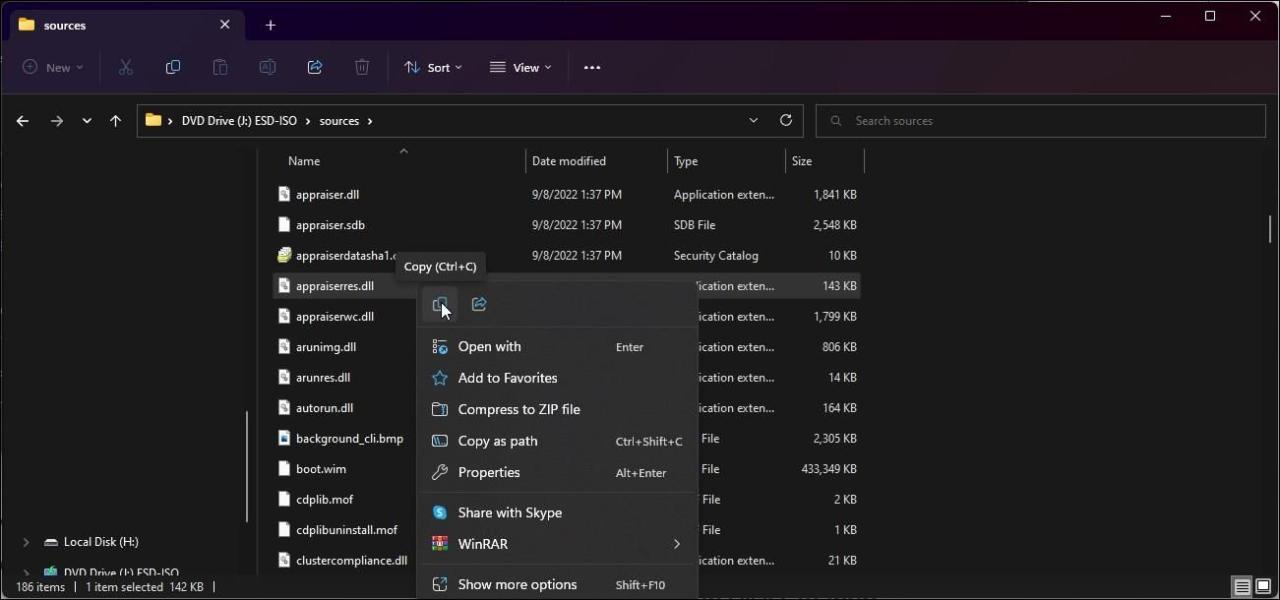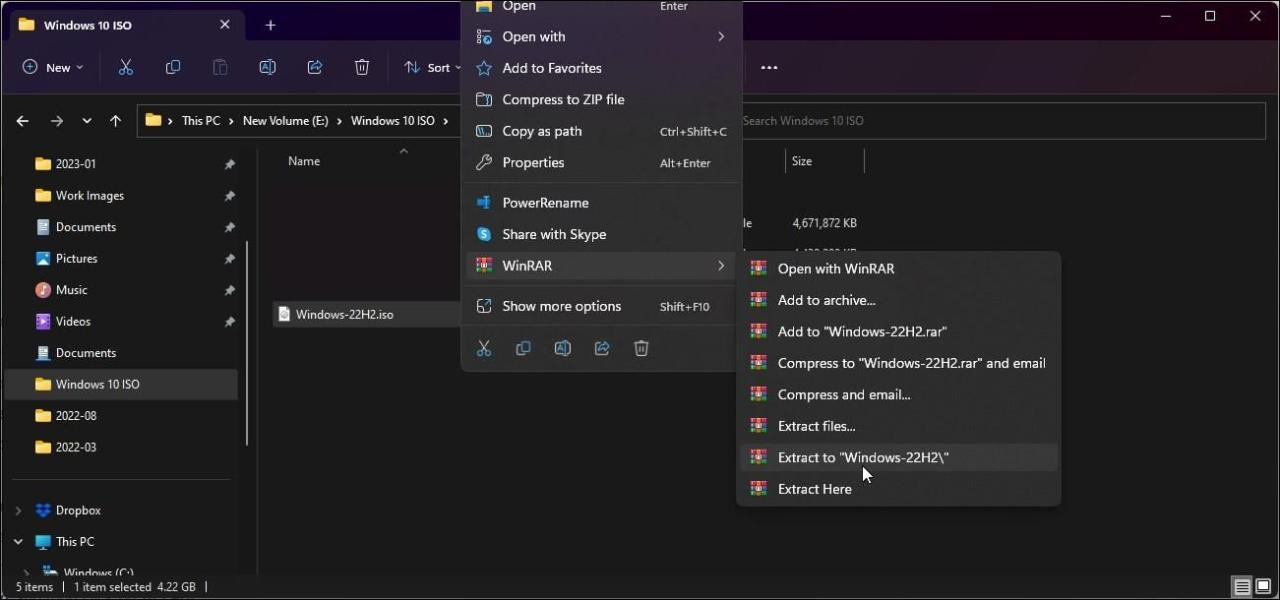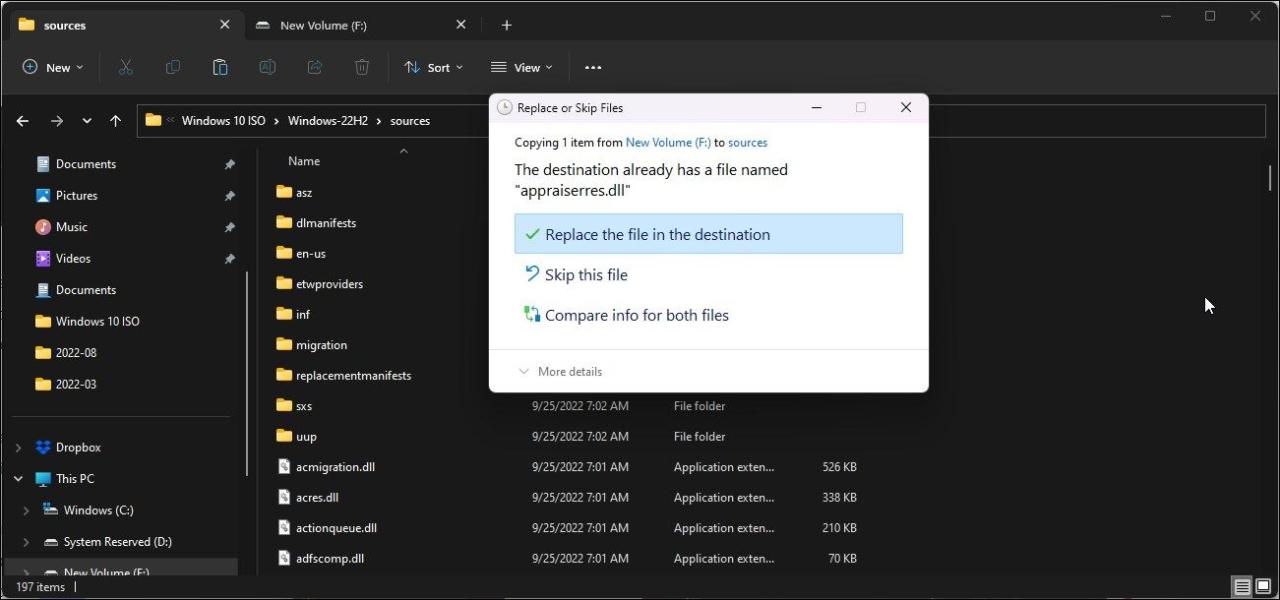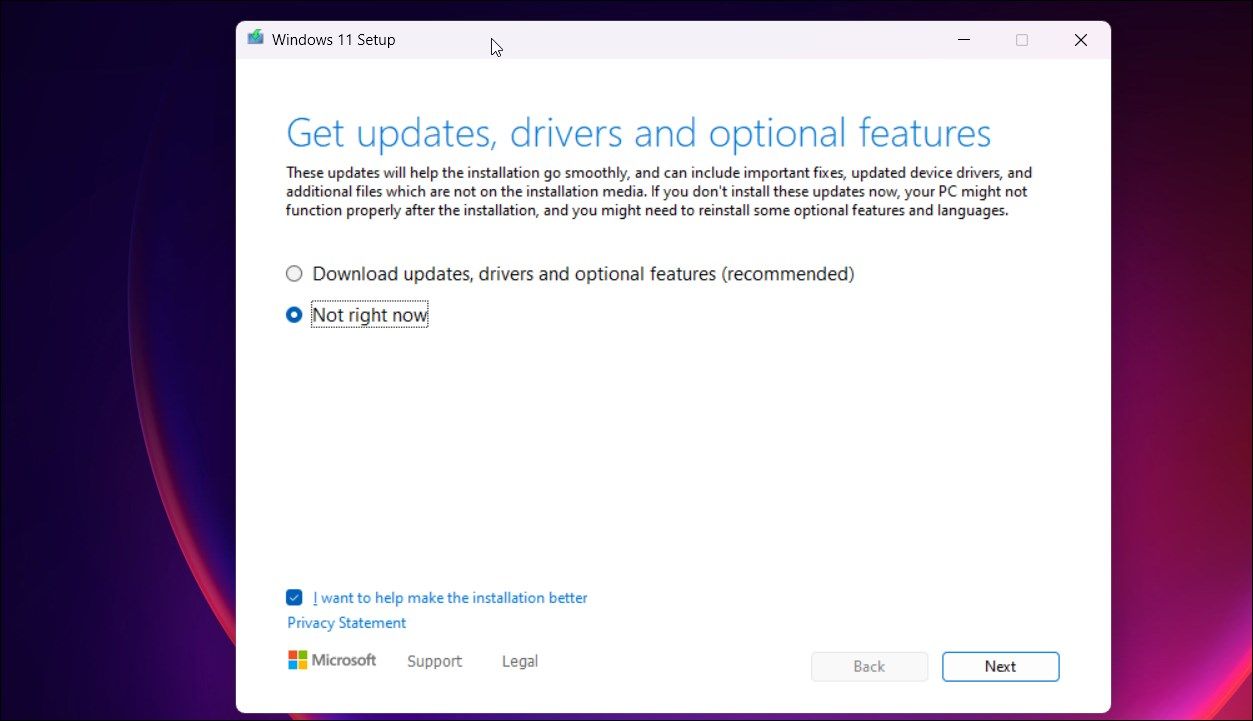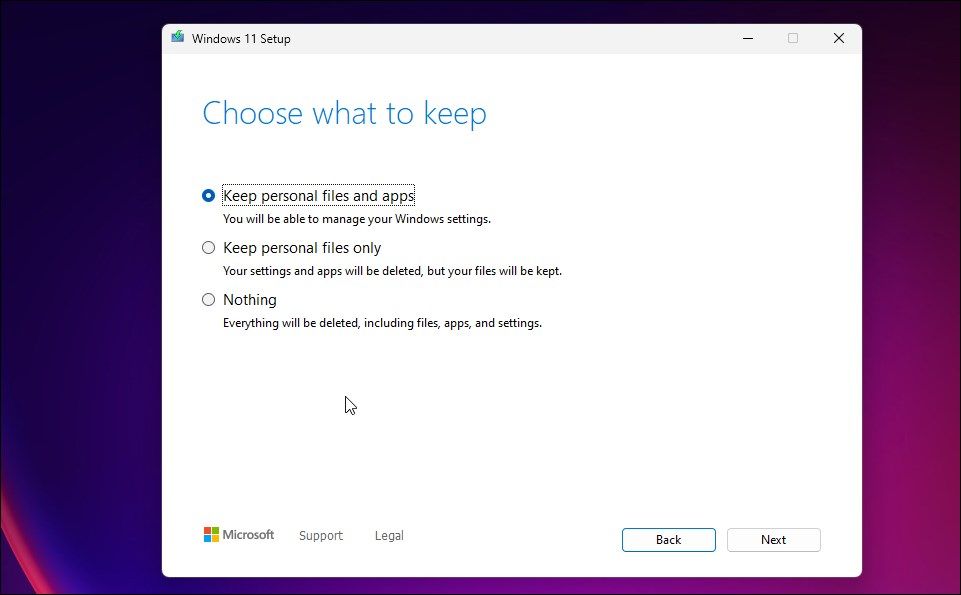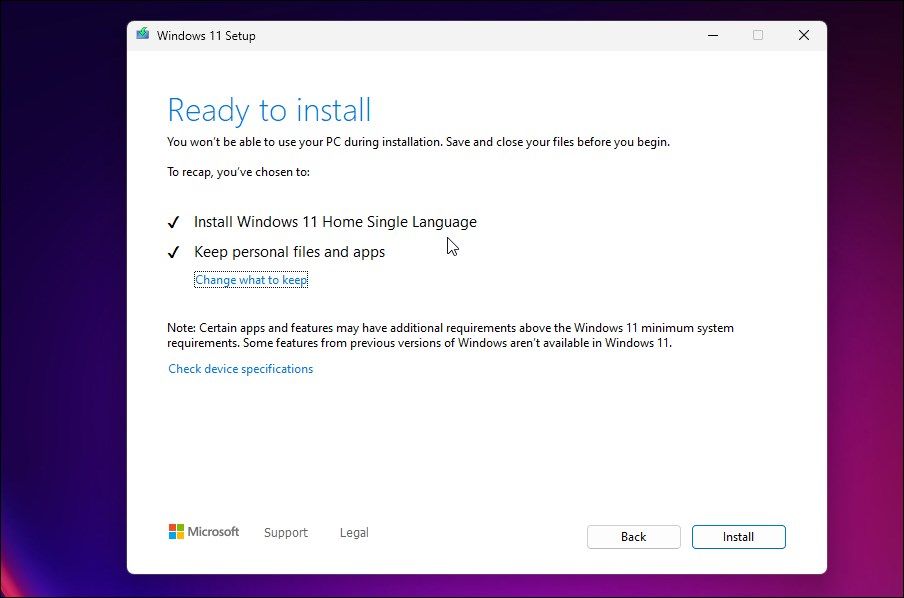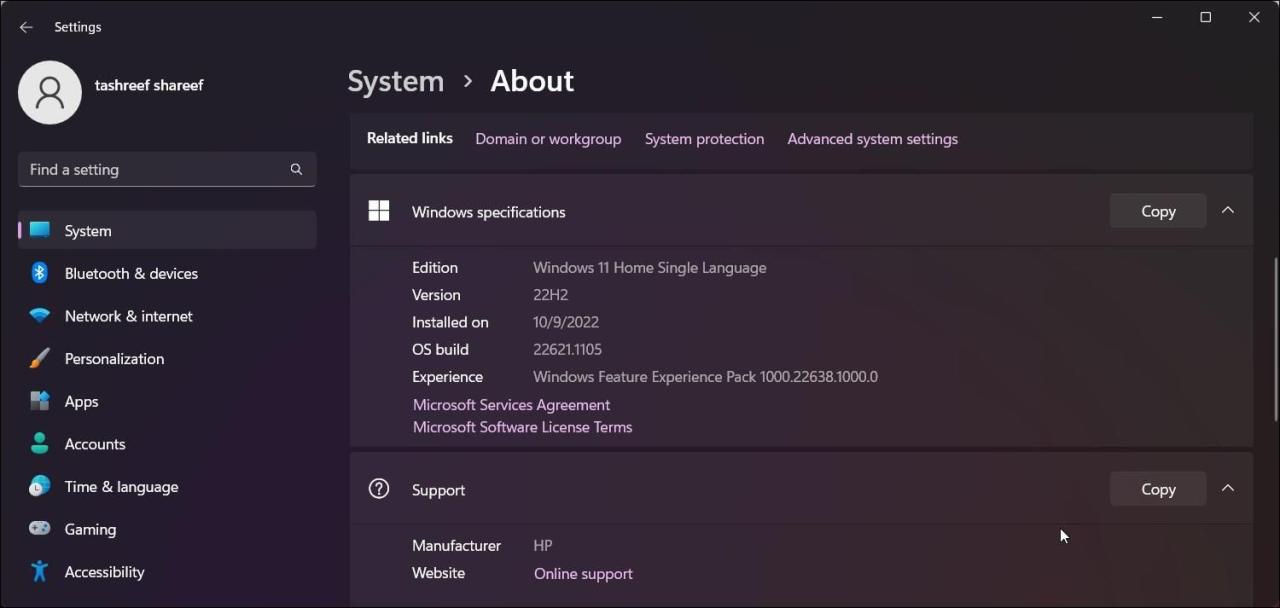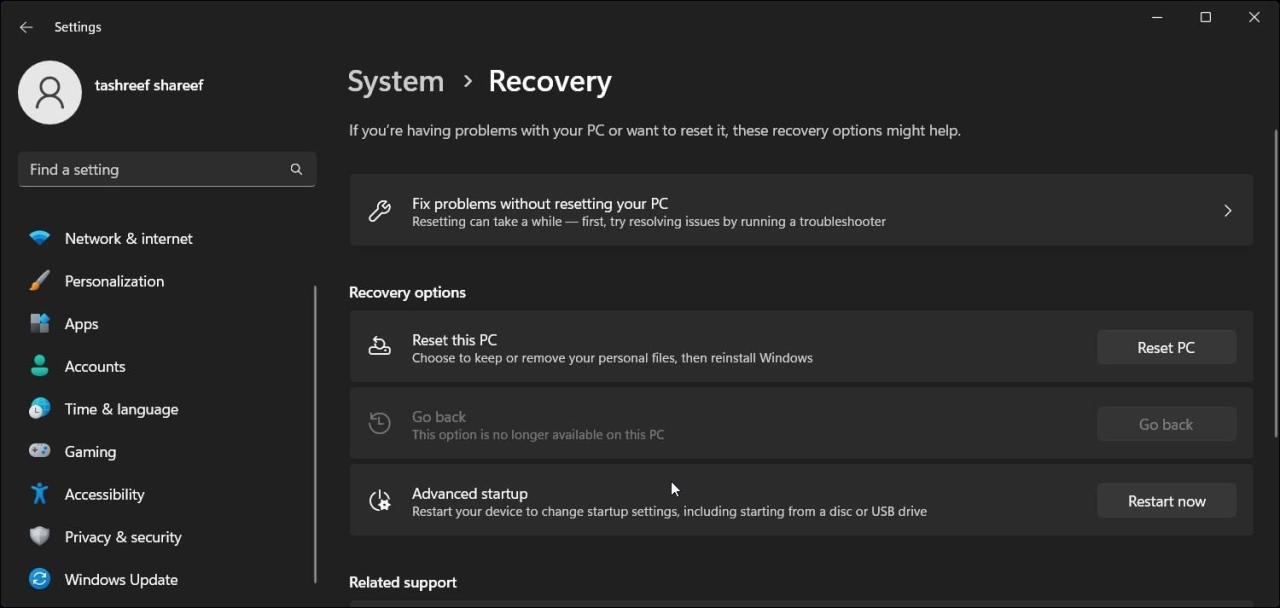あなたのような読者は、MUOをサポートするために役立ちます。当サイトのリンクを使って購入された場合、アフィリエイト報酬が発生する場合があります。続きを読む
サポートされていないハードウェアにWindows 11をインストールした場合、アップグレード作業は大変なものになります。アップデートを探そうとしても、Windows 11はすべて最新と表示され、22H2バージョンをインストールするオプションはないのです。
ISOを使ったクリーンインストールという方法もありますが、アップグレードを行うことで、アプリなどのデータを削除することなく最新版をインストールすることができます。ここでは、Windows 11のセットアップファイルを使って、サポート対象外のハードウェアでWindows 11 22H2にアップグレードする方法について説明します。
サポートされていないハードウェアでWindows 11 22H2へアップグレードする方法
Windows 11 は、アップグレード処理中にハードウェアの互換性チェックを実行します。アップグレードを成功させるためには、このハードウェアの互換性評価を回避する必要があります。これを実現するには、Windows 11 ISOのappraiserress.dllファイルをWindows 10 ISOのappraiserress.dllに置き換える必要があります。
Windows 11 22H2 と Windows 10 の ISO が利用可能な場合は、以下の 3 番目のステップに進みます。そうでない場合は、すべての手順で必要なISOをダウンロードしてから、アップグレードを実行してください。
これらの手順で問題が発生することはありませんが、何か問題が発生してクリーンインストールする必要がある場合に備えて、システムドライブに重要なWindows 11のデータのバックアップを作成しておくとよいでしょう。
1.Windows 11 22H2 ISOをダウンロードする
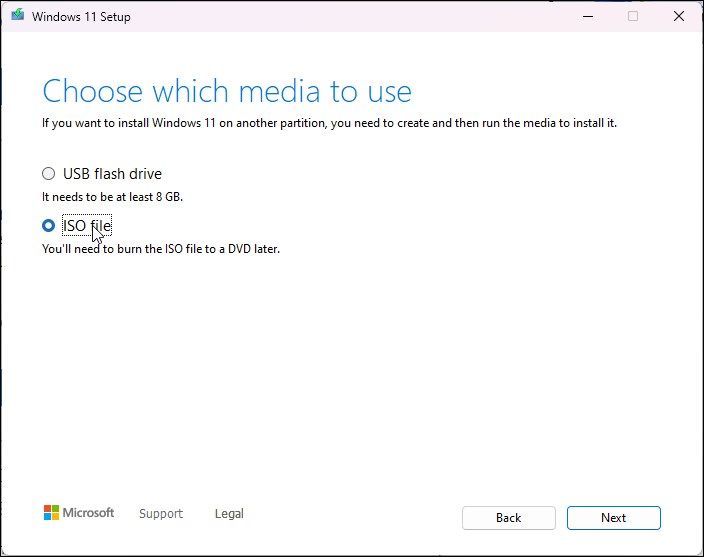
Windows 11 の ISO は、Microsoft 社のサーバーから直接、または Media Creation Tool を使って合法的にダウンロードすることができます。このガイドでは、ISOイメージファイルをダウンロードするためにMedia Creation Toolを使用することにします。
マイクロソフトのソフトウェアダウンロードのページにアクセスします。
Windows 11 インストールメディアの作成] の [今すぐダウンロード] をクリックします。
mediacreationtool.exe ファイルを実行し、ライセンス条項に同意します。
選択した言語とエディションを確認します。言語を変更する場合は、「このPCの推奨オプションを使用する」のチェックを外し、希望の言語を選択します。
次へ」をクリックします。
使用するメディアを選択するダイアログで、ISOファイルオプションを選択します。
ダウンロード先を選択し、[保存]をクリックします。選択したパーティションに十分な空き容量があることを確認します。
Media Creation Toolは、ローカルドライブへのISOのダウンロードを開始します。このプロセスは、インターネット接続状況によって時間がかかる場合があります。そのため、ダウンロードが完了するのを待ちます。
ダウンロードが完了したら、[完了]をクリックして次のステップに進み、Windows 10 ISOをダウンロードします。
2.Windows 10 の ISO をダウンロードする
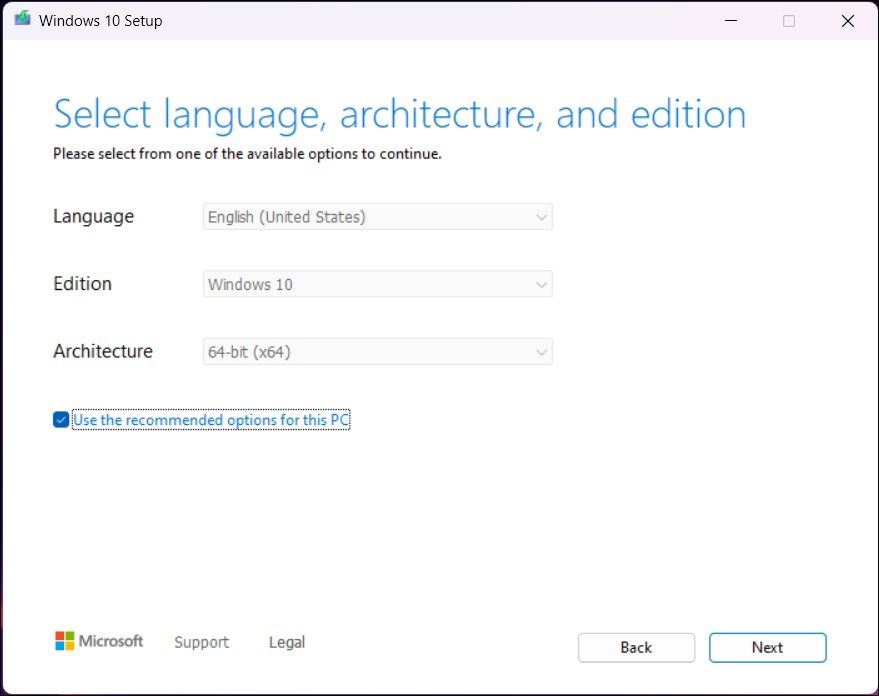
appraiserress.dll を Windows 10 ISO で利用可能なバージョンに置き換えることで、Windows 11 ISO を変更する必要があります。このDLLファイルは、アップグレード中にハードウェアチェックを行う役割を担っています。
Windows 10のISOをダウンロードする。
Windows 10のダウンロードページにアクセスします。
Windows 10 インストールメディアの作成] の下にある [今すぐダウンロード] ボタンをクリックします。
mediacreationtool.exeファイルを実行すると、Windows 10のセットアップダイアログが表示されます。
受け入れる]をクリックします。
何をしますか」画面で、「インストールメディアを作成する」を選択し、「次へ」をクリックします。
言語、エディション、アーキテクチャの環境設定が正しく設定されているか確認します。設定されていない場合は、[このデバイスの推奨オプションを使用する]をクリックし、環境設定を行います。
次に、ISO ファイル オプションを選択し、[次へ] をクリックします。
ダウンロード先を選択し、[保存]をクリックします。
ダウンロードの完了には数分かかる場合があります。そのため、プロセスが完了するまで待ち、完了したら[完了]をクリックします。
両方の ISO ファイルを保存したら、次のステップに従って Windows 11 ISO を抽出して変更します。
3.アップグレード中のハードウェアチェックを回避するためのWindows 11 ISOの修正
次のステップでは、Windows 10 ISOを解凍し、appraiserress.dllファイルをコピーします。次に、コピーしたDLLファイルをWindows 11のISO’のソースフォルダに移動します。以下はその方法です。
Windows 10のISOファイルを右クリックし、「マウント」を選択します。これにより、新しい仮想DVDドライブが作成され、ISOフォルダが開かれます。 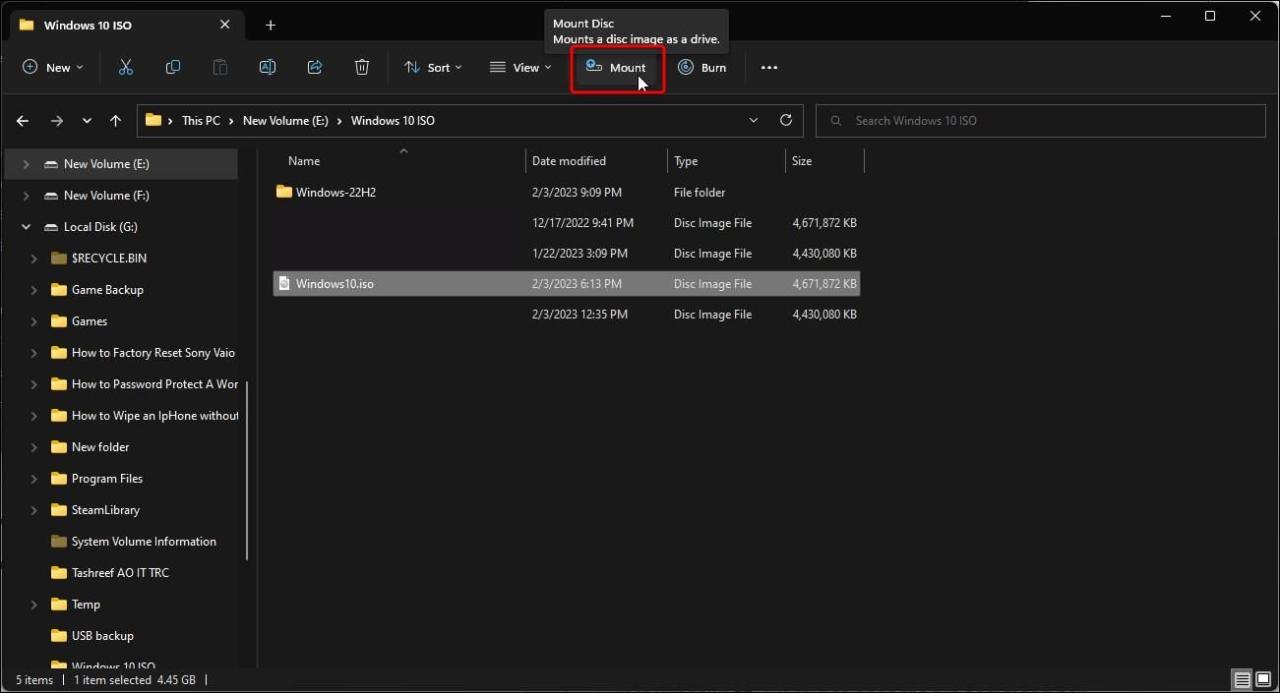 Sourcesフォルダーを開き、appraiserres.dllファイルを見つけます。DLLファイルをコピーして、別のフォルダーに移動します。
Sourcesフォルダーを開き、appraiserres.dllファイルを見つけます。DLLファイルをコピーして、別のフォルダーに移動します。 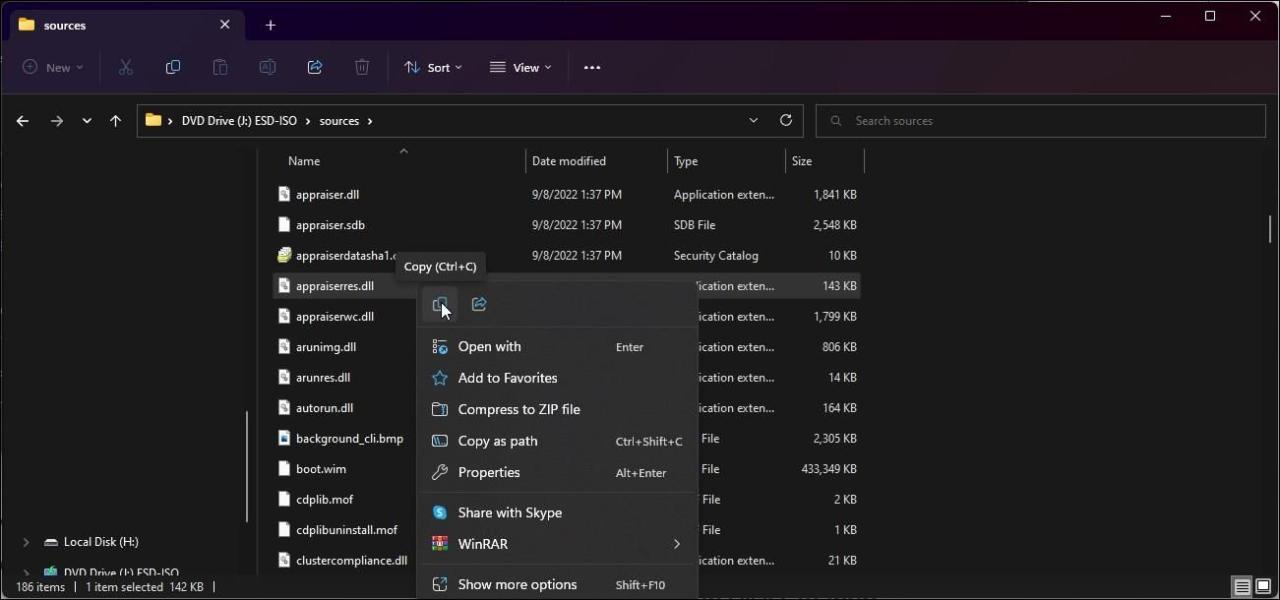 次に、Windows 11のISOを別のフォルダに解凍します。Windows 11のISOファイルの解凍にはWinRARを使用することができます。
次に、Windows 11のISOを別のフォルダに解凍します。Windows 11のISOファイルの解凍にはWinRARを使用することができます。 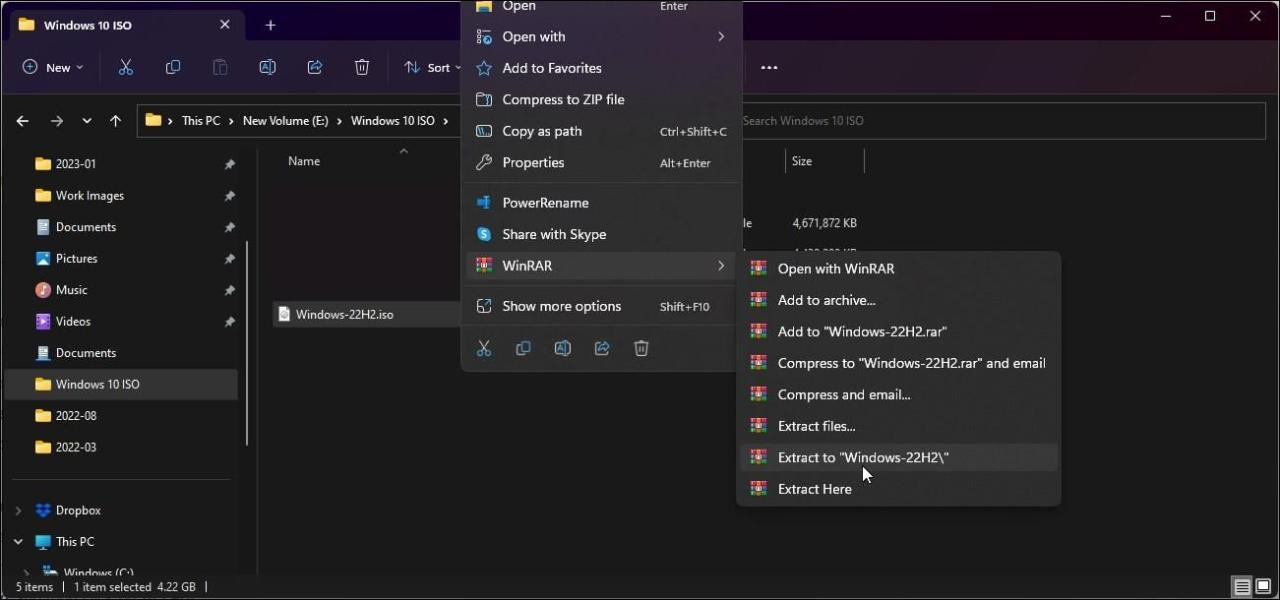 Windows 11 ISO'を解凍したフォルダを開き、次にSourceフォルダを開きます。
次に、Windows 10 ISOからコピーしたappraiserres.dllファイルをWindows 11 ISO'のSourcesフォルダにコピー&ペーストしてください。
コピー先のファイルを置き換える]を選択し、動作を確認します。
Windows 11 ISO'を解凍したフォルダを開き、次にSourceフォルダを開きます。
次に、Windows 10 ISOからコピーしたappraiserres.dllファイルをWindows 11 ISO'のSourcesフォルダにコピー&ペーストしてください。
コピー先のファイルを置き換える]を選択し、動作を確認します。 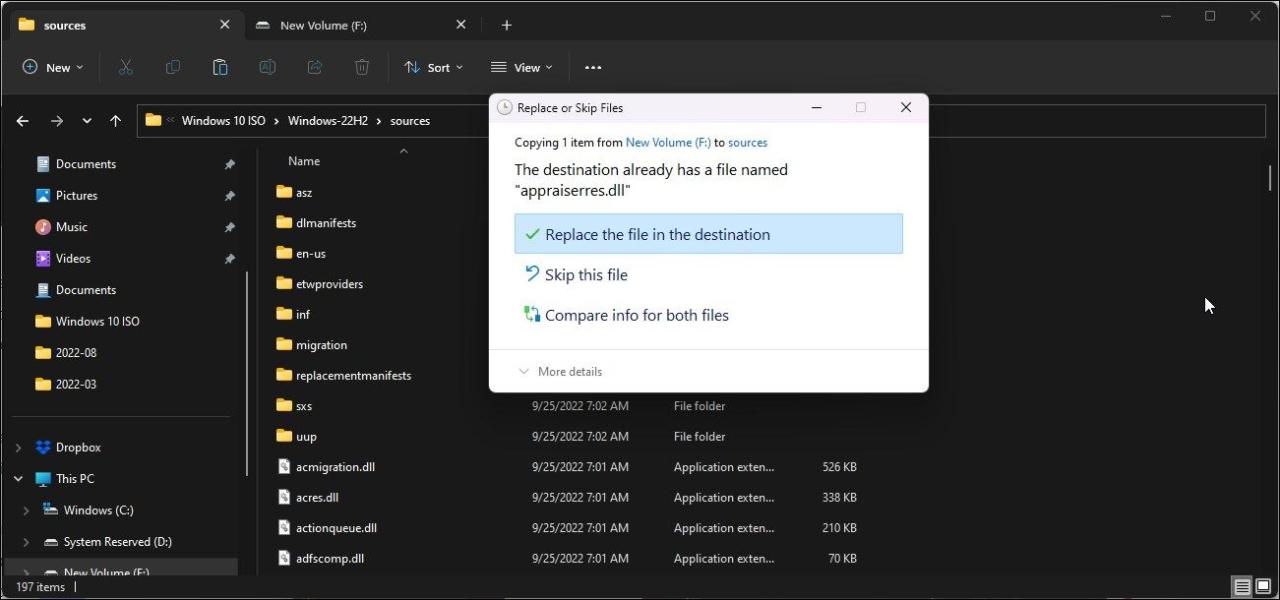 次に、PCをインターネットから切り離します。これにより、インストール中にセットアップが更新されたファイルをダウンロードし、変更されたdllファイルを上書きするのを防ぐことができます。
インターネットを無効にしたら、解凍したWindows 11のISOフォルダを開き、Setupファイルをダブルクリックします。UACでプロンプトが表示されたら、[はい]をクリックします。
Windows 11 Setupダイアログで、Change how Setup downloads updates(セットアップが更新をダウンロードする方法を変更する)をクリックします。
次に、PCをインターネットから切り離します。これにより、インストール中にセットアップが更新されたファイルをダウンロードし、変更されたdllファイルを上書きするのを防ぐことができます。
インターネットを無効にしたら、解凍したWindows 11のISOフォルダを開き、Setupファイルをダブルクリックします。UACでプロンプトが表示されたら、[はい]をクリックします。
Windows 11 Setupダイアログで、Change how Setup downloads updates(セットアップが更新をダウンロードする方法を変更する)をクリックします。 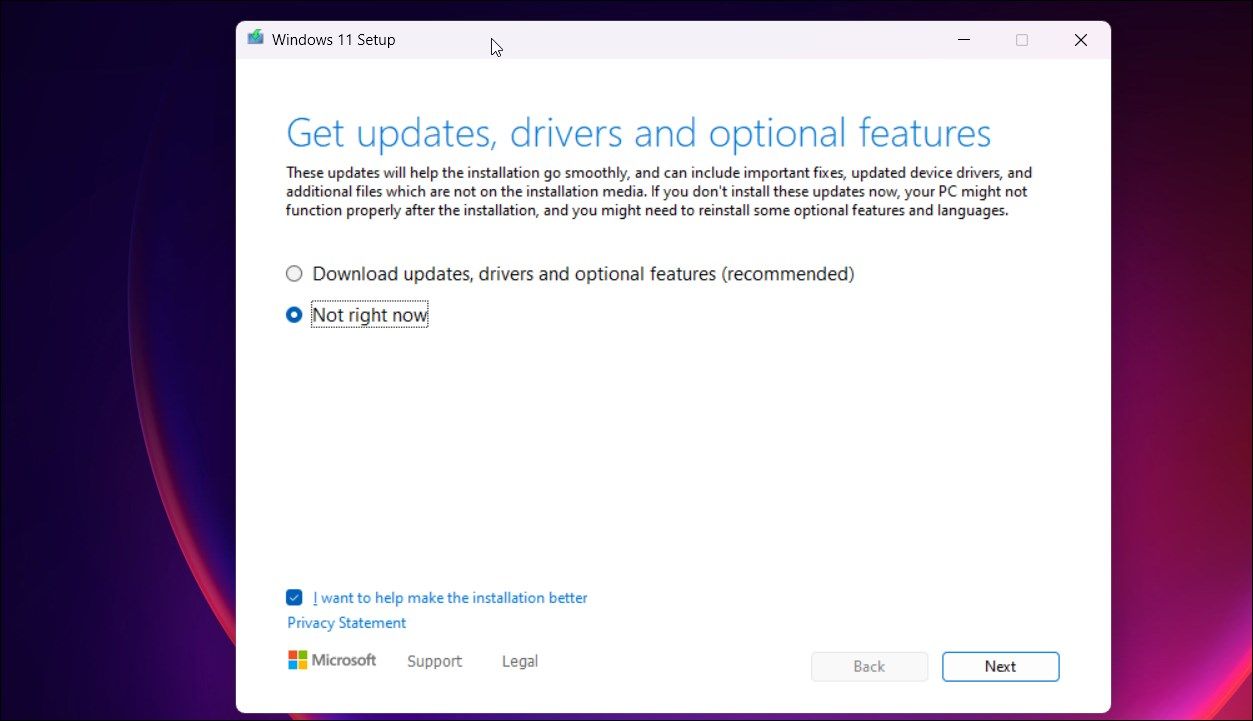 次に、Note right now を選択します。これにより、Windowsセットアップが新しい更新プログラムを見つけてインストールするのを防ぎ、サポートされていないハードウェアでアップグレードプロセスが失敗するのを防ぎます。
次に、Note right now を選択します。これにより、Windowsセットアップが新しい更新プログラムを見つけてインストールするのを防ぎ、サポートされていないハードウェアでアップグレードプロセスが失敗するのを防ぎます。 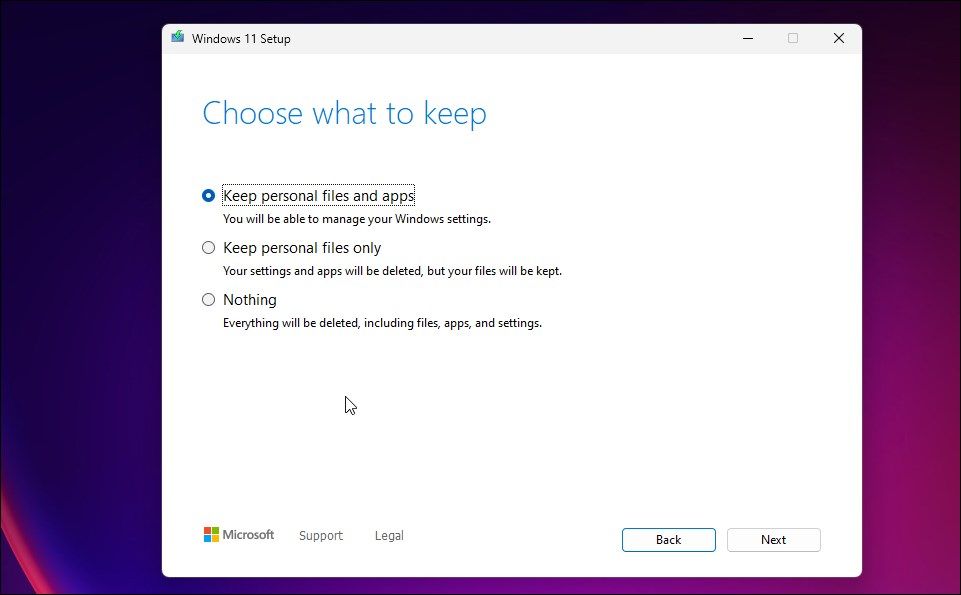 保存するものを選択する」画面で、「個人用ファイルとアプリを保存する」を選択します。
次へ]をクリックし、[同意する]をクリックします。
保存するものを選択する」画面で、「個人用ファイルとアプリを保存する」を選択します。
次へ]をクリックし、[同意する]をクリックします。 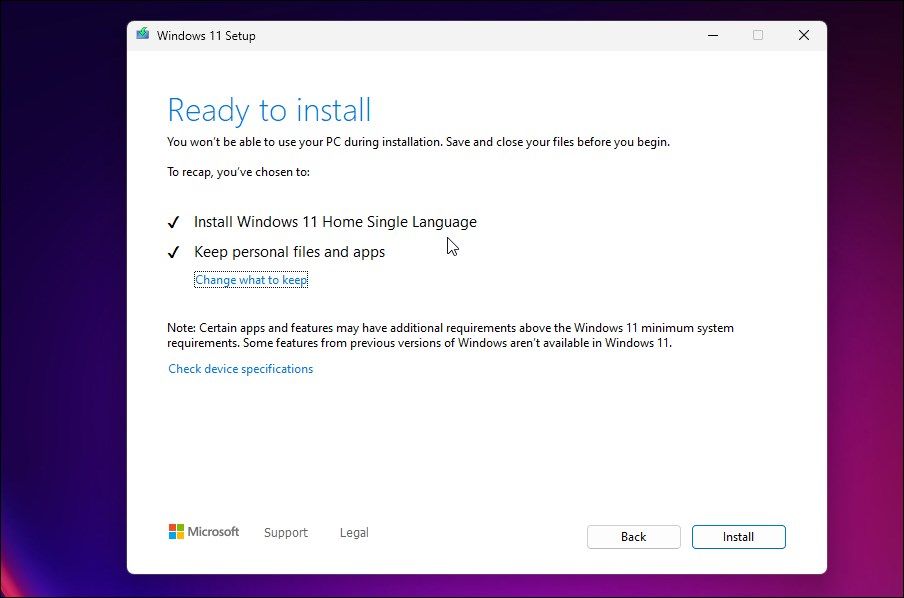 次に、「インストール」をクリックすると、個人用ファイルとアプリを保持したままWindows 11 バージョン22H2がインストールされます。
インストールが完了するまで、コンピュータをアイドル状態にしておきます。再起動後、最新のWindows 11 22H2がコンピュータ上で動作します。
次に、「インストール」をクリックすると、個人用ファイルとアプリを保持したままWindows 11 バージョン22H2がインストールされます。
インストールが完了するまで、コンピュータをアイドル状態にしておきます。再起動後、最新のWindows 11 22H2がコンピュータ上で動作します。
Windowsの仕様を確認するには。
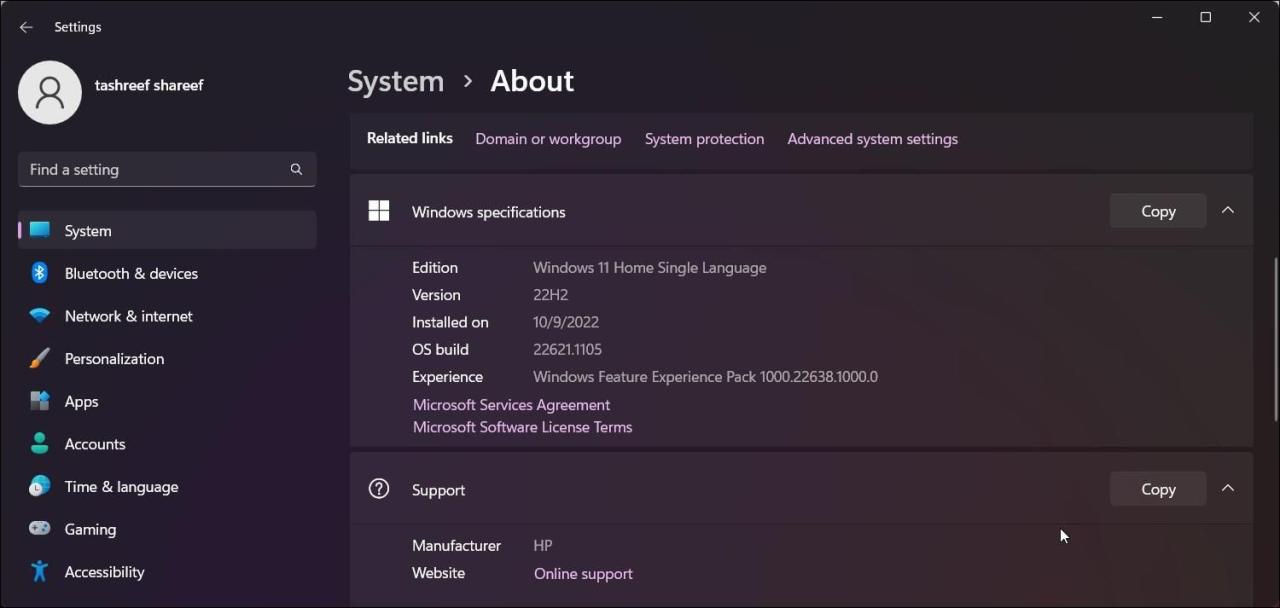
Win Iを押して、「設定」を開きます。
システム]タブで下にスクロールし、[バージョン情報]をクリックします。
Windowsの仕様の下に、アップグレードが成功した場合、Version 22H2と表示されます。
4.4.以前のバージョンに戻る
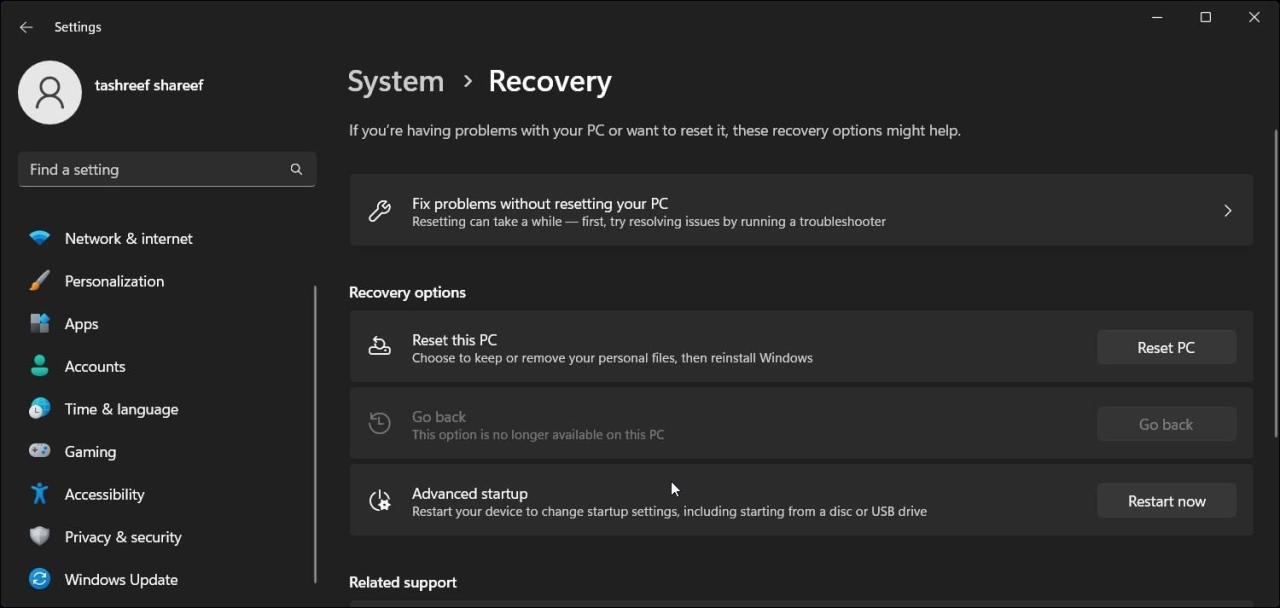
アップグレード後に問題が発生した場合、[戻る]オプションを使ってアップデートを取り消し、以前のバージョンのWindows 11に戻すことができます。ただし、"戻る"オプションはアップグレードから7日間のみ利用可能です。それ以降は、このオプションはグレーアウトされます。
前のバージョンに戻るには
Win I を押して、「設定」を開きます。
システム」タブで、下にスクロールし、「回復」をクリックします。
回復オプションの下にあるGo backをクリックします。その後、画面上の指示に従ってWindows 22H2 updateをアンインストールします。
サポートされていないハードウェアにWindows 11 22H2をインストールする
クリーンインストールを実行する場合、Windows 11 システムのハードウェア要件を回避することは簡単です。しかし、アップグレードを実行するには、appraiserress.dll ファイルを変更して、セットアップを実行する必要があります。
今のところアップグレードは可能ですが、今後Windowsの自動更新が行われないため、PCのメンテナンスが煩雑になります。Windows 11へのアップグレードが必須でない場合は、2025年後半までサポートが継続される古いハードウェアのWindows 10にこだわることも可能です。