目次
あなたのような読者は、MUOをサポートするために役立ちます。当サイトのリンクを使って購入された場合、アフィリエイト報酬が発生する場合があります。続きを読む
Windows 11は新鮮な新しい外観で登場し、主にその新しいインターフェイスに対して好意的な反応を得ています。しかし、ユーザーから歓迎されていない機能もいくつかあります。例えば、右クリックのコンテキストメニューに"show more options"という項目が追加されたことです。
物事を単純化するために導入されましたが、多くのユーザーはまだWindows 10からの古いコンテキストメニューを好んでいます。幸いなことに、以下の方法でWindows 11のコンテキストメニューからShow more optionsを削除することができます。
1.f}その他のオプションを表示する“を削除する方法フォルダオプションでコンテキストメニューから
ファイルエクスプローラの Windows フォルダオプションは、ファイルエクスプローラの設定を表示および管理するための代表的な場所です。Windows 11 のファイル エクスプローラーでコンパクト ビューを有効にしたり、ファイルのサムネイルを管理したり、"show more options" のエントリを削除したり、その他にもさまざまなことに使用することができます。
ここでは、フォルダオプションを使用して、コンテキストメニューから"show more options"のエントリを削除する方法を説明します。
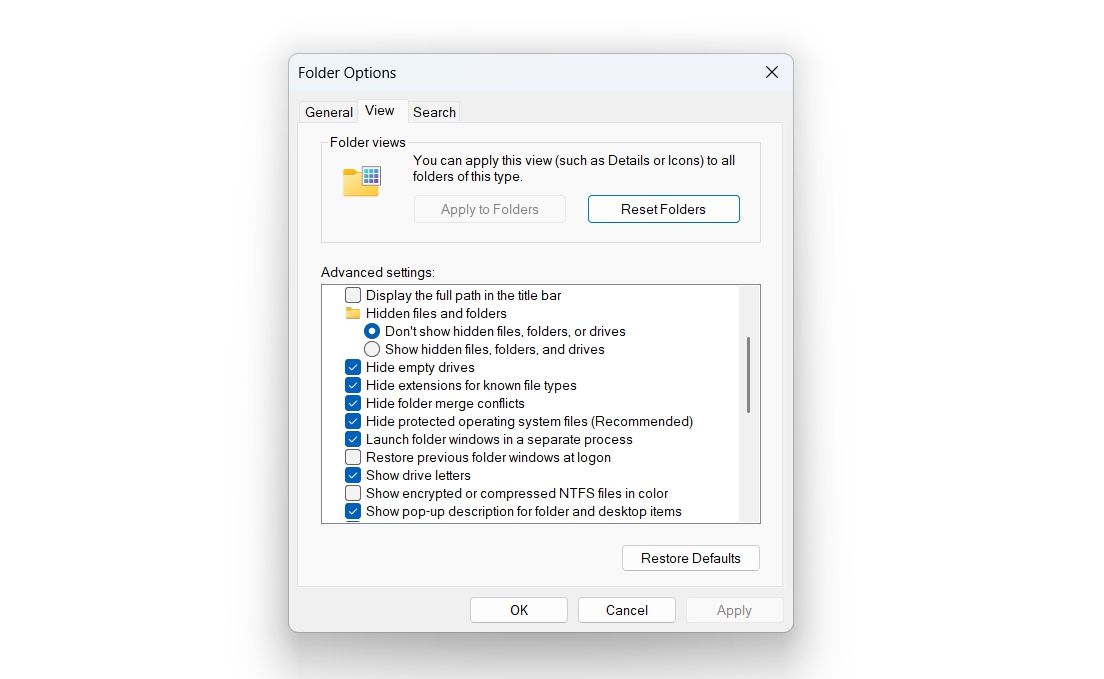
次に、変更を有効にするためにコンピュータを再起動します。
2.コマンドプロンプトを使用してコンテキストメニューからより多くのオプションを表示するを削除する
パワーユーザーであれば、コマンドプロンプトを使用してコンテキストメニューから"show more options"の項目を削除することができます。以下にその方法を示します。
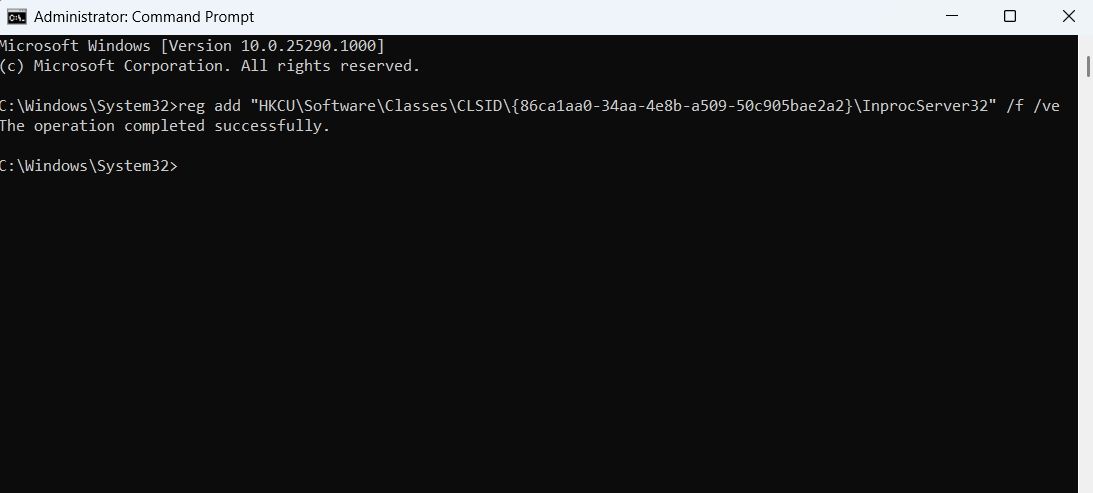
コマンド実行後、"The operation completed successfully" というメッセージが表示され、実行されたことが確認できます。
ここで、変更を確認するために、Windowsエクスプローラを再起動する必要があります。そのためには、タスクマネージャを開き(タスクマネージャの起動方法を参照)、Windowsエクスプローラを右クリックして、[再起動]を選択します。
変更内容が表示されているかどうか確認してください。表示されない場合は、変更を有効にするためにコンピュータを再起動する必要があります。
今後、コンテキストメニューに"show more options"という項目を追加したい場合は、管理者権限でコマンドプロンプトを開き、以下のコマンドを実行します。
regdelete \"HKEY_CURRENT_USER\\Software\\Classes\\CLSID\\{86ca1aa0-34aa-4e8b-a509-50c905bae2a2}\"/f
3.レジストリエディタを使用してコンテキストメニューからさらにオプションを表示するを削除する
その他のオプションを表示する」エントリーを削除するもうひとつの簡単な方法は、レジストリエディタを使うことです。ここで必要なことは以下の通りです。
レジストリに変更を加える前に、復元ポイントを作成するか、レジストリをバックアップしてください。これにより、システム設定とファイルの安全性が確保され、何か問題が発生したときにすぐにアクセスできるようになります。
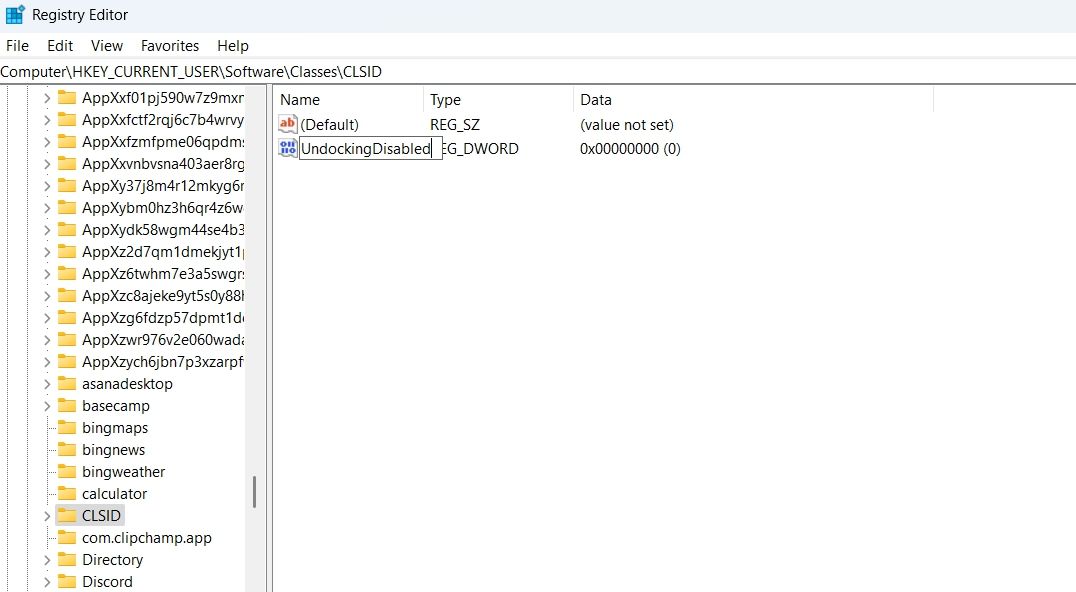
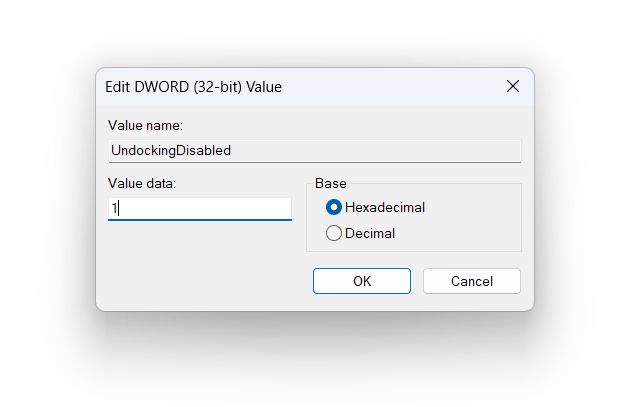
4.4. コンテキストメニューから“その他のオプションを表示する“を削除します。Winaero Tweakerを使用したコンテキストメニューからのエントリの削除
Windows 11コンピュータの外観をカスタマイズするためのサードパーティツールはたくさんあります。このガイドでは、Winaero Tweakerを使用することにします。
ここでは、Winaero Tweakerをダウンロードして、コンテキストメニューから"show more options"の項目を削除する方法について説明します。
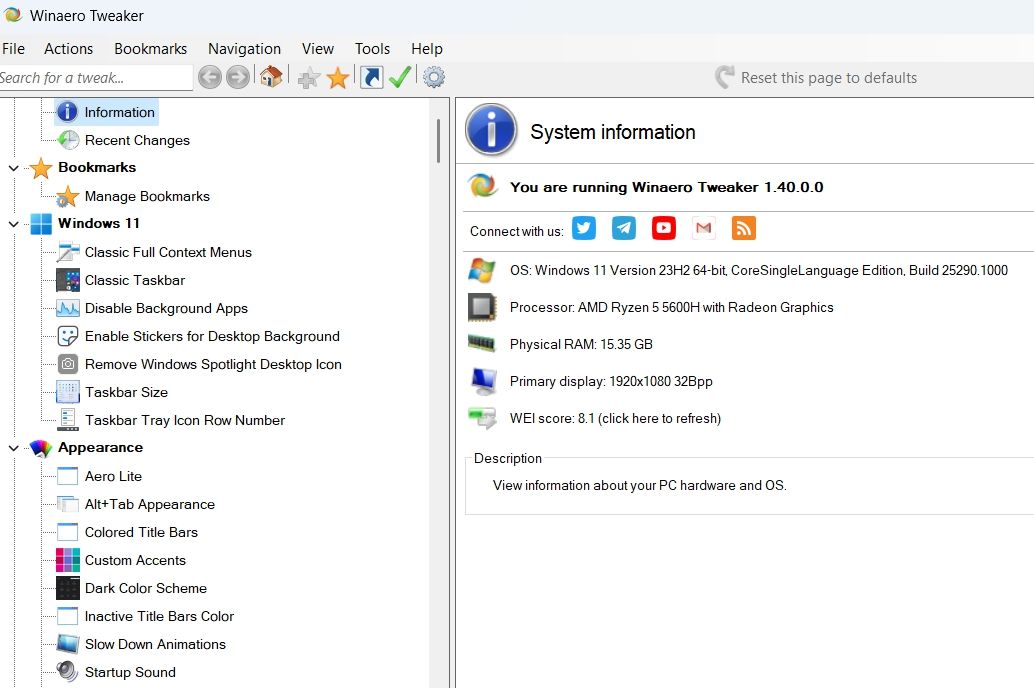
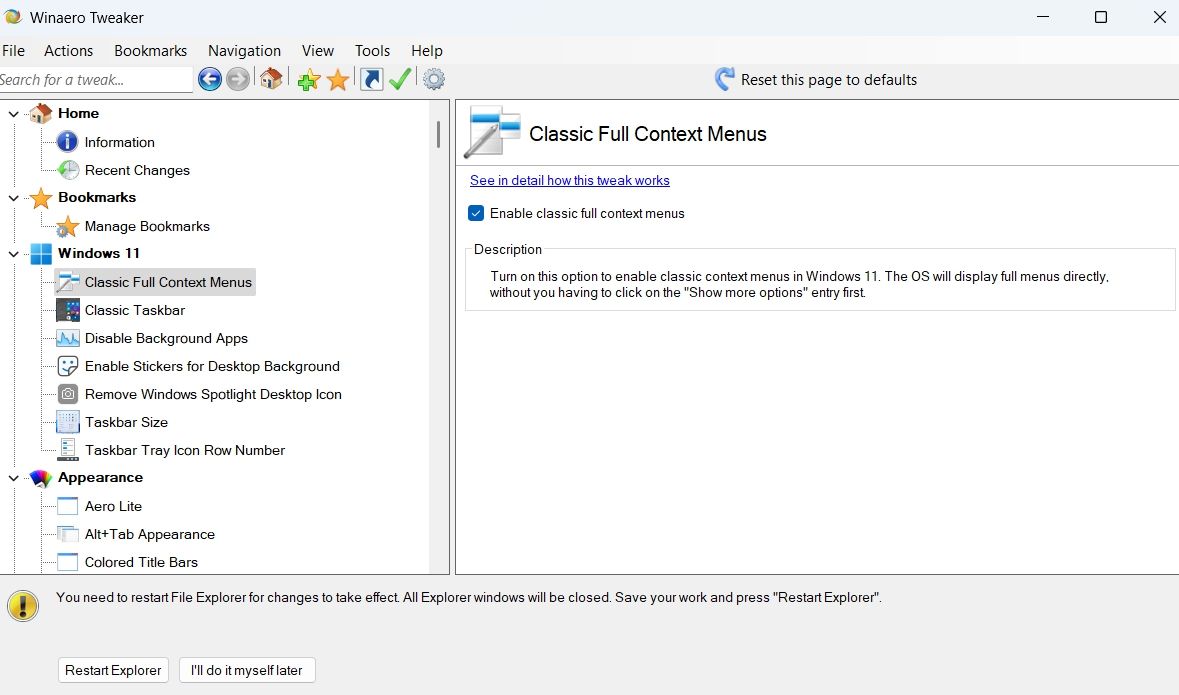
Windows 11で旧式のコンテキストメニューを楽しむ
デスクトップのコンテキスト メニューを使用すると、個人設定メニューや表示設定などの領域にすばやくアクセスできます。Windows 11 では、コンテキスト メニューに新しい項目 "Show more options" が追加されています。しかし、古いデザインを好む場合は、上記の方法のいずれかを使用して、コンテキストから "Show more options" のエントリをすばやく無効にすることができます。








