目次
あなたのような読者は、MUOをサポートするために役立ちます。当サイトのリンクを使って購入された場合、アフィリエイト報酬が発生する場合があります。もっと読む
デュアルモニターコンピューターのセットアップは、職場や家庭で、ほんの数年前よりもはるかに一般的になっています。コンピュータに2つ目の画面を接続することで、生産性が向上し、複数のアプリやプログラムを使った作業もより簡単になります。
フルサイズのセカンドスクリーンを設置するスペースや予算がない場合、Spacedeskを使ってAndroidタブレットをWindows 10または11のセカンドスクリーンとしてセットアップする方法をご紹介します。
Windows PCにSpacedeskをインストールする方法
Androidタブレットをセカンドコンピュータのモニタとして使い始めるには、2つのソフトウェアが必要です。1つ目はSpacedeskのWindowsドライバで、Spacedeskのウェブサイトから入手可能です。
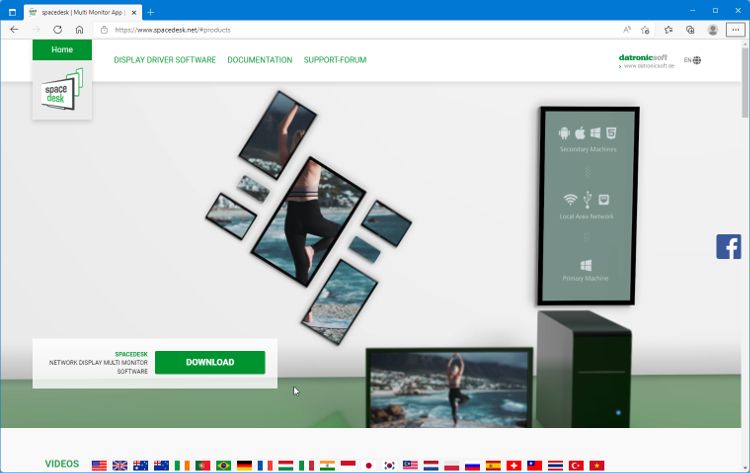
ダウンロード]ボタンをクリックしてから、使用するバージョンを選択します。Windows 10 および 11 用のバージョンは 64 ビットと 32 ビットの両方のシステムに対応していますので、正しいものを選択してください。お使いのコンピュータが 32 ビットまたは 64 ビットに対応しているかどうかは、設定 > システム > バージョン情報 で確認することができます。システムの種類] には、お使いのコンピュータがどのバージョンに対応しているかが表示されます。
32ビットと64ビットのハードウェアとソフトウェアの違いについて、詳しくはこちらのガイドをご覧ください。
正しいSpacedeskドライバをダウンロードした後、ファイルをダブルクリックしてインストーラを実行します。EULAに同意し、インストール先が正しいことを確認します。インストーラがファイアウォール例外を設定するのを許可し、Installボタンをクリックしてドライバのセットアップを完了させます。
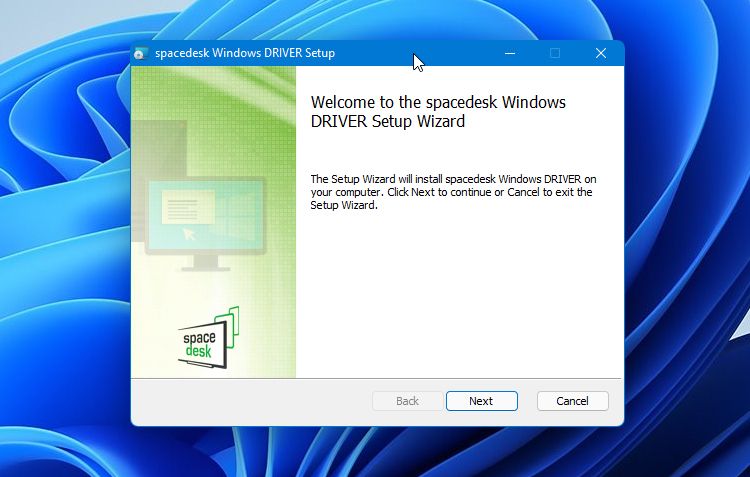
ファイアウォールにその例外を追加しないと、Spacedeskへの接続がブロックされる可能性があります。サードパーティのアンチウイルスソフトやファイアウォールソフトを使用している場合は、手動で例外を追加する必要があるかもしれません。そのためには、使用しているセキュリティソフトのファイアウォール設定を確認し、'spacedeskService.exe'を許可するよう指示してください。
Android端末にSpacedeskをインストールする
2番目に必要なソフトウェアは、Google Playストアで見つけることができます。Wi-Fiに接続し、セカンダリースクリーンとして使用したいAndroidデバイスでGoogle Playストアを開きます。
Spacedeskのアプリを検索し、インストールします。このアプリはAndroidバージョン4.1以降に対応していますので、よほど古いタブレットを使用していない限り、インストールに問題はないはずです'。
アプリをインストールしたら、次にWindows PCとWi-Fiで接続するか、USBケーブルで接続するかを決めます。
SpacedeskはiOSデバイスでも使用でき、セットアップの手順も非常によく似ています。iOSデバイスを使用する場合は、Apple App StoreからSpacedeskアプリを使用する必要があるだけです。
Wi-Fiを使用してエクストラスクリーンに接続する方法
強力なWi-Fiネットワークが利用できる場所であれば、ワイヤレスでエクストラスクリーンに接続するのがベストな選択です。2つ目の画面をより自由に動かすことができ、必要に応じてタブレットを充電することもできます。
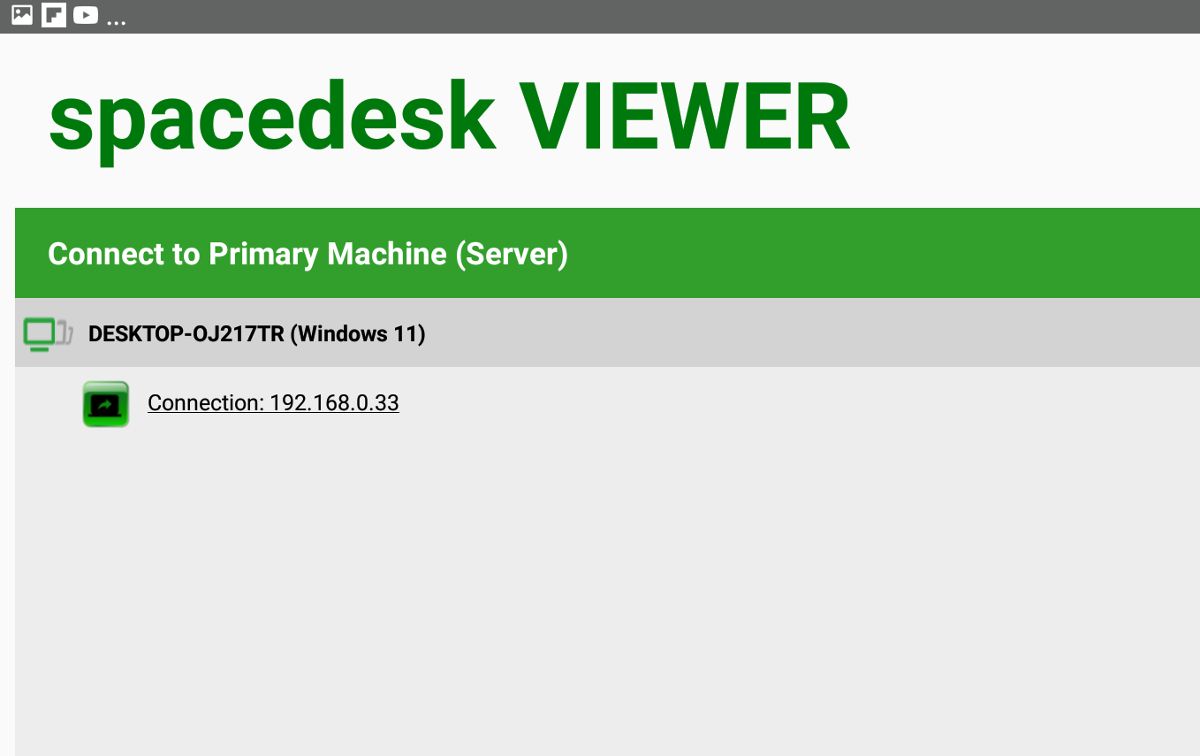
2つ目のディスプレイをメイン画面のコピーではなく、拡張表示に変更するには、PCのデスクトップを右クリックし、メニューから「ディスプレイ設定」を選択します。これらのディスプレイを複製する]ボタンをクリックし、[これらのディスプレイを拡張する]に変更します。
ディスプレイの設定で表示されるセカンドディスプレイの仮想位置を確認することができます。デフォルトでは、メイン画面の右側にあります。つまり、ウィンドウやアプリケーションをセカンド・スクリーンに移動するには、メイン・スクリーンの右側からドラッグする必要があります。セカンド・ディスプレイを物理的にメイン画面の右側に配置することで、セカンド・ディスプレイ上にドラッグする際の混乱を軽減することができます。
USBを使用してエクストラスクリーンに接続する方法
利用可能なWi-Fiネットワークの安定性や速度が不明な場合は、USBケーブルでエクストラスクリーンを接続する方が良い選択です。古いAndroidタブレットを使用している場合は、USB接続の方が高速で遅延が少ない場合があります。
Windows PCとセカンドスクリーンをUSBケーブルで接続するには、USBテザリングが可能なAndroid端末を使用する必要があります。すべての端末で可能というわけではありませんが、モバイルデータ通信ネットワークに接続できるAndroid端末であれば、USB接続の方法を利用できるはずです。
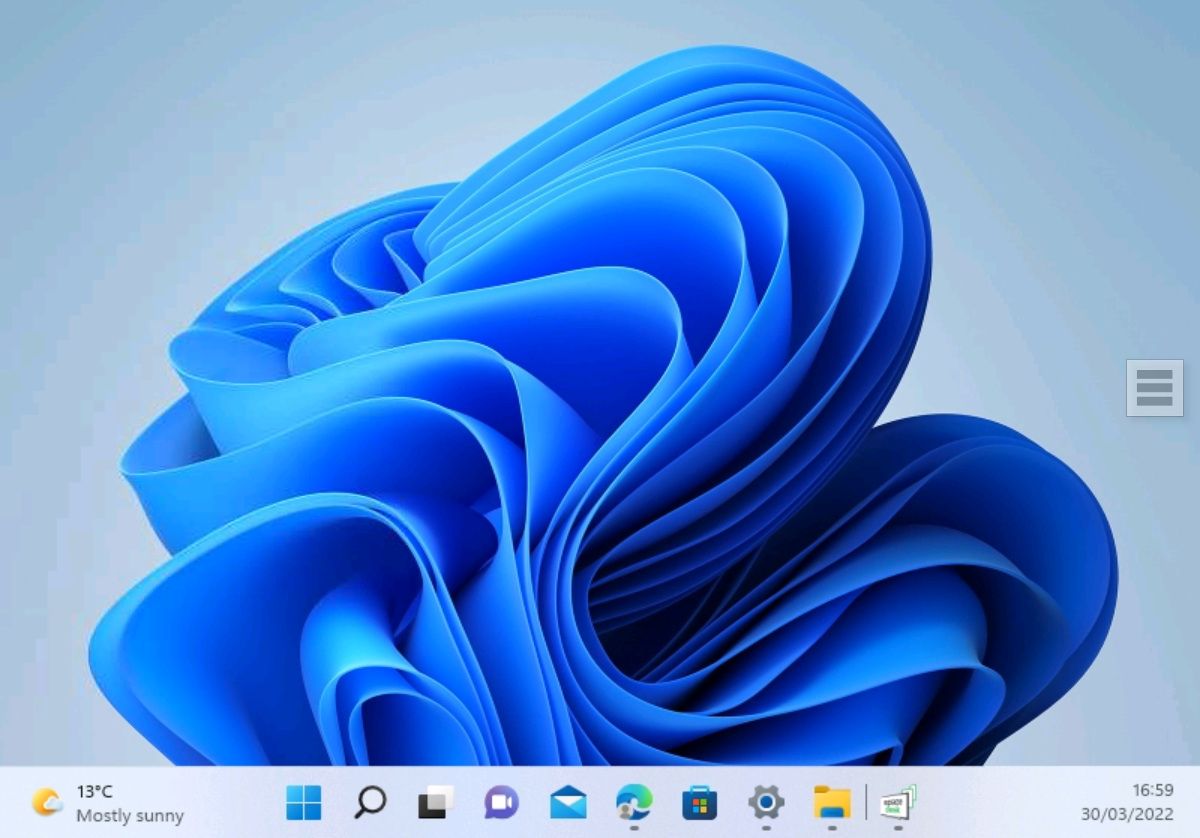
1~2秒後、タブレットにPCの画面がミラーリングされて表示されます。2つ目のディスプレイをメイン画面のコピーではなく、拡張表示に変更するには、PCのデスクトップを右クリックして、メニューから[ディスプレイの設定]を選択します。これらのディスプレイを複製する]ボタンをクリックし、[これらのディスプレイを拡張する]に変更します。
接続とパフォーマンスの問題のトラブルシューティング
Wi-Fiを使用してタブレットをセカンドモニターとして接続することは、多くの場合、最も便利なオプションです。しかし、接続やネットワークの性能に問題がある場合は、イライラすることがあります。
Spacedesk Viewerがプライマリマシンを検出できない
サードパーティ製のファイアウォールが接続をブロックしている可能性があります。この場合、ファイアウォールの例外にspacedeskService.exeを追加する必要があります。また、Viewerとプライマリマシンが異なるネットワークセグメントを使用していることが原因である可能性もあります。ビューワのボタンをタップし、プライマリマシンのIPアドレスを手動で入力することで、これを修正できます。
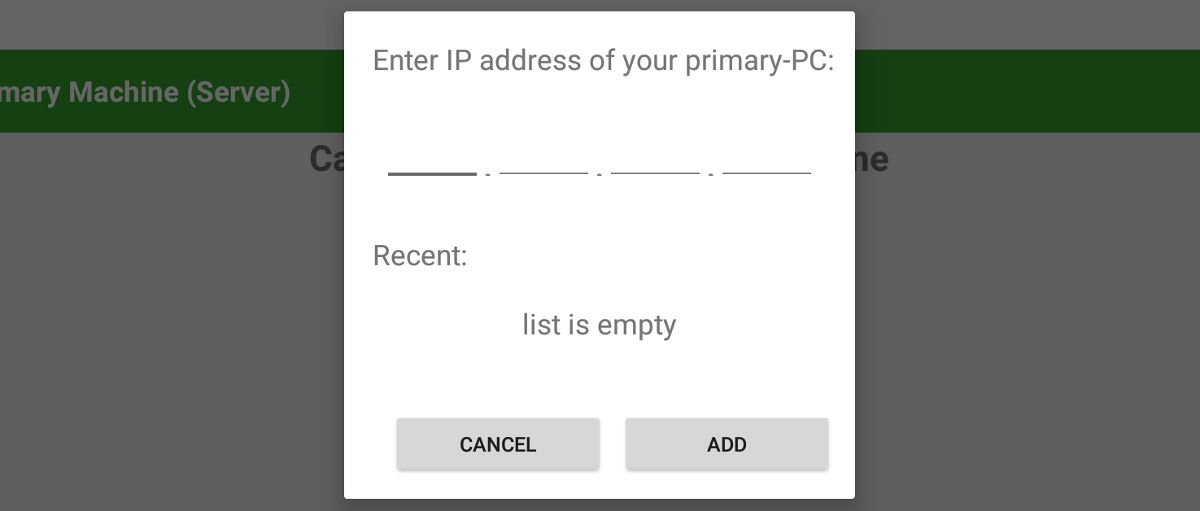
Spacedeskサーバエラー/オフ
Spacedeskサーバーにエラーが発生した場合、接続に失敗することがあります。これは、プライマリマシンやタブレットがスタンバイ状態から復帰した際に発生することがあります。サーバーの状態は、PC上のSpacedesk Driver Consoleの下部で確認することができます。サーバーがオフになっていたり、エラーが表示されている場合は、ソフトウェアを再起動することで解決します。
ランダムクラッシュまたはグラフィックの不具合
古いグラフィックドライバ、特にNvidiaドライバが原因である可能性が高いです。NvidiaとAMDのグラフィックプロセッサのドライバを安全に更新する方法はこちらです。
セカンドスクリーンでの表示遅延
ネットワーク接続のパフォーマンスを向上させるには、いくつかの方法があります。最も簡単な方法の1つは、色深度と画像圧縮レベルを低くすることです。2つ目の画面のSpacedeskで、設定> 品質/パフォーマンスと進みます。色深度を中または低、16ビットに設定します。これは画質に影響を与えますが、それほど大きな影響はありません。
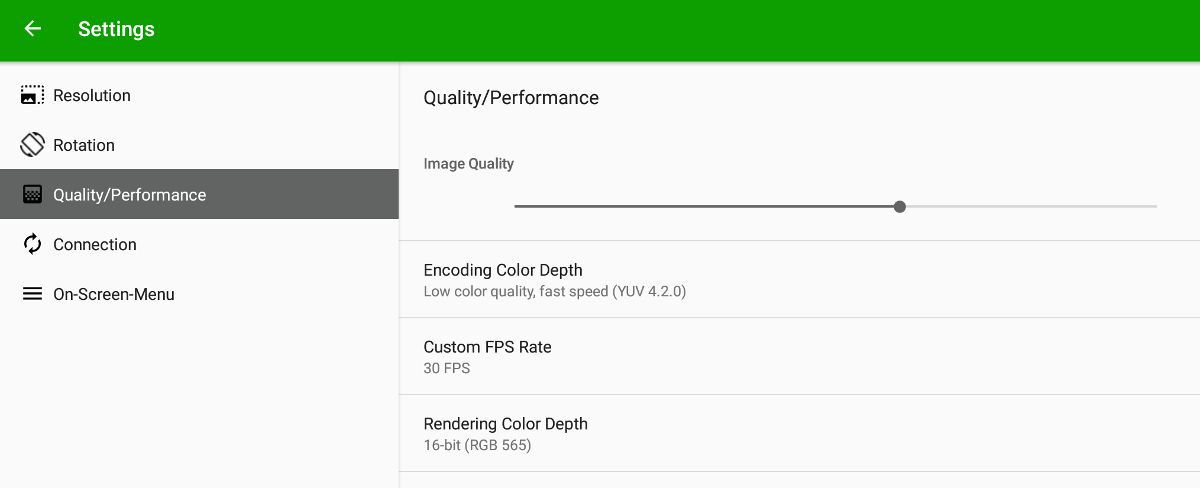
設定]で解像度を下げ、タブレットのネイティブ解像度以外のものにすることも、パフォーマンスを向上させることができます。パフォーマンスを改善する方法がない場合は、USBケーブルでタブレットを接続することを検討してください。
Android デバイスを Windows のセカンドスクリーンとして使用する
Windowsコンピュータにセカンドスクリーンを追加すると、生産性が向上し、より多くのアプリケーションやウィンドウを一度に開くことができます。Androidタブレットを追加ディスプレイとして使用すれば、机のスペースを節約でき、旅行やリモートワークの際に素晴らしいデュアルスクリーンソリューションとなります。








