目次
あなたのような読者は、MUOをサポートするために役立ちます。当サイトのリンクを使って購入された場合、アフィリエイト報酬が発生する場合があります。続きを読む
キーボードが時々誤動作することは珍しくありません。そして、ほとんどの場合はキーが死んでしまうのですが、時々、キーボードがおかしくなったかのように、勝手にキーが登録されるようになることがあります。
このような問題は、ハードウェアとオペレーティングシステムの両方の側面に起因しています。もし、同じような問題が発生した場合、軌道に乗せるために試せる修正方法をいくつか紹介します。
1.ハードウェアの問題を除外する
ハードウェアの問題は、まず除外する必要があります。より大きな修正に移る前に、以下のチェックを実施してください。
ハードウェアが問題でないと判断した場合、登録されているキーが押されていないかどうか確認します。キーボードテスターサイトにアクセスし、どのキーが押されているかをテストしてください。
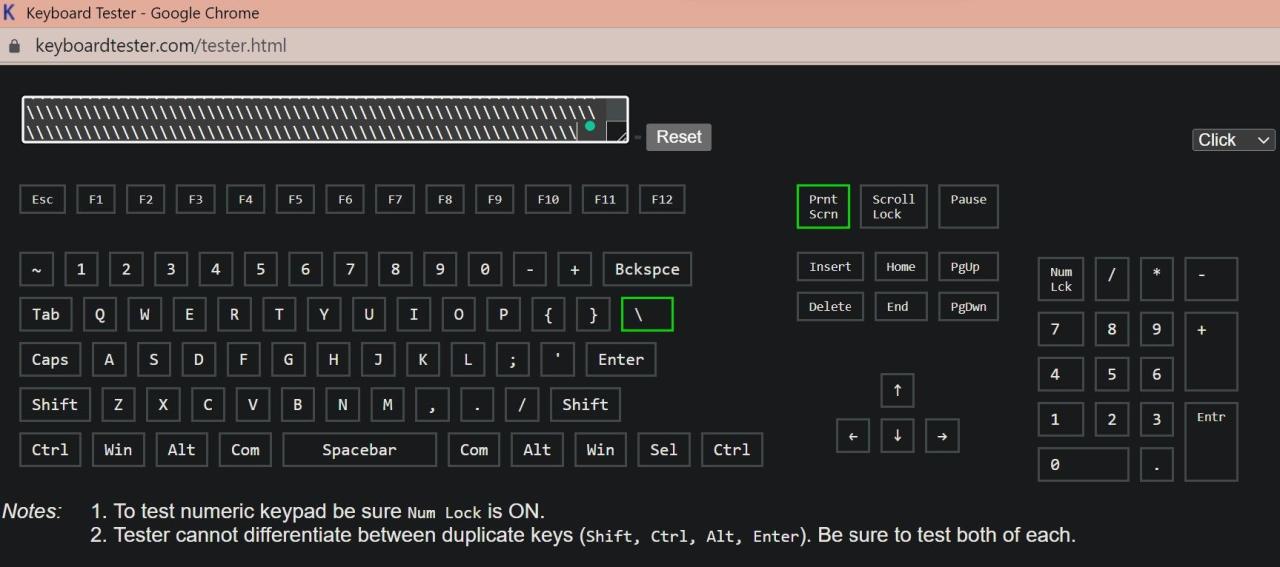
押していないのに登録されるキーがある場合は、そのキー'の内部機構に問題があるため、検査が必要です。その場合は、キーボードを他のパソコンに接続して、キーボード自体に問題があるかどうかを確認してください。
問題が解決しない場合は、別のキーボードを用意し、コンピュータに接続します。問題が解決されれば、元のキーボードに問題があることが確認できます。接続したばかりのキーボードを使い続けるか、新しいキーボードを入手してください。
ただし、別のPCでキーボードを使用すると問題が解消される場合は、OSに関連する問題であるため、さらに調査する必要があります。
2.キーボードドライバの更新
OSに関連する問題でキーボードが異常な動作をする場合、まず考えられる原因はキーボードドライバが古くなっている可能性があります。したがって、この可能性を排除するために、ドライバを更新してください。
以下の手順でキーボードドライバーを更新してください。
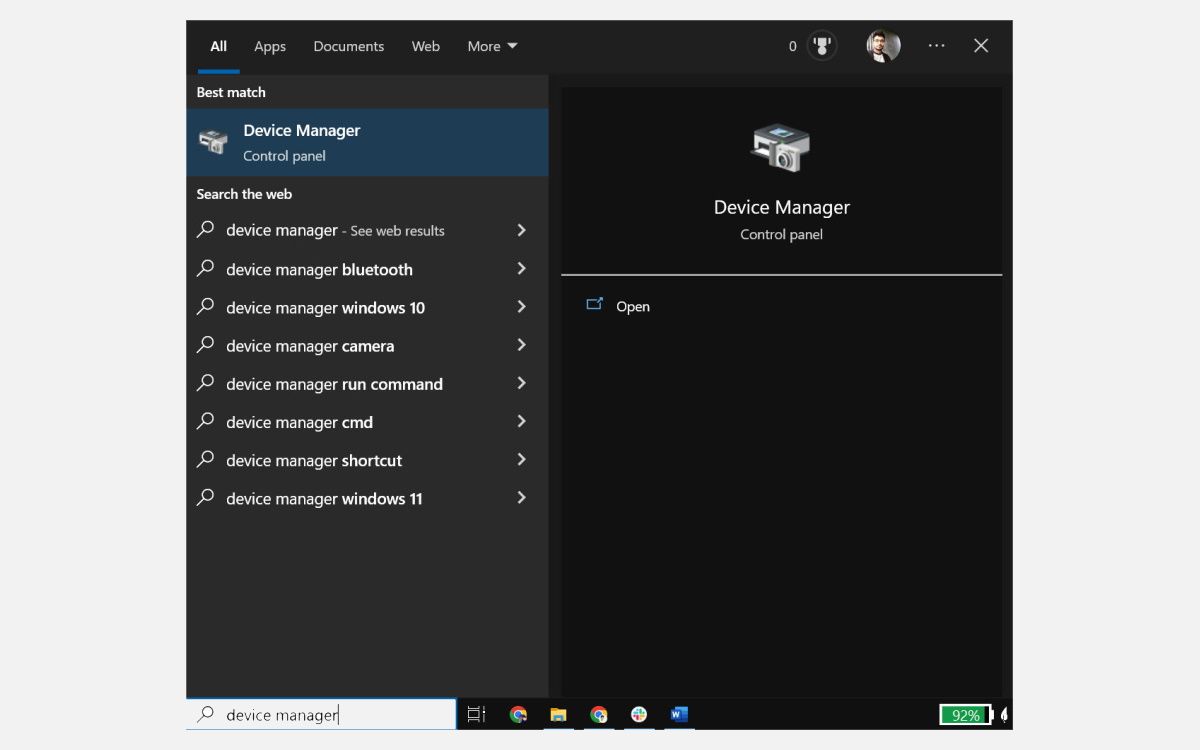
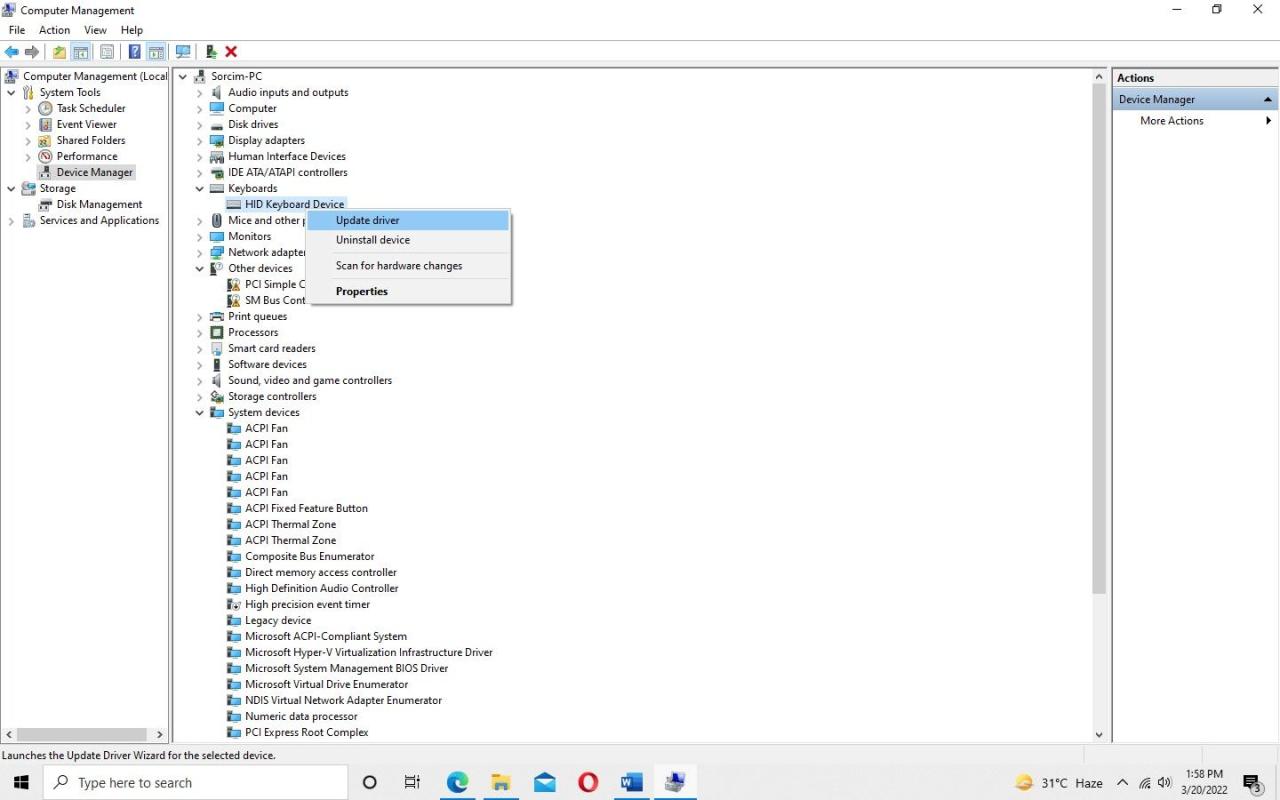
ドライバが更新されたら、キーボードが同じように動作するかどうかを確認します。Windowsでドライバが見つからない場合は、キーボードまたはノートパソコンのメーカー'のWebサイトでドライバを検索してみてください。
3.Windowsキーボードトラブルシューターを実行する
トラブルシューターを使用すると、Windowsデバイスで発生している問題を自動的に解決するのに役立ちます。キーボードの問題を解決するために、専用のキーボードトラブルシューターが用意されています。
Windows 10でキーボードトラブルシューターを実行するには、次の手順に従います。
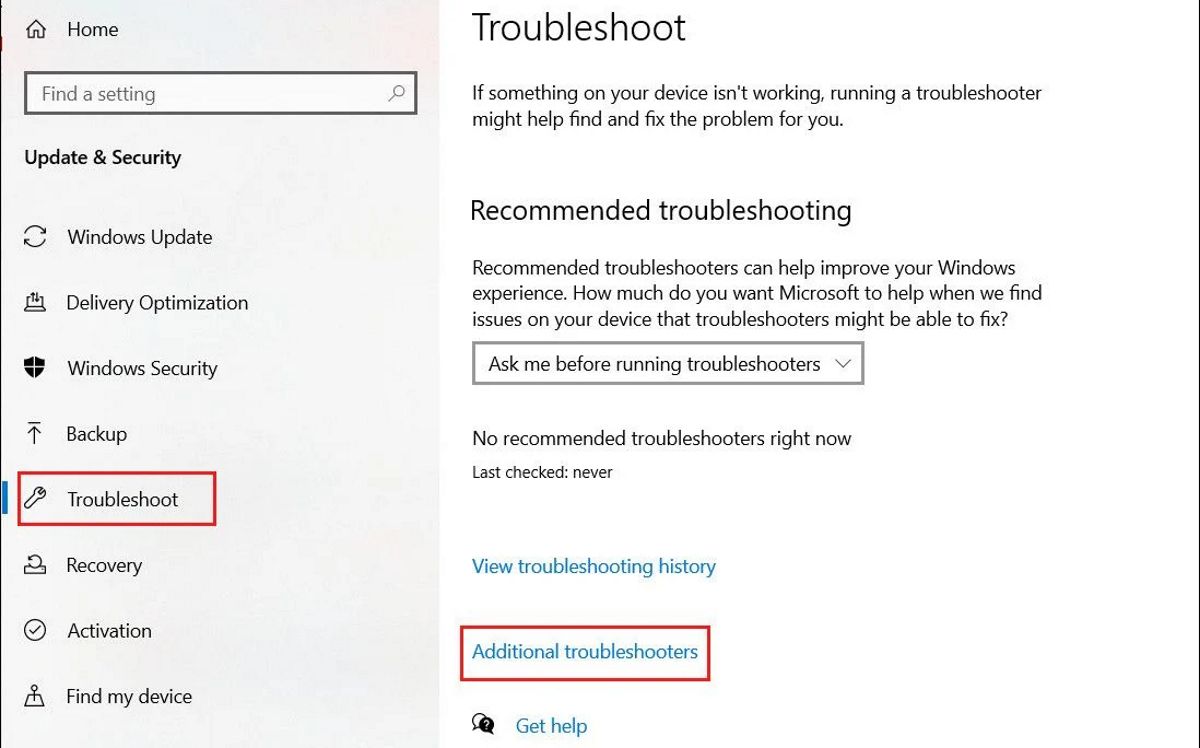
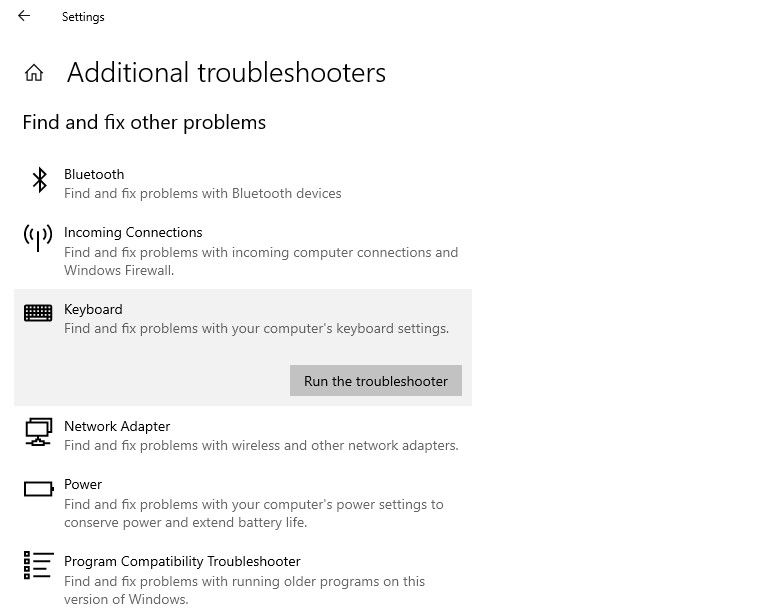
Windows 11でキーボードトラブルシューターを実行するには、次の手順に従います。
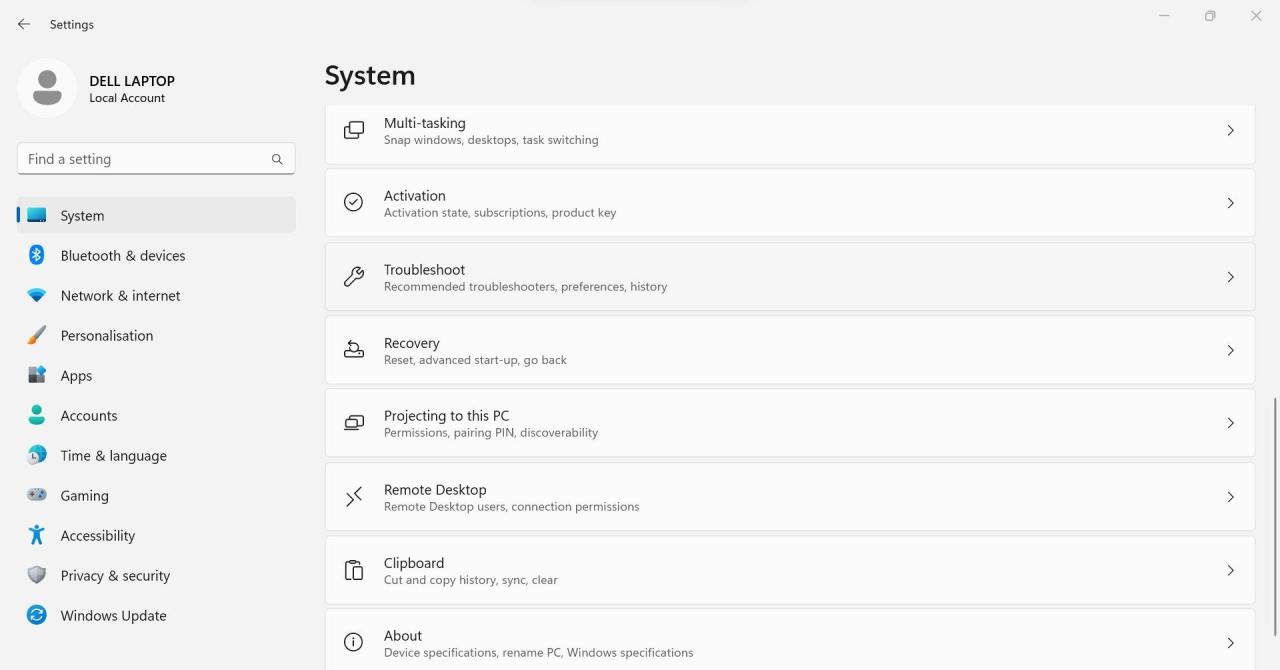
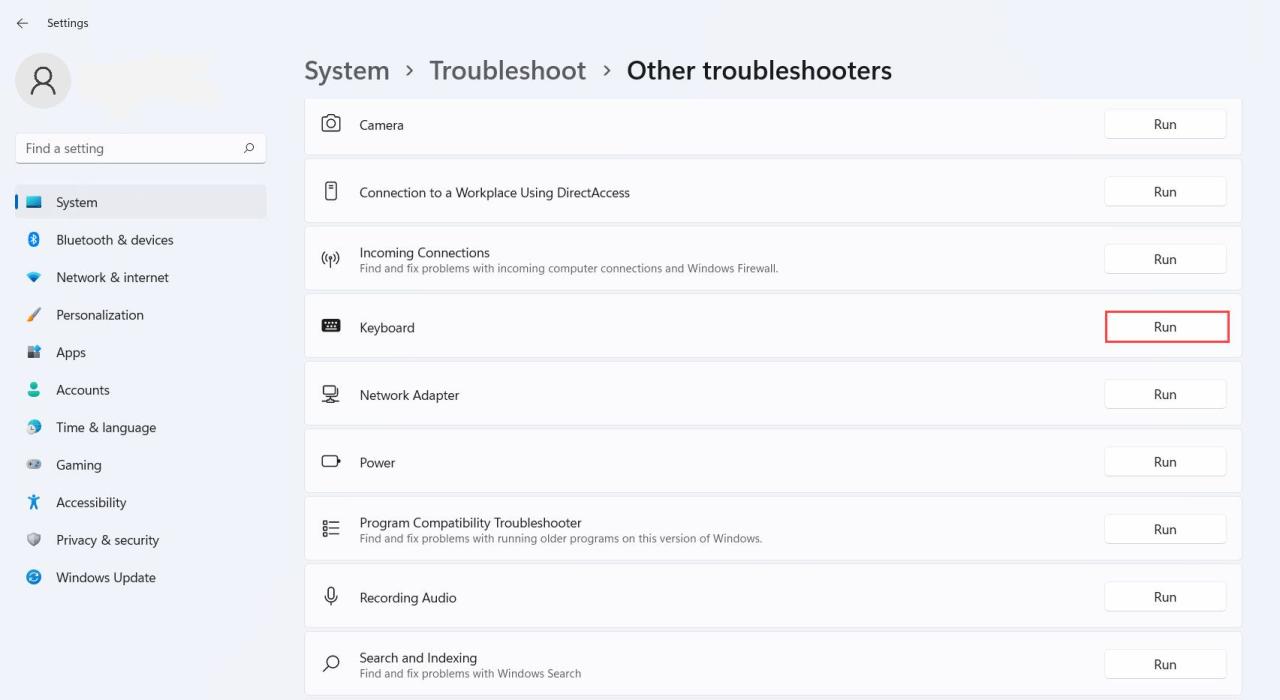
トラブルシューターは、自分で問題を診断して解決するか、または解決できなかったことを報告します。失敗した場合は、他の方法を試してみてください。
4.キーボードの設定をいじる
キーボードの設定をいじることで、この問題を解決できるかもしれません。そのため、行ったカスタマイズを一時的に無効にしてください。例えば、スティッキーキーを無効にする、キーボードからのマウス操作を無効にする、フィルターキーをオフにする、などがあります。
これらの設定を管理するには、次の手順に従います。
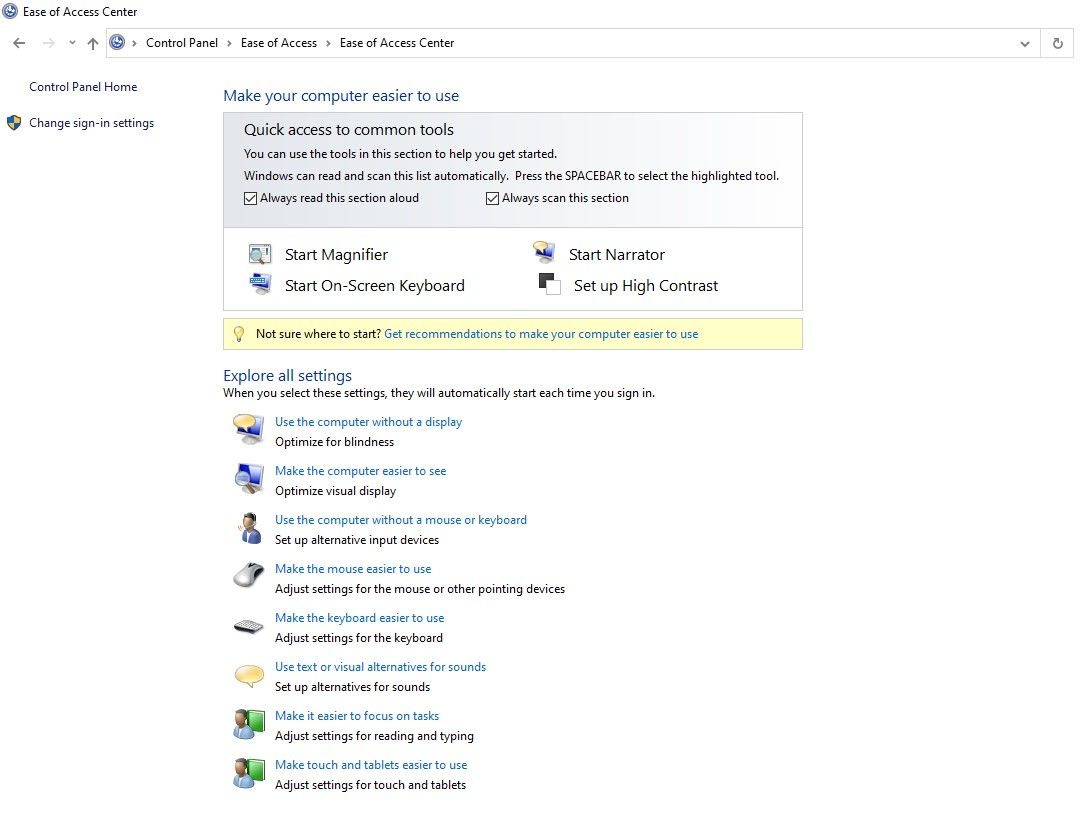
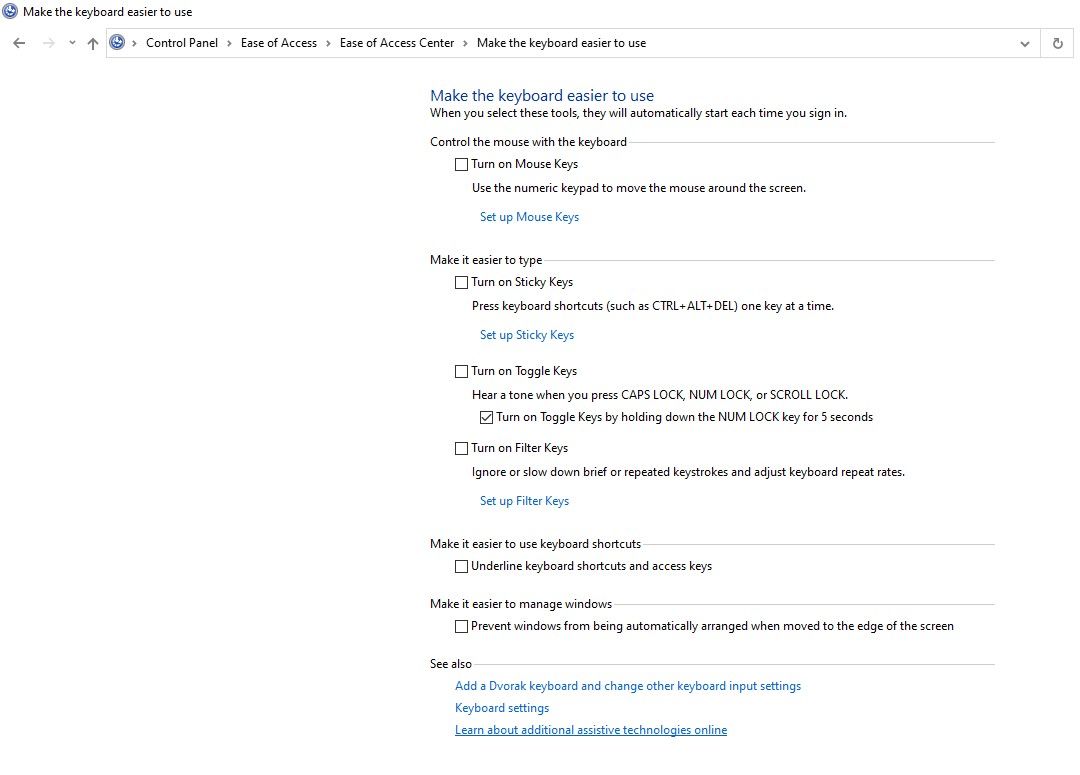
これらのカスタマイズを元に戻すことで、変化があるかどうかを確認します。
5.マルウェアとSFCのスキャンを実行する
マルウェアによるシステムファイルの破損は、ハードウェアデバイスの誤動作を引き起こす可能性があります。そのため、このような現象が起きていないことを確認することが必要です。
マルウェアスキャンとSFCスキャンを実行することで、これを行うことができます。マルウェアスキャンはPCにウイルスがないことを確認し、SFCスキャンは破損したWindowsファイルを修復し、PCに被害が残らないようにします。
サードパーティのツールを使ってマルウェアを除去することもできますが、無料の方法としては、Microsoft Defender'のオフラインスキャンを使うのが一番です。詳しい方法はMicrosoft Defenderのオフラインスキャンを使ったマルウェアの駆除方法の記事をご覧ください。
SFCスキャンを実行するには、次の手順に従います。
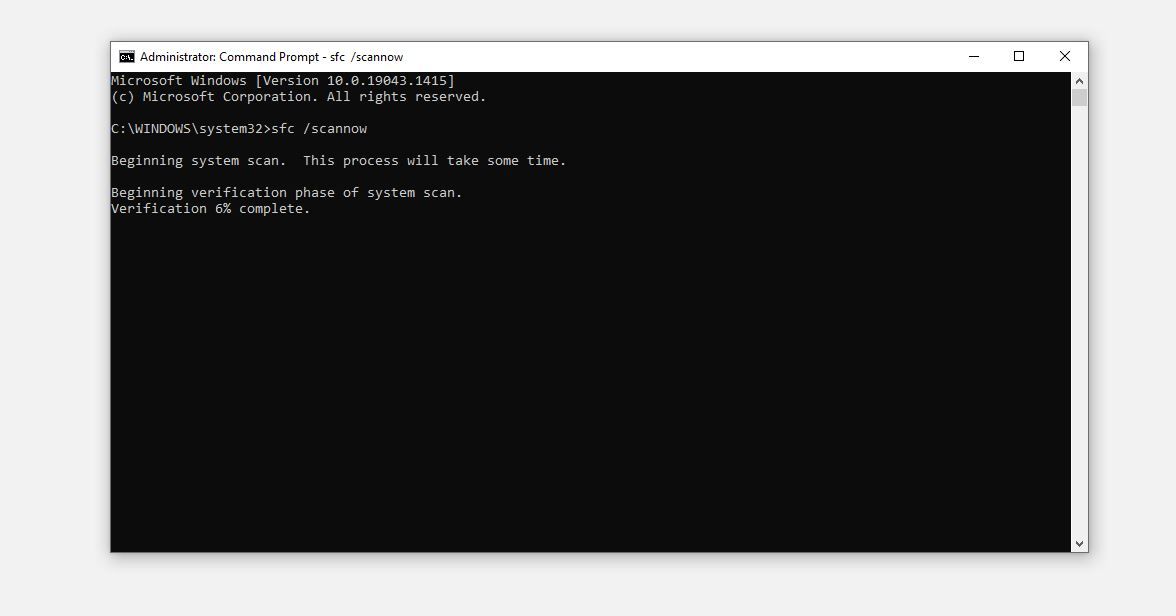
コマンドプロンプトが検証プロセスを完了するのを待ちます。完了後、自動的に削除された、または手動で削除する必要がある可能性のある問題について通知されます。
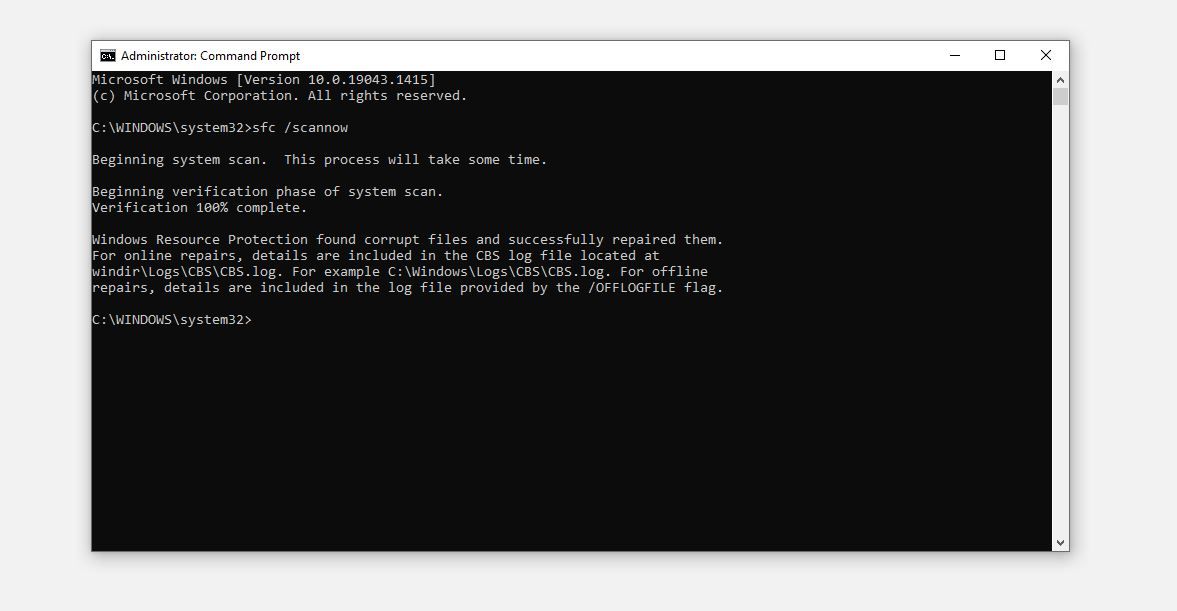
6.オペレーティングシステムをアップデートする
OSをアップデートすることで、互換性の問題がなくなり、キーボードがおかしくなることがありません。Windowsのアップデートを正しく管理する方法については、こちらの記事をご覧ください。
Windowsをアップデートした後に問題が発生した場合は、アップグレードを元に戻した方がよい場合があります。詳しくは、Windowsの更新プログラムをアンインストールする方法をご覧ください。
7.キーボードを常温に戻す
極端な天候の中、屋外にいた場合、またはキーボードを非常に高温または低温の場所に放置した場合、温度変化によりキーが不規則に動作することがあります。また、ノートパソコンを使用している場合、キーボードが熱くなり、キーボードがおかしくなることがあります。
そのため、キーボードが常温になるように温めたり、冷やしたりしてみてください。
8.静電気を除去する
ノートパソコンやコンピュータの内部に静電気が蓄積されると、予期せぬ問題が発生することがあります。コンピュータの一部のポートが動作しなくなったり、デバイスが小さな間隔でランダムに再起動したり、BSODエラーがランダムに発生したり、デバイスのサウンドが動作しなくなったり、一部のハードウェアが動作を拒否したり、奇妙な動作をすることがあります。
そのため、上記のどの対処法もうまくいかなかった場合は、デバイス内部に蓄積された電気が原因である可能性があります。そこで、デバイスから余分な電力を排出する必要があります。溜まった電荷を排出する作業をパワードレインと呼びます。
ノートパソコンから余分な電力を完全に抜くには、充電器(接続されている場合)を抜き、接続されている周辺機器をすべて取り外します。次に、ノートパソコンのバッテリーを取り出し、電源ボタンを約20秒間長押しします。電源ボタンを離すと、デバイスに残っているすべての電力が排出されます。
デスクトップパソコンの電源断を行うのも同じです。CPUとモニターをつなぐHDMIケーブルなど、すべてのケーブルを抜きます。抜いた後、電源ボタンを20秒間長押しして離します。
静電気を除去しても問題が解決しない場合は、特定のキーボードのキーを無効にするか、オンスクリーンキーボードを使用するかの2つの解決方法が考えられます。
キーボードを使用するために可能な代替案
問題が解決しない場合でも、キーボードを使用し続けるには、次の2つの解決策を試すことができます。
1.問題のあるキーを無効にする
この問題を解決する簡単な方法は、自動的に押されているキーを無効にすることです。キーボードのキーを無効にする方法はさまざまですが、サードパーティのツールを使用するのが一番です。
特定のキーボードのキーを無効にするには、KeyTweakとAutoHotKeyが使いやすいツールです。キーボードの特定のキーを無効にする方法については、こちらの記事をご覧ください。
2.Windowsのオンスクリーンキーボードを使用する
特定のキーを無効にしても問題が解決しない場合は、キーボードを完全に無効にして、代わりにWindowsに内蔵されているオンスクリーンキーボードを使用することができます。Win Sキーを押してWindows Searchを開き、"on-screen keyboard"と検索すると、このツールが表示されます。
Windowsキーボードを元に戻す
このリストで提供される修正によって、キーボードが完全に機能するようになることを期待します。上記の解決策がどれもうまくいかない場合、キーボードの交換を検討することがあります。それでもダメな場合は、OSの再インストールや完全なリセットを検討してください。








