目次
あなたのような読者は、MUOをサポートするために役立ちます。当サイトのリンクを使って購入された場合、アフィリエイト報酬が発生する場合があります。続きを読む
マイクロソフトは、Windows 8 以降、Windows PC を修復またはリセットするオプションを提供しています。それ以前は、システムをフォーマットするためにインストールメディア(DVDまたはUSB)が必要でした。しかし、新しいWindowsのバージョンにアップグレードするためだけにインストールメディアを作成し、システムのすべてを消去したくない場合はどうしたらよいでしょうか?そこで、マイクロソフトのインプレース・アップグレードが役に立ちます。
インプレースアップグレードとは一体何なのか、Windows 11のクリーンインストールとどう違うのか、詳しく解説していきます。さらに、万が一アップグレードが必要になった場合の詳しい実行方法についてもご紹介します。
Windows のインプレースアップグレードとは何ですか?
インプレースアップグレードは、システム上の他の何も削除せずに、現在のWindowsインストールファイルを新しいコピーと置き換えるのに役立ちます。したがって、この機能を使用して、Windows の新しいバージョンにアップグレードしたり、現在のインストールを修正したりすることができます。
これらはすべて、最新のWindows ISOファイルによって実現されています。インプレースアップグレードを実行するか、すべてを消去してまっさらな状態からスタートすることができます。しかし、PCをリセットして個人的なファイルをすべて残すことができるのに、なぜインプレースアップグレードをするのでしょうか?それは、この2つの方法の違いにあります。
インプレースアップグレードでは、Windows ファイル以外のものは置き換えられません。そのため、個人用ファイルに加え、インストールされているすべてのアプリとシステム設定もそのまま残ります。プレース・アップグレードが完了した後、これらの設定を再設定する必要はありません。しかし、リセットオプションを使用すると、ファイルを保持することはできますが、インストールされているすべてのプログラムと設定が削除されます。
Windows のインプレースアップグレードを実行する前の前提条件
インプレースアップグレードを実行する前に、次のことを行う必要があります。
- Windows Defender(またはインストールされているその他のサードパーティアンチウイルス)を完全にオフにします。
- ディスクのBitLocker暗号化を無効にする。
- 管理者アカウントでサインインする。
- 外付けの周辺機器をすべて取り外してください。
- 高速なインターネット接続を確保する。
Windows 11でインプレースアップグレードを実行する方法
インプレースアップグレードを実行するには、2つのことを行う必要があります。まず、最新の Windows 11 ISO ファイルをダウンロードする必要があります。次に、ISOファイルからセットアップを実行し、適切なインプレースアップグレードオプションを選択し、続行する必要があります。
1.Windows 11のISOイメージファイルをダウンロードする
まず最初に、Windows 11 の ISO イメージファイルを入手する必要があります。もし手元にない場合は、Media Creation ツールを使わずに Windows ISO をダウンロードする方法をご覧ください。
2.Windows11 ISO イメージファイルを使用したインプレースアップグレードの実行
ダウンロードが完了したら、ファイルエクスプローラでイメージファイルをマウントする必要があります。以下の手順を繰り返して、インプレースアップグレードを実行します。
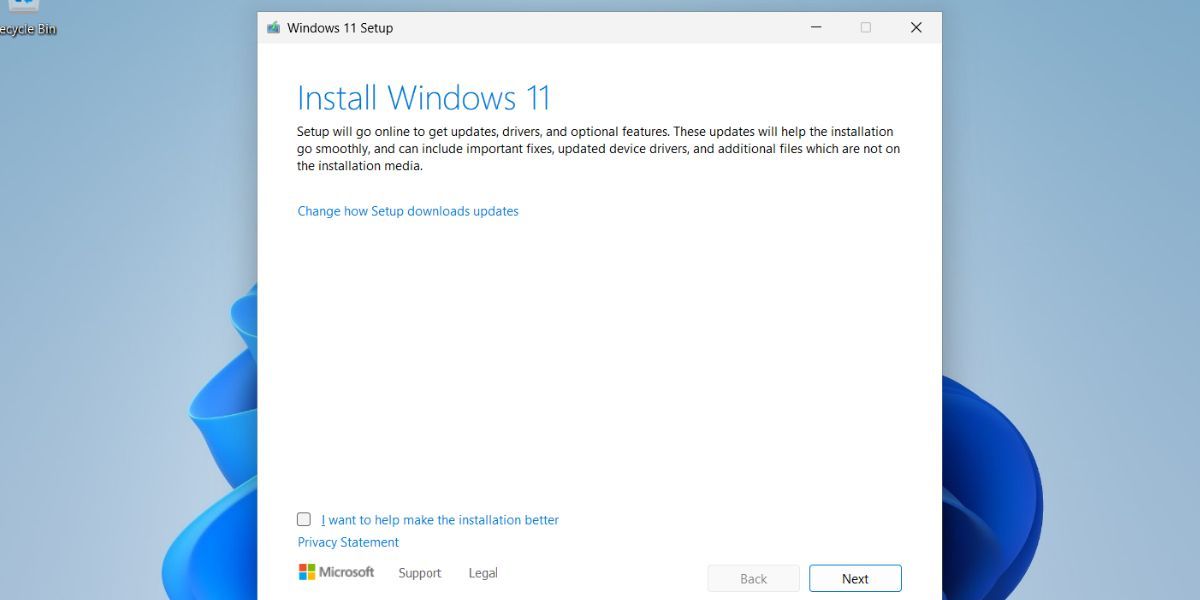
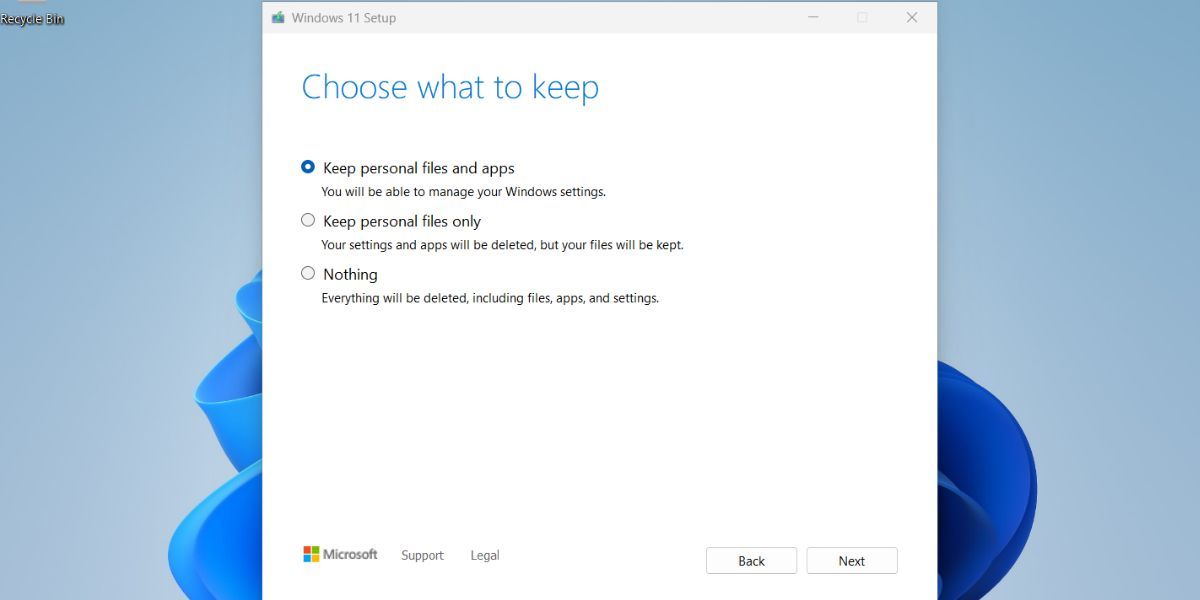
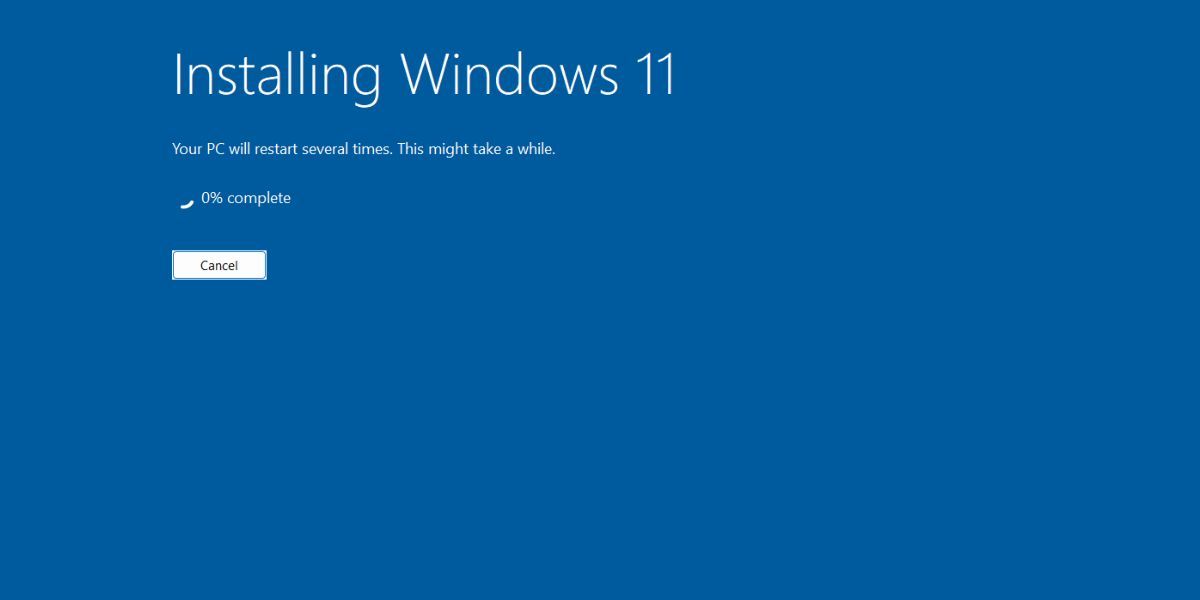
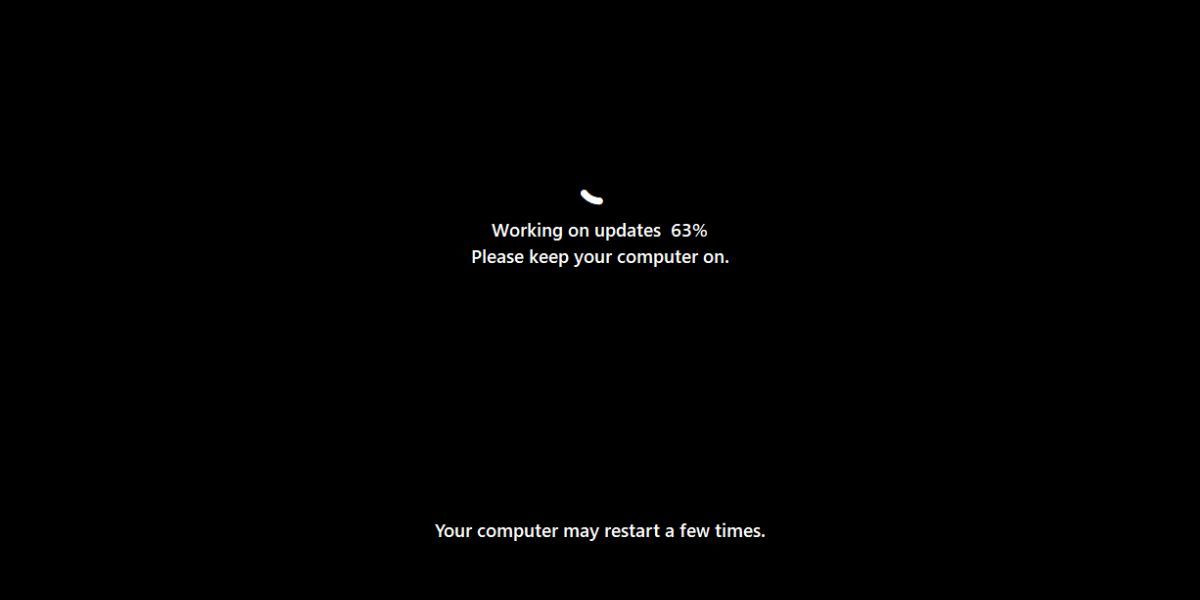
インプレースアップグレードを試す前にWindows 11をリセットしないでください。
Windowsのインプレースアップグレードは、システムをアップグレードしたいが、手動でできない場合に最適です。また、Windows 11の正常な機能を妨げるいくつかの大きな問題を修正することもできます。システムのリセットまたは PC のフォーマットは、インプレースアップグレードがシステムの問題にほとんど影響を与えない場合にのみ使用してください。








