目次
あなたのような読者は、MUOをサポートするために役立ちます。当サイトのリンクを使って購入された場合、アフィリエイト報酬が発生する場合があります。もっと読む
今日、コンピュータデバイスが保持する情報は、デバイスそのものよりも重要であるため、不正アクセスから保護することが不可欠です。これを実現するためのサードパーティ製アプリはいくつかありますが、Windowsには独自の暗号化ツール「BitLocker」が内蔵されています。
BitLocker は、Windows オペレーティングシステムがインストールされているドライブ上のすべてのデータを暗号化することで機能します。このガイドでは、このセキュリティ機能の機能を徹底的に検証し、最新バージョンのWindowsで使用するための手順を概説します。
BitLocker のシステムおよびハードウェアの前提条件
BitLocker を Windows で動作させるには、特定のハードウェアおよびシステム要件を満たす必要があります。
1.トラステッドプラットフォームモジュール(TPM)
このセキュリティ機能は、暗号処理を行うことでハードウェアのセキュリティ保護を行う Trusted Platform Module (TPM 1.2 またはそれ以降のバージョン) と共に使用した場合に、最も効果的に機能します。TPM を使用すると、BitLocker は起動前のシステム整合性検証を提供します。つまり、システムを自動的に起動するたびに、初期の起動コンポーネントと起動設定データの整合性が検証されます。
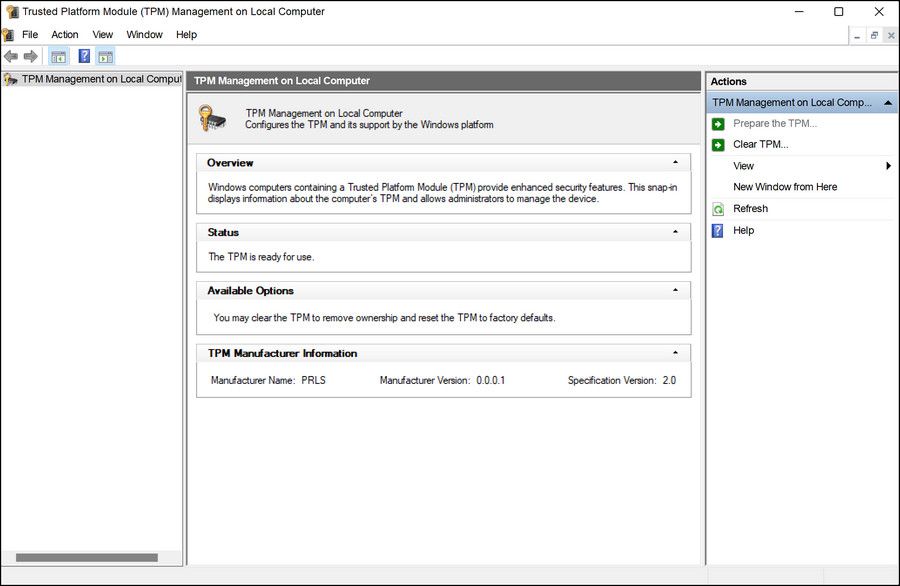
また、TPMに対応したコンピューターは、Trusted Computing Group(TCG)に対応したファームウェアを搭載している必要があります。
TPM を使用せずに BitLocker を使用することもできますが、その場合、セキュリティ機能はソフトウェアのみのモードで動作します。そのため、Windowsにログインするたびに暗号化キーを手動で入力する必要があり、全体的なセキュリティが自動的に低下します。
お使いのデバイスがTPMに対応していない場合、暗号化キーをUSBドライブに保存して、起動時に挿入することができます。物理的に安全なデバイスに暗号化キーを保存することで、セキュリティのレイヤーを追加することができます。
2.ハードディスク
ハードディスクには、少なくともオペレーティングシステム用とデータ保存用の2つのドライブパーティションが必要です。システムまたは起動ドライブは、NTFSファイルシステムを使用し、64MB以上である必要があります。
また、BitLockerはリムーバブルドライブを暗号化するものではないということも覚えておく必要があります。
3.BIOS と UEFI ファームウェアの設定
UEFI と BIOS ファームウェアは、コンピュータが TPM を使用しているかどうかに関係なく、ブートプロセス中に USB ドライブの読み取りもサポートする必要があります。さらに、不正なブートローダーの実行を防ぐために、UEFIファームウェアのセキュアブート機能を有効にする必要があります。
Windows で BitLocker はどのように機能しますか?
BitLocker を有効にすると、AES 暗号化アルゴリズムと 128 ビットまたは 256 ビットのキーを使用してハードドライブが暗号化されます。TPM は暗号化キーを保護し、コンピュータがロードされると、ブートプロセスが安全であることを確認した後、キーを解放します。
お使いのデバイスがTPMに対応していない場合、BitLockerはドライブのロックを解除するためにパスワードまたはスマートカードが必要になります。
1.お使いのデバイスが TPM をサポートしている場合
お使いのデバイスがTPMをサポートしている場合、以下の手順でWindows 11のBitLockerを使用してドライブを暗号化することができます。
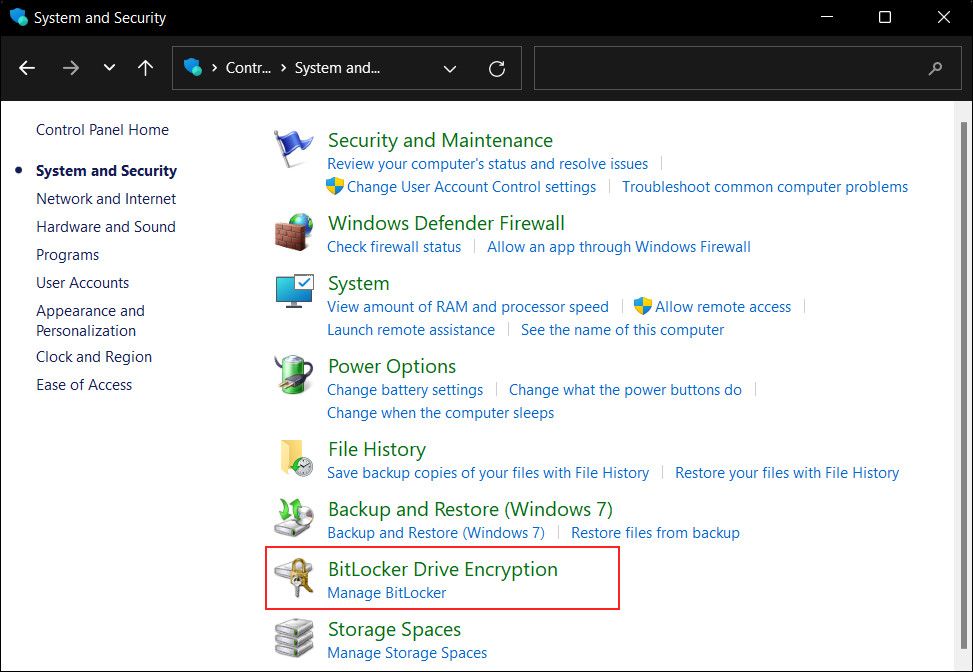
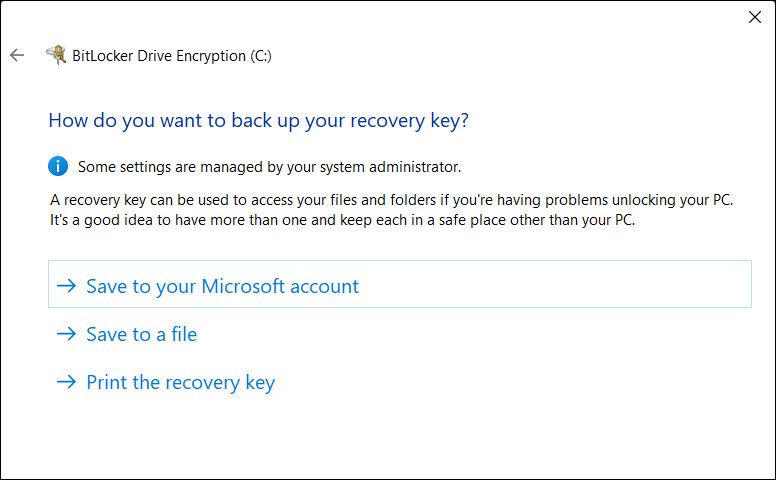
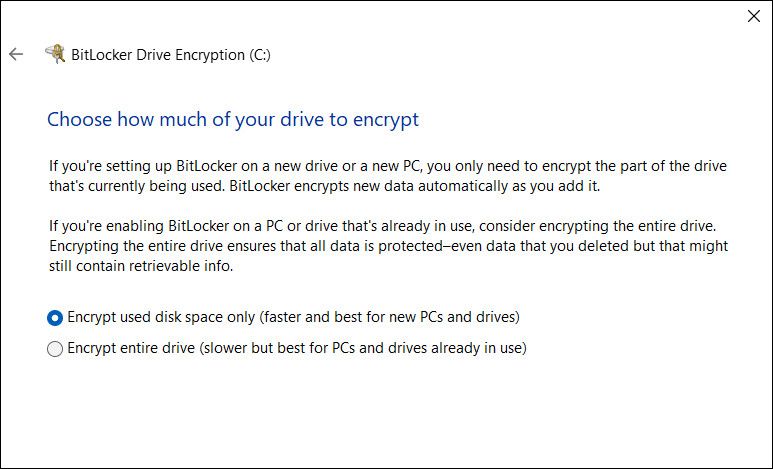
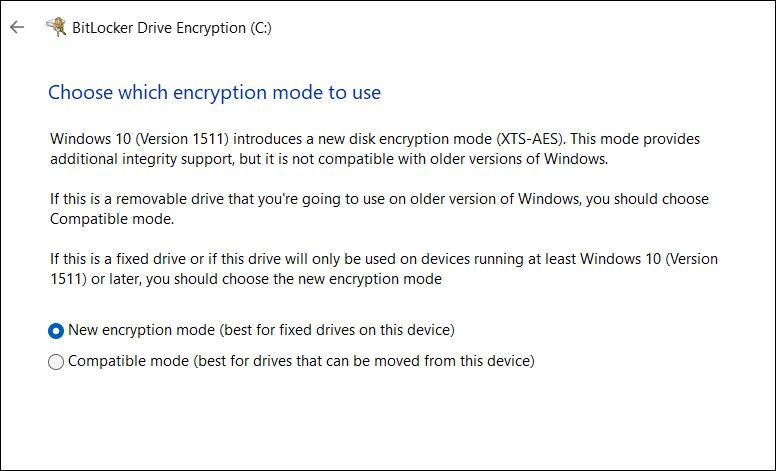
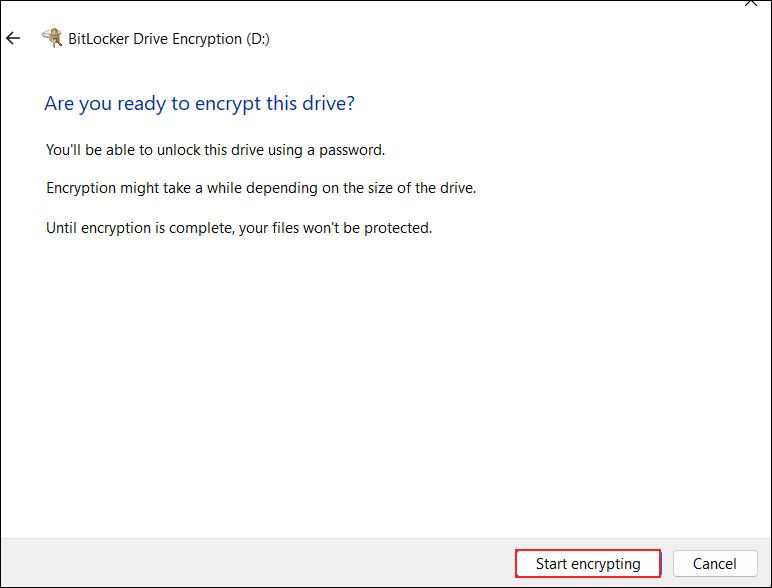
2.お使いのデバイスがTPMに対応していない場合
お使いのデバイスがTPMをサポートしていない場合、グループポリシーエディタでいくつかの変更を行うことで、BitLockerを有効にすることができます。
その方法をご紹介します。
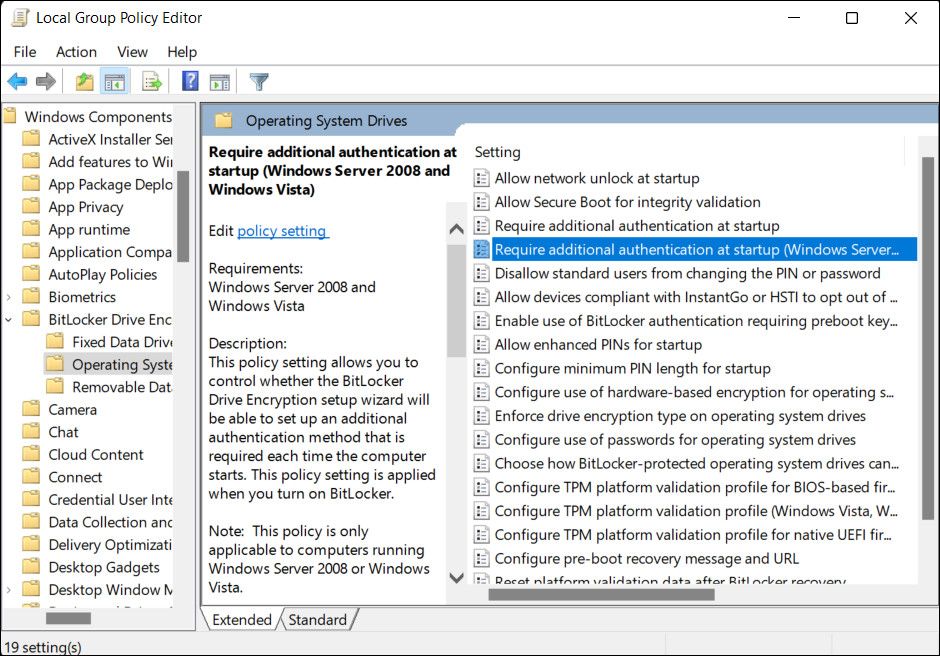
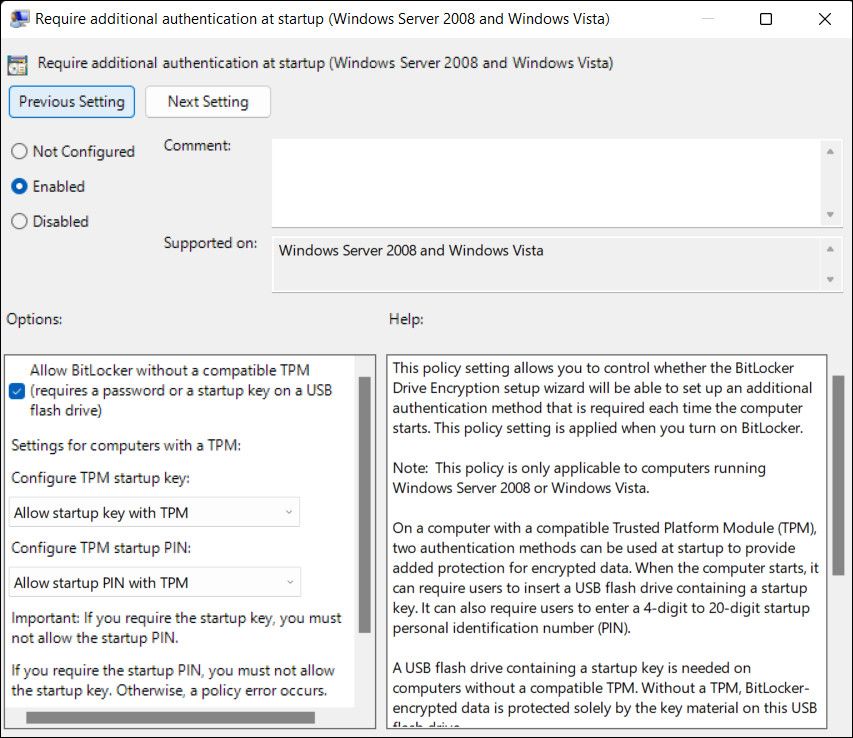
これが完了したら、コントロールパネルを使用して BitLocker のセットアッププロセスを完了する必要があります。以下の手順で進めてください。
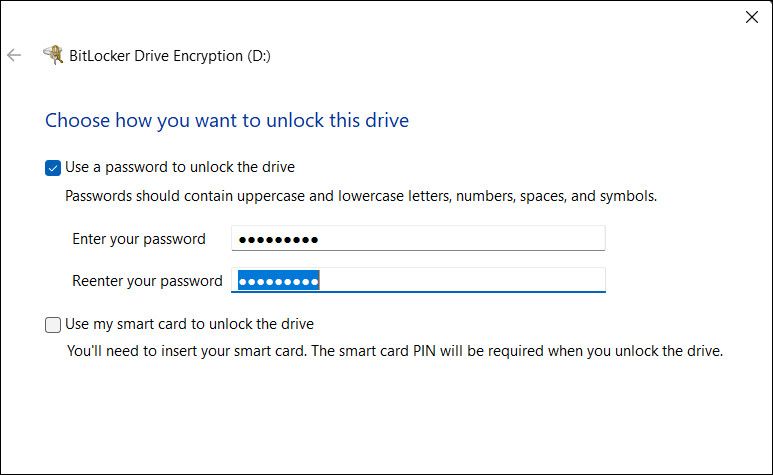
Windows で BitLocker を有効にすると、何か不都合なことがありますか?
BitLockerは、貴重なデータを保護するための追加のセキュリティ・レイヤーを提供しますが、システム関連の課題が発生する可能性もあります。場合によっては、ドライブの暗号化と復号化によって、システムの全体的なパフォーマンスがわずかに低下することがあります。
BitLocker が一部の古いハードウェアと互換性がない場合、ドライブを暗号化する際に問題が発生する可能性もあります。いずれにせよ、BitLocker が不要になった場合は、いつでも Windows で BitLocker を無効にすることができます。
BitLocker 暗号化でデータ保護を強化する
Windows の最新バージョンで BitLocker を最大限に活用する方法はおわかりいただけたと思います。お使いのデバイスが TPM をサポートしている場合、BitLocker が提供するセキュリティレベルを向上させるために、TPM を有効にすることを強くお勧めします。
また、BitLockerを使用したくない場合は、このツールの優れたサードパーティ製代替ツールをオンラインでいくつか調べることができます。








