目次
あなたのような読者は、MUOをサポートするために役立ちます。当サイトのリンクを使って購入された場合、アフィリエイト報酬が発生する場合があります。もっと読む
ゲームプレイの記録を後世に残すため、またはソーシャル・メディアで自分のゲーマーとしてのスキルを自慢するために、画像を入手しているかもしれません。レビューや執筆のために画像を調達している人もいるかもしれません。どんな理由であれ、Nintendo SwitchからMacにスクリーンショットを取り込むのに苦労するのは事実です。
幸いにも、いくつかの方法を試すことができ、それぞれに利点があります。
Nintendo Switchのスクリーンショットを撮る

スクリーンショットボタンは、左のJoy-ConとProコントローラーを含む、どのSwitchコントローラーにもあります。Joy-Conの方向ボタンのすぐ右下にある、四角いボタンで、中空の円のアイコンが付いています。
ボタンを1回押すと、現在画面上にあるもののスクリーンショットが撮れます。ボタンを短く押すと、過去30秒間のビデオクリップを記録します。
スクリーンショットとビデオは、ホーム画面下部の7つのアイコンのうち、真ん中のアイコンからアルバムで確認することができます。デフォルトでは、スクリーンショットはシステムメモリに保存されますが、システム設定>データ管理>スクリーンショットとビデオの管理で、保存先をSDカードに設定することができます。
SDカード経由でMacに転送

昔ながらの方法で、おそらく最も長文ですが、わかりやすいのは、物理メディアを交換してファイルを転送する方法です。
microSDカードリーダーを内蔵しているMacは、より大きなSDフォーマットしか受け付けないため、microSDカードを読み込める何らかのアダプタやハブが必要です。MacBook Proに最適なUSB-Cハブは、すべてmicroSDカードリーダーを搭載しています。
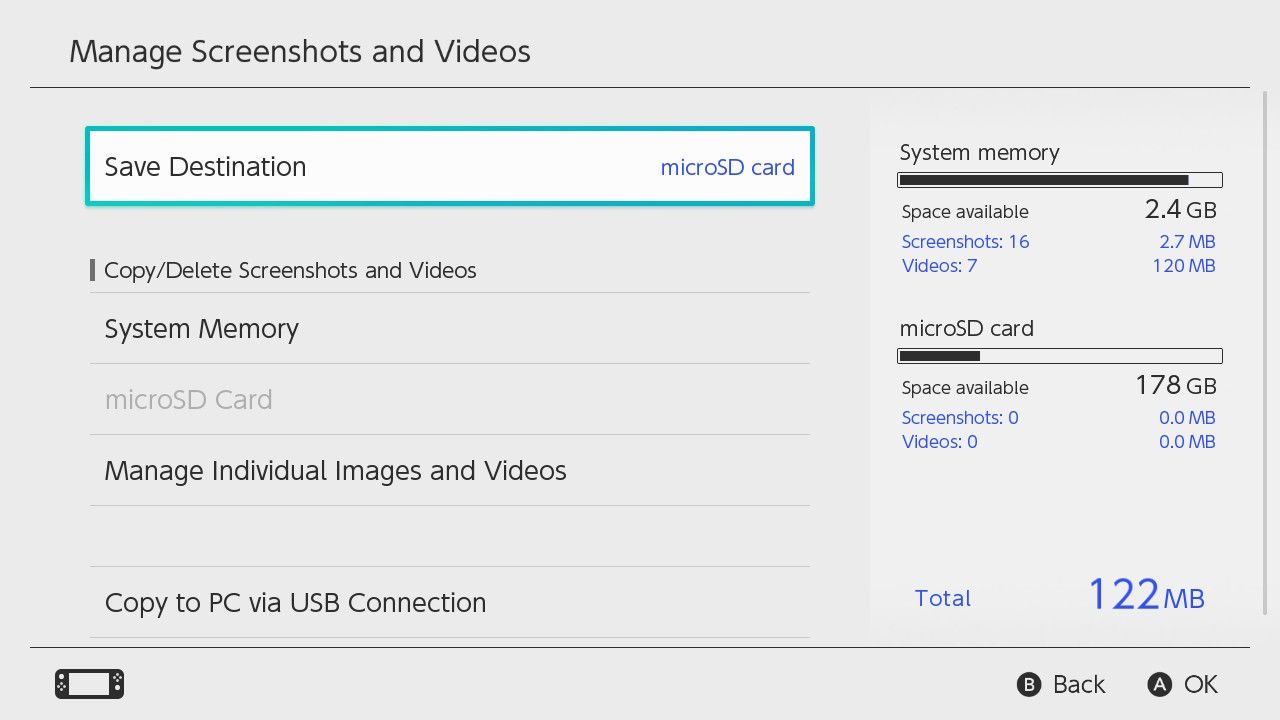
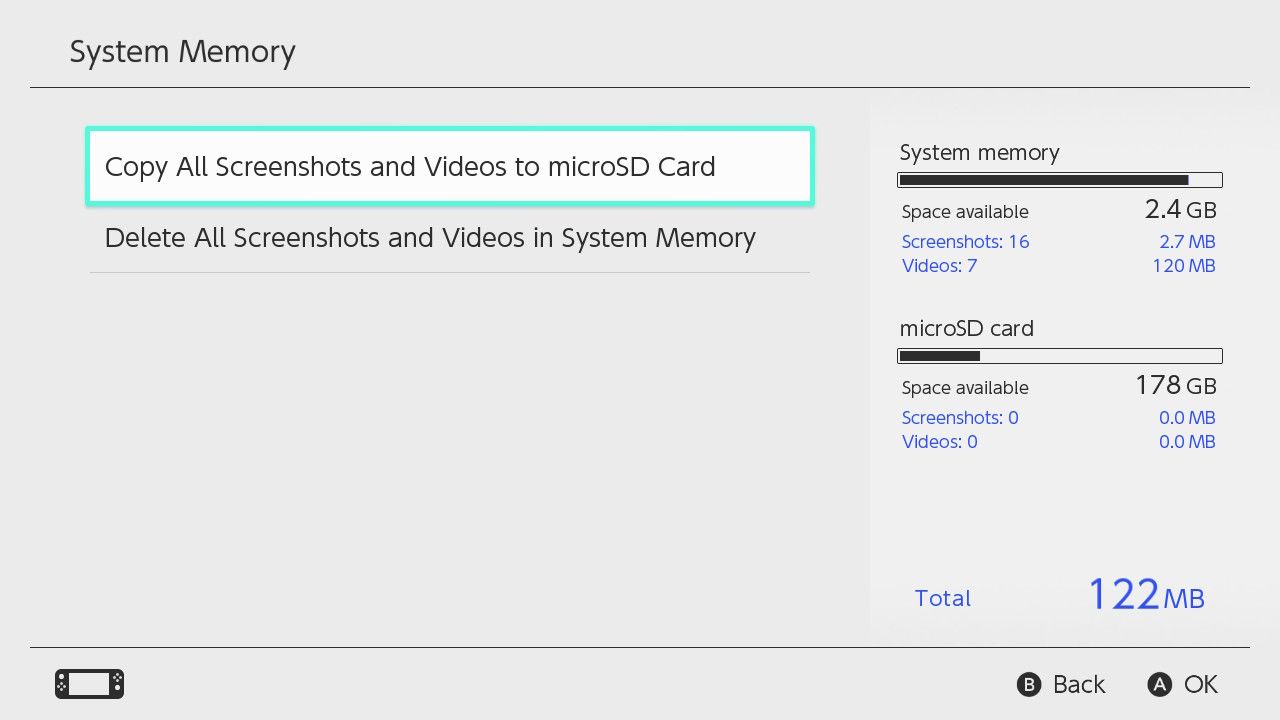
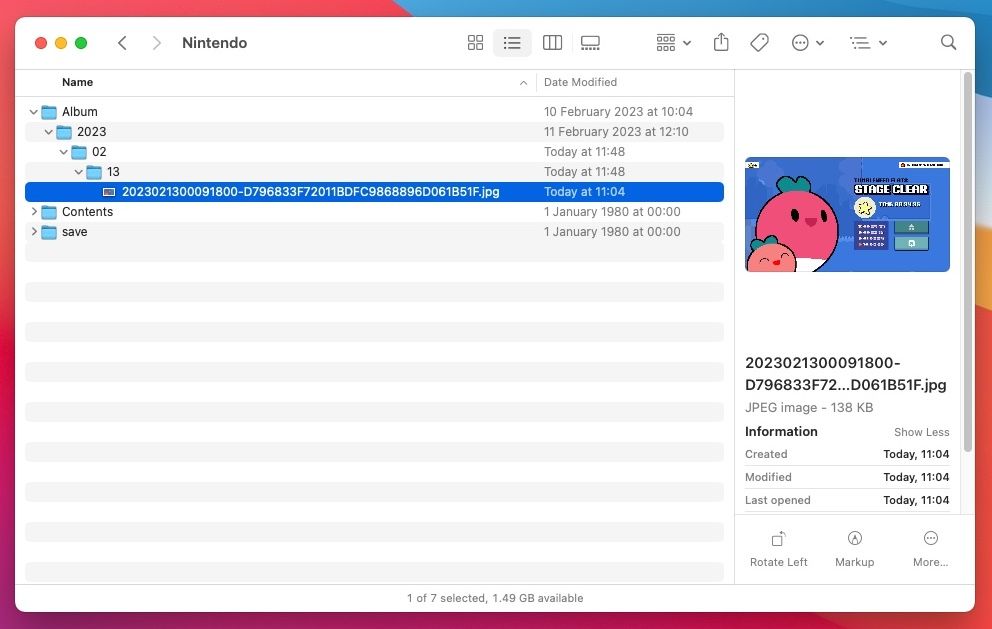
これでFinderやお好みのファイルアプリを使ってファイルを転送することができます。SDカードは独立したボリュームなので、ファイルを転送すると、通常、移動ではなく、デフォルトでコピーされます。不要になったファイルは、必ずSDカードから削除してください。
本装置では、スクリーンショットのファイル構成を自動で行い、アルバム> {年} > {月} > {日}に画像ファイルを保存しています。
この方法の利点は、失敗することが少ないということです。一度慣れてしまえば、あとは自動的です。しかし、マイクロSDカードのサイズが小さいため、手こずります。
Twitterに投稿して、ダウンロード
Switchから直接、スクリーンショットをソーシャルメディアに投稿できます。ソーシャルメディアアカウントを経由して、Macにメディアを転送できます。
Twitterアカウントをお持ちの方は、特にスクリーンショットの投稿に慣れている場合、このオプションが有効です。Facebookの代替手段もあります。
Nintendo SwitchでまだTwitterの設定をしていない方は、以下の手順で設定できます。
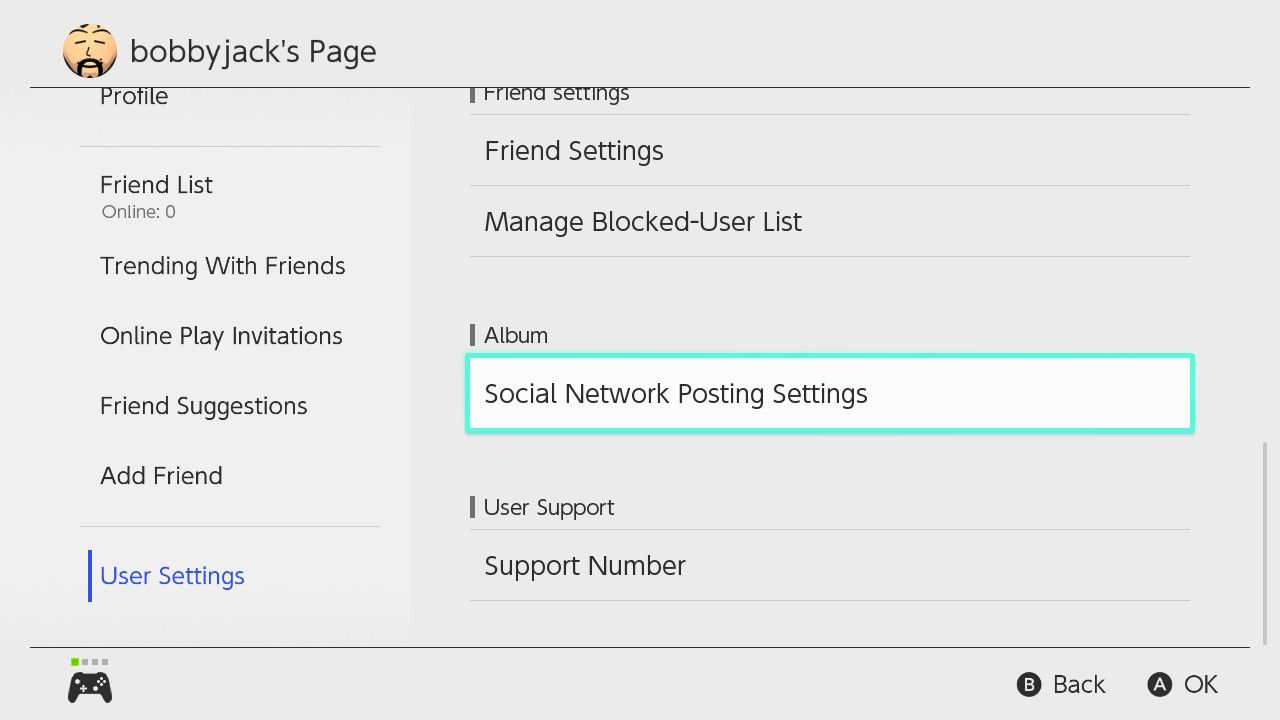
Twitterアカウントとの連携が完了すると、スクリーンショットを単体で、または複数枚一括で投稿することができます。現在、一度に投稿できる枚数は4枚までです。
まもなくツイートが表示されます。表示されたら、スクリーンショット画像をパソコンにダウンロードすることができます。
この方法は、一握りのスクリーンショットを転送するのに使いやすい方法です。ただし、Twitterのアカウントが必要で、公共の場にスクリーンショットを投稿することになるため、理想的とは言えないかもしれません。また、一度に投稿できるスクリーンショットは1枚から4枚までなので、転送する画像の枚数が多い場合は、この方法では非常に時間がかかってしまいます。
残念ながら、この方法も動画を転送するのには使いにくいです。Twitterから動画を保存することはできますが、それは長時間の作業となります。
USBケーブルで転送する
この方法はMacよりもPCの方が簡単ですが、他の方法で問題がある場合はこの方法を選択するのがよいでしょう。
 Image Credit: Maurizio Pesce/Flickr
Image Credit: Maurizio Pesce/Flickr
します。
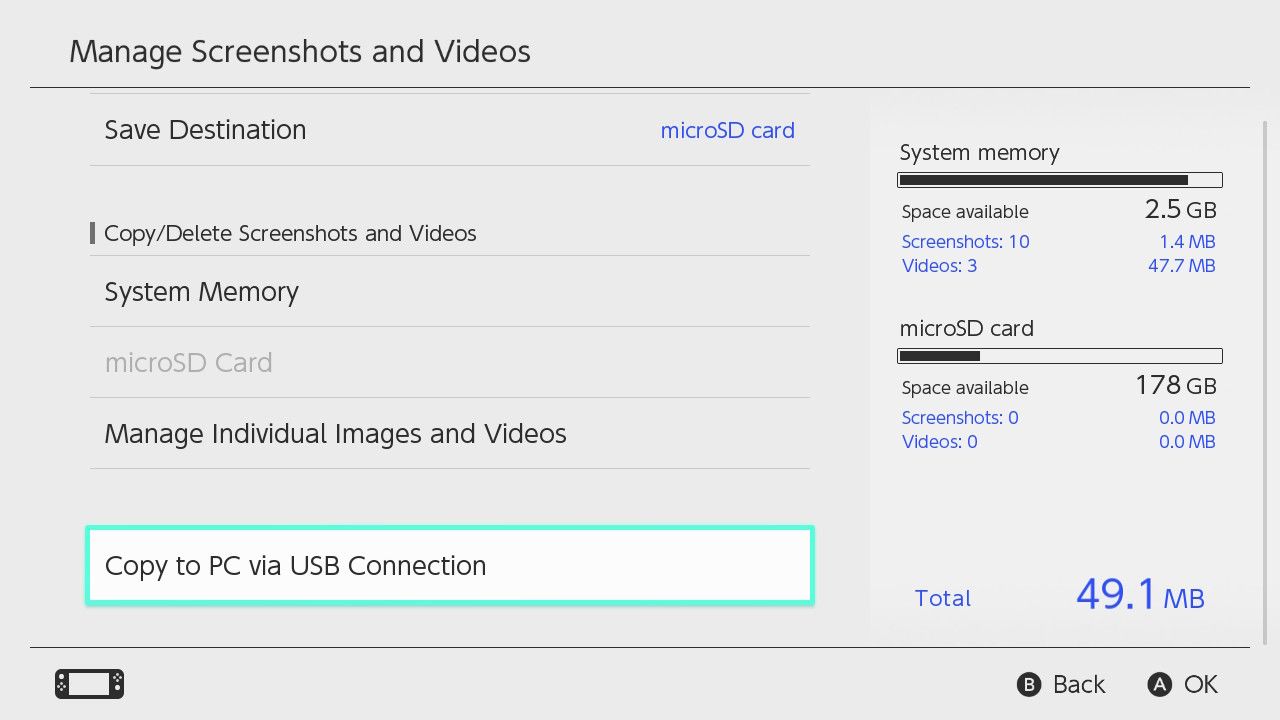
接続
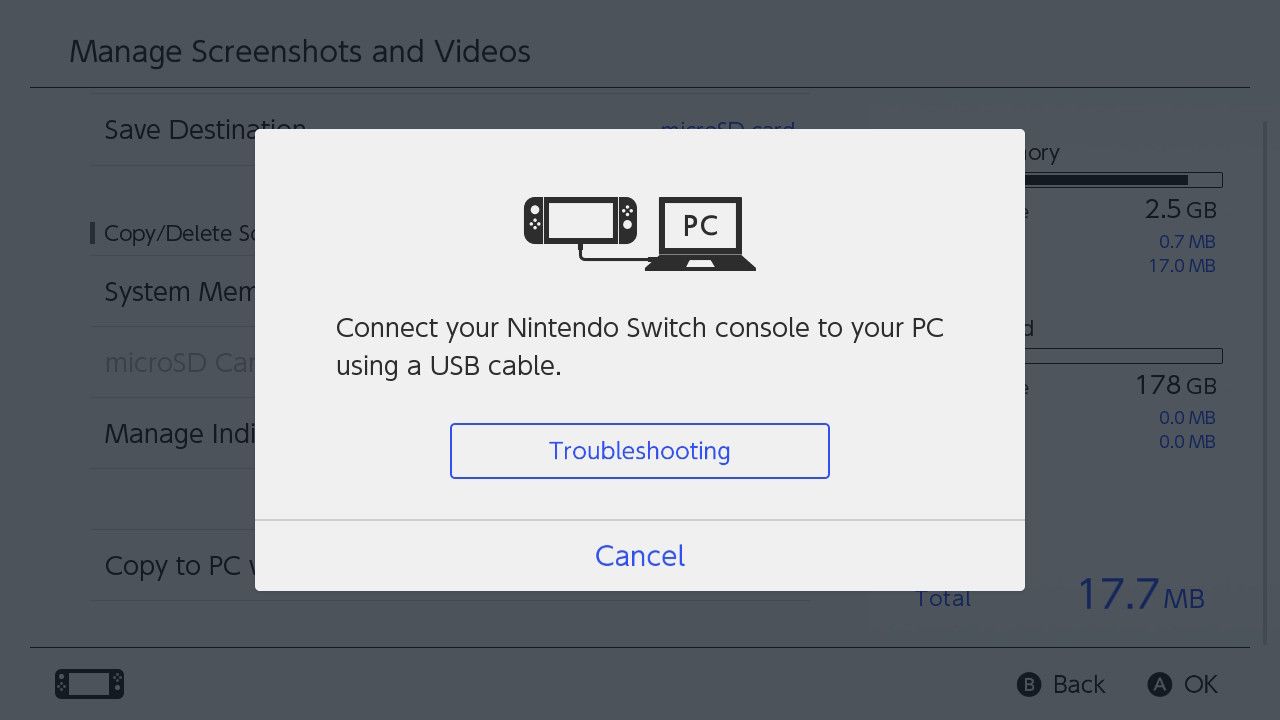
これで、Mac の MPT クライアントを使用してファイルを転送することができるようになります。Android File Transfer と OpenMTP はそれぞれ、Finder に似たファイル管理インターフェイスを提供します。
この方法は理論的には最も便利なはずですが、信頼性が低いことが判明しました。正しいUSBケーブル、正しいMTPソフトウェア、そしてかなりの幸運が必要です。このような場合、「MTP」ソフトをインストールする必要があります。
任天堂はこの方法をMacユーザー向けに公式にサポートしていませんので、欠点があるのは当然です。しかし、もしうまくいくのであれば、3つの選択肢の中で最も手間がかからず、手っ取り早い方法です。
いくつかの選択肢、どれも完璧ではない
これらのスクリーンショット転送の方法はそれぞれ利点がありますが、欠点もあります。少なくとも、選択肢はあります。そのうちの1つがあなたに合っていて、長期的に使用するのに十分便利であることを願っています。
スマートフォンやWindows PCでも写真を共有できることを忘れないでください。Macへの転送が困難な場合は、これらの方法をお試しください。








