目次
あなたのような読者は、MUOをサポートするために役立ちます。当サイトのリンクを使って購入された場合、アフィリエイト報酬が発生する場合があります。もっと読む。
Mac用のハイエンドストレージオプションは、購入時の価格が高くなるため、多くのユーザが外付けドライブを代わりに使用することに利便性を見出しています。外付けドライブは、異なるMac間でのデータの保存や転送の面でより柔軟性を提供します。
ほとんどの外付けストレージドライブはWindowsで動作するように設計されているので、macOSで正しく動作させるためにフォーマットする必要がある場合があります。その方法は以下の通りです。
macOSで外付けドライブをフォーマットする方法
新しい外付けドライブを入手したとき、それはすでにWindowsまたはMac専用にフォーマットされている可能性があり、つまり他のプラットフォームでは動作しない可能性があります。同様に、外付けディスクが読み取り専用フォーマットでロックされている場合もあり、ファイルの書き込みができない場合があります。
最も直接的な解決策は、通常、ドライブをフォーマットして、自分に合った形式に変更することです。macOSで外付けドライブをフォーマットする主な方法は、ディスクユーティリティとターミナルの2つです。
どちらの方法でも、外付けディスクのデータは完全に削除されますので、残しておきたいデータはバックアップしておくことが重要です。
ディスクユーティリティを使用して外付けドライブをフォーマットする
ディスクユーティリティは、macOSのディスク管理センターです。これを使えば、外付けドライブを簡単にフォーマットすることができます。以下の簡単な手順に従ってください。
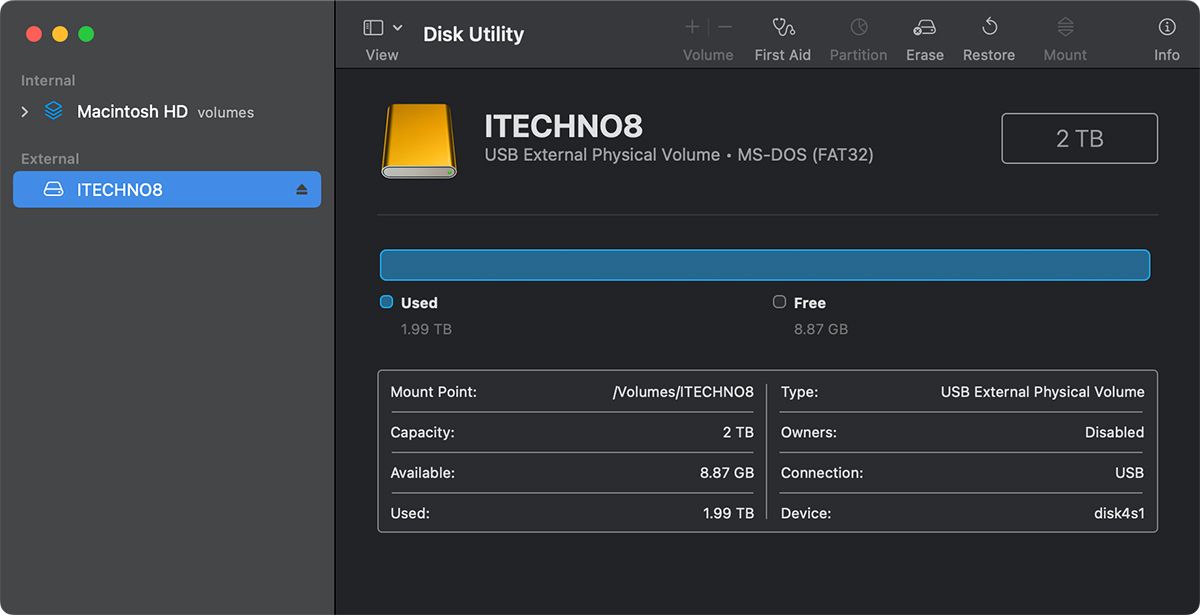
また、ディスクユーティリティでディスクをパーティション分割し、すべてのデータをより効率的に保存することができます。
ターミナルを使用して外付けドライブをフォーマットする
macOSで外付けドライブをフォーマットする2つ目の方法は、ターミナルを使用する方法です。この方法では、Mac'のコマンドラインから直接ドライブをフォーマットすることができます。ここで必要なことは以下の通りです。
この場合
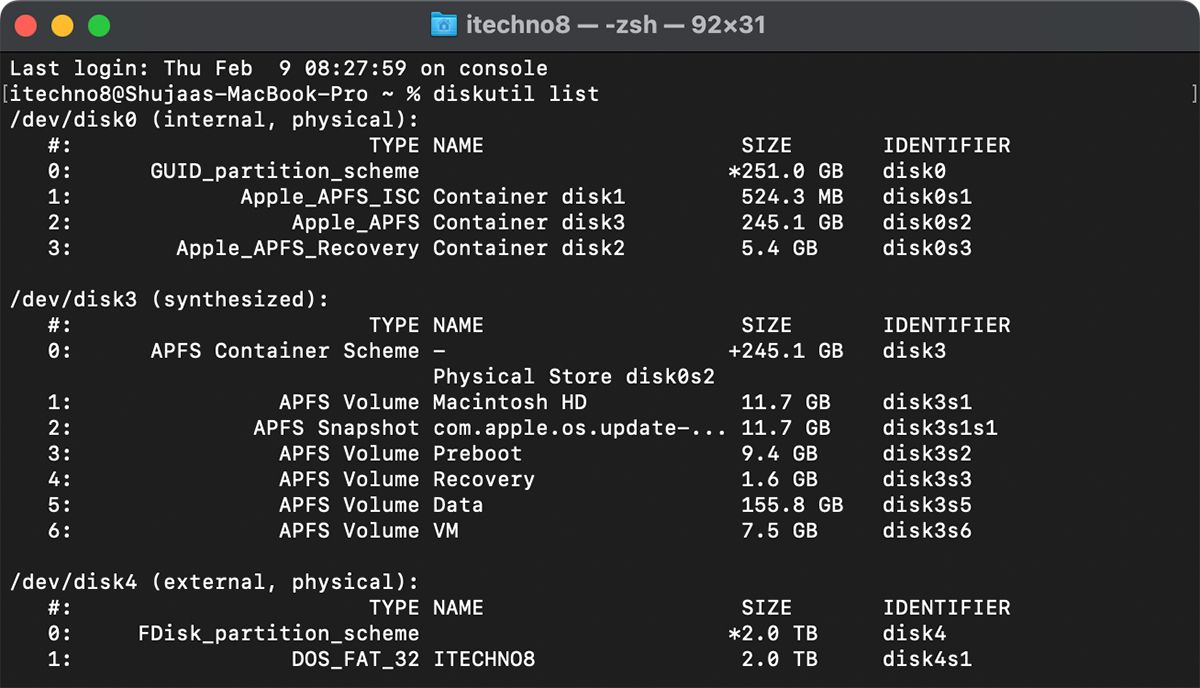
ドライブに適した形式を選択する
上記の手順でドライブをフォーマットすることができましたか?必要性に応じて正しいフォーマットを使用することを忘れないでください。ドライブをMacのみで使用する場合は、Mac OS Extendedフォーマットの方が適しているかもしれません。
しかし、外付けディスクをWindowsとmacOSの両方で使いたい場合は、ExFATがおすすめです。FAT32も使えますが、ファイルサイズの上限が4GBなので、そのあたりは工夫が必要かもしれません。








