目次
あなたのような読者は、MUOをサポートするために役立ちます。当サイトのリンクを使って購入された場合、アフィリエイト報酬が発生する場合があります。もっと読む
Windows 11には多くの新機能や変更が加えられており、サポート終了を迎えるまで、新しい機能が追加され続ける予定です。Windows 11を初めて使う場合、自分にとって重要であろうものをすべて一度にセットアップするのは少し面倒になるかもしれません。
PCに求めるものは人それぞれですが、Windows 11にはユースケースに関係なく、手を加えるべき特定の設定があります。今回は、Windows 11でPCを使う前に変更すべき設定をまとめました。
1.クリップボード履歴を有効にして、コンテンツを効率的に移動する
コピー&ペースト機能は、コンテンツをある場所から別の場所に移動するのに役立つので、誰にとっても便利な機能です。Windows 11は、多くの時間を節約できる高度なコピー・ペースト・ツールを提供していますが、残念ながら、デフォルトでは有効になっていません。
Windows 11を初めて使う人や、このツールを知らない人は、Windows 11の設定アプリから簡単に有効にすることができます。
以上が、クリップボード履歴を有効にする手順です。
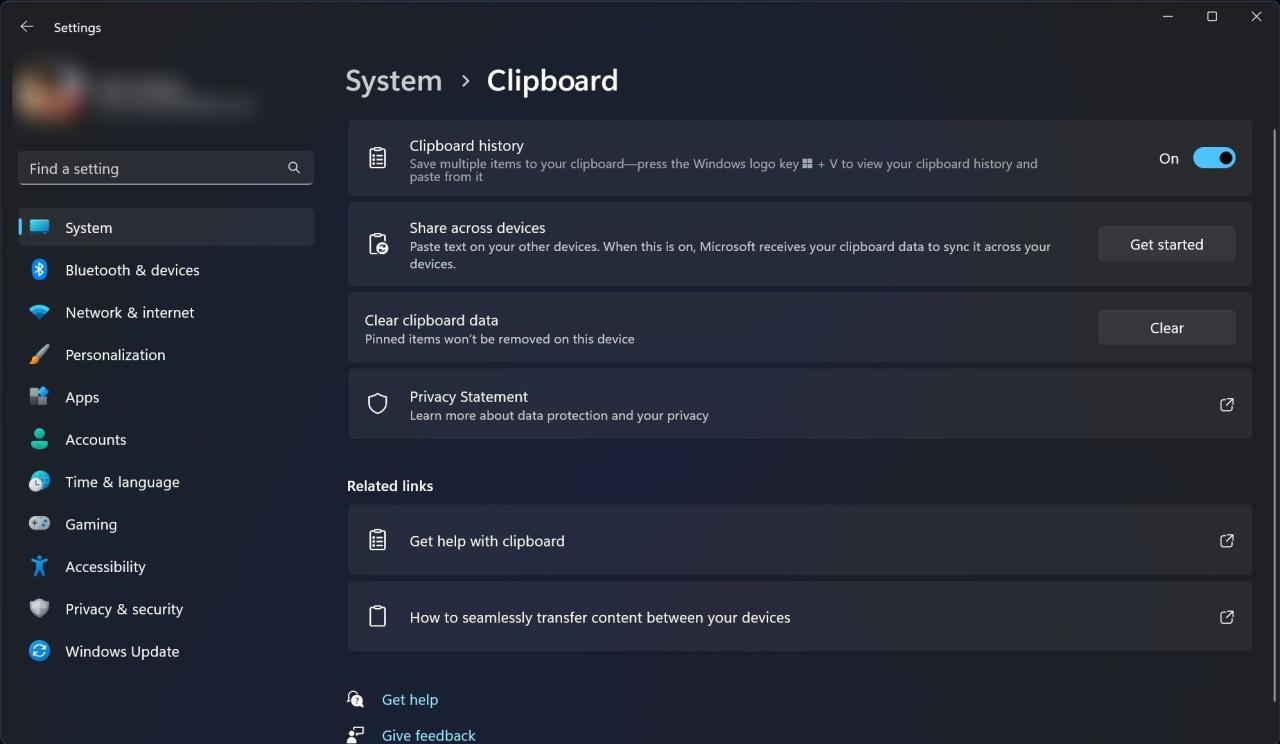
これで、キーボードのWin Vキーを押してクリップボードの履歴を表示し、以前にコピーしたテキストや写真のすべての文字列から目的のアイテムを選択することができます。また、以前のバージョンと同様に、Windows 11のクリップボードは、デバイスの電源を切るとコピーしたものをすべて忘れてしまいます。
2.近傍共有の設定
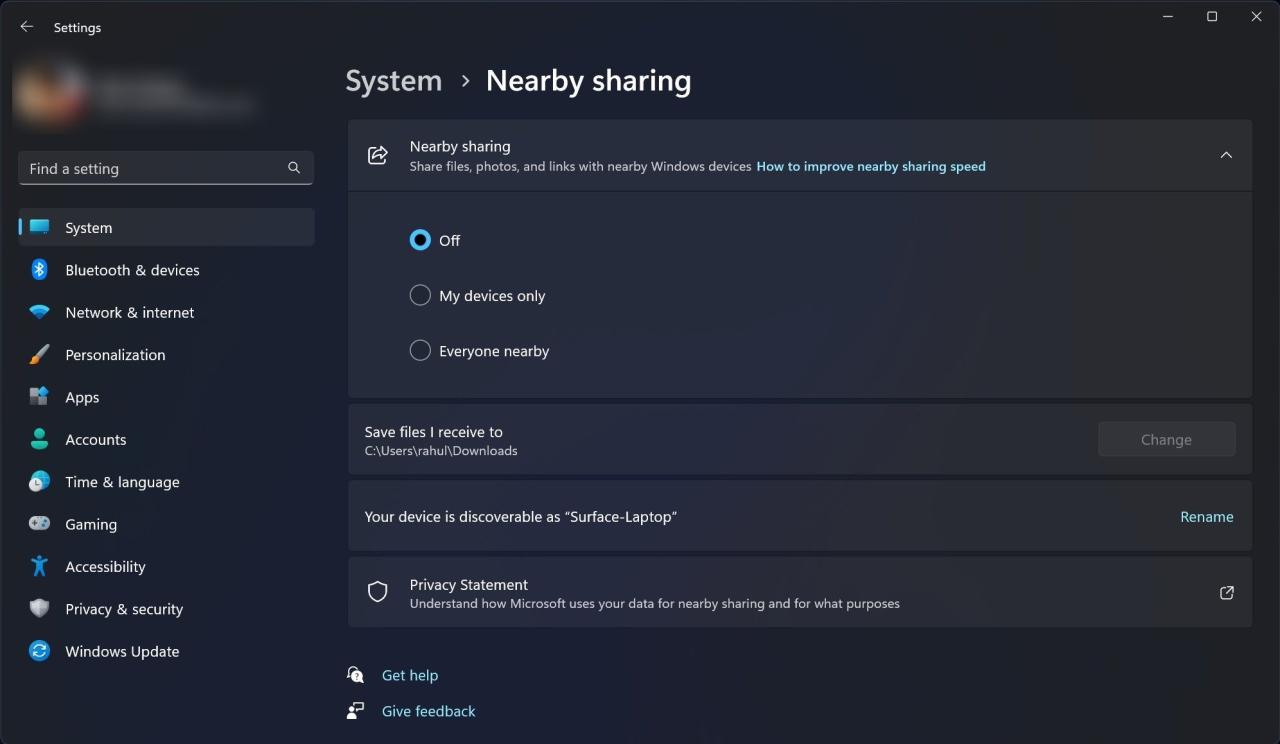
Windows 11や10を搭載したPCを複数台お持ちの場合、「近傍共有」を利用すると、WiFiやBluetoothを使ってコンテンツを簡単に転送することができます。ただし、その名前からもわかるように、近くにあるWindowsパソコン間で機能します。詳しくは、Windows 11で「近くの共有」を使用する方法をご覧ください。
3.よりクリーンなデスクトップ体験
大切なファイルやフォルダーは、すべて指先で操作できる状態であるべきです。デスクトップにアプリやフォルダのショートカットを作成することで、重要なものすべてに最速でアクセスできるようになります。しかし、これらのショートカットは、デスクトップが乱雑に見えるほど多くてはなりません。
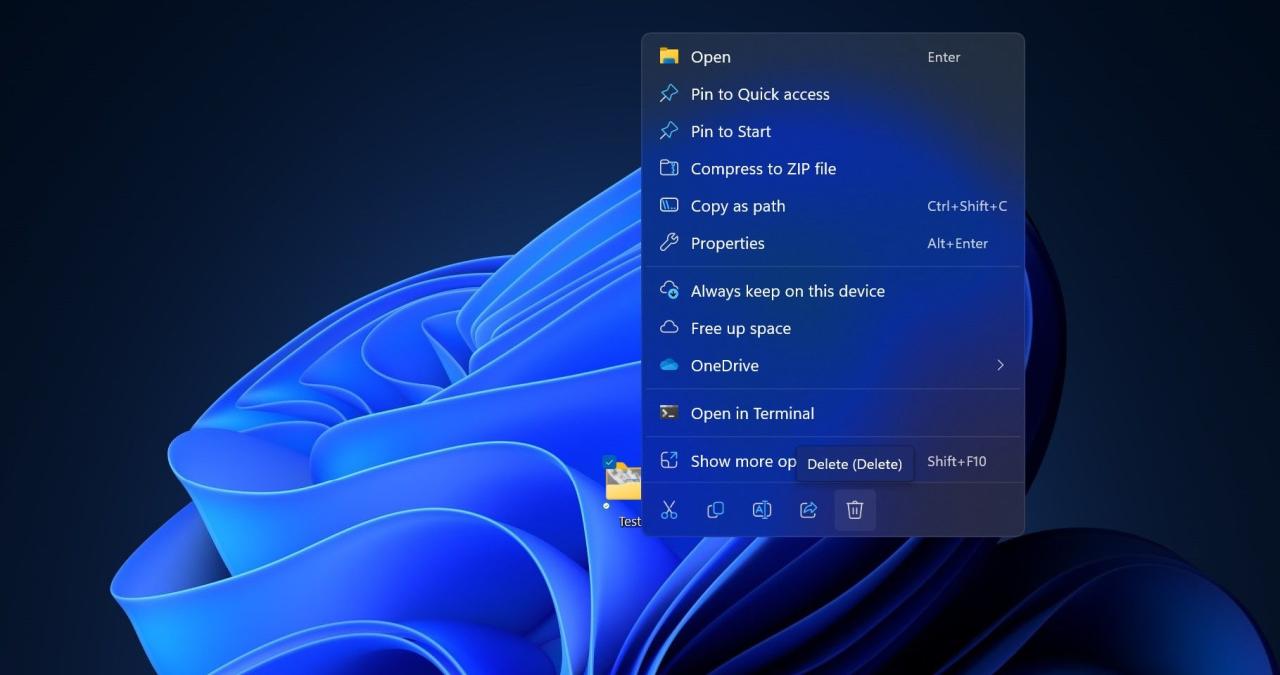
デスクトップにショートカットとして残すものの優先順位を決めるために、自分にとって何が重要かを時々見直すとよいでしょう。Windows 11を購入されたばかりの方は、ごみ箱などのデスクトップアイコンが表示されていることでしょう。数回クリックするだけで、Windowsデスクトップからデスクトップアイコンをすばやく非表示にすることができます。また、デスクトップ上の任意のファイルやフォルダのショートカットを右クリックし、コンテキストメニューの右下にあるゴミ箱アイコンを選択することで、デスクトップからショートカットを削除できます。
4.Storage Senseを有効にして、メモリをよりよく管理する
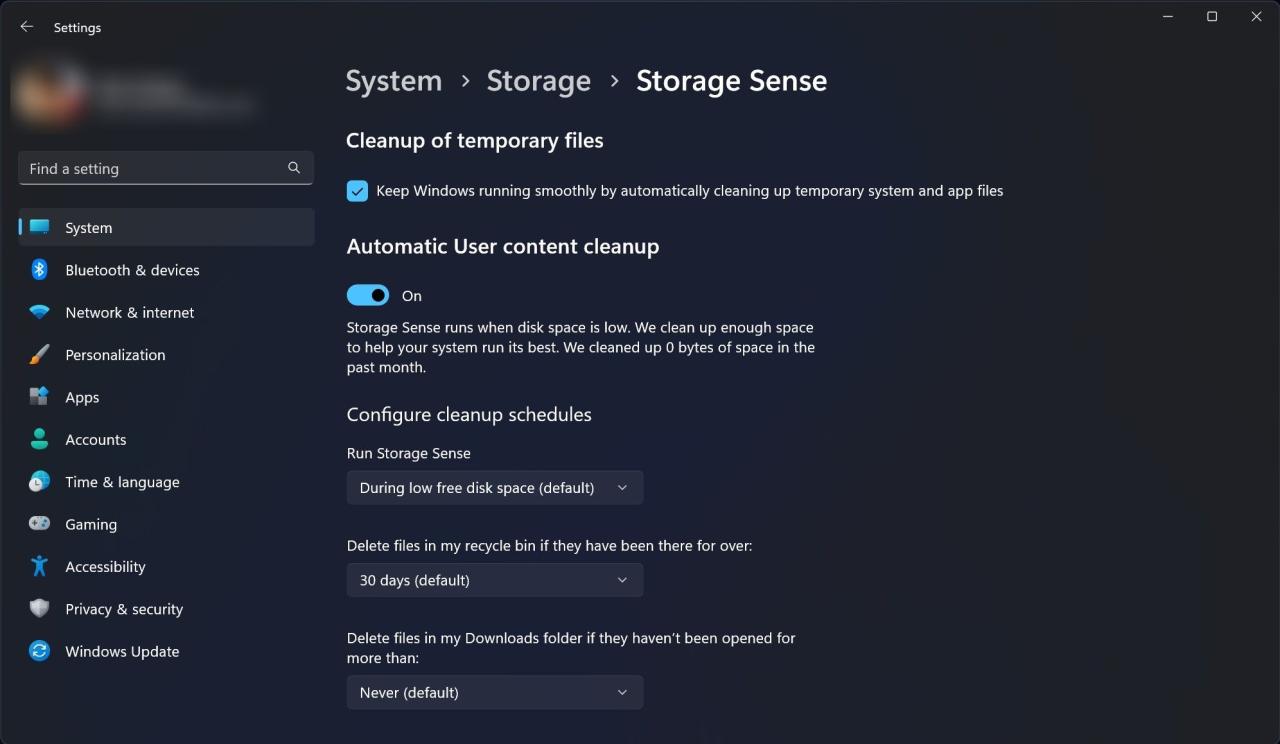
Storage Senseは、ディスクの空き容量を増やすためのスマートな方法です。オンにすると、一時ファイルやごみ箱の中のアイテムなど、不要になったものを自動的に削除します。さらに、Storage Senseでは、実行する頻度やクリーニングする対象を選ぶことができます。また、Microsoft OneDriveアカウントに関連付けられた、ローカルで利用可能なクラウドコンテンツを管理することもできます。
Storage Senseに加えるすべての変更は、自分だけに適用されることに注意することが重要です。同じPCを別のアカウントで使用している他の人には影響しません。
5.Find My Deviceを有効にしてPCを追跡する
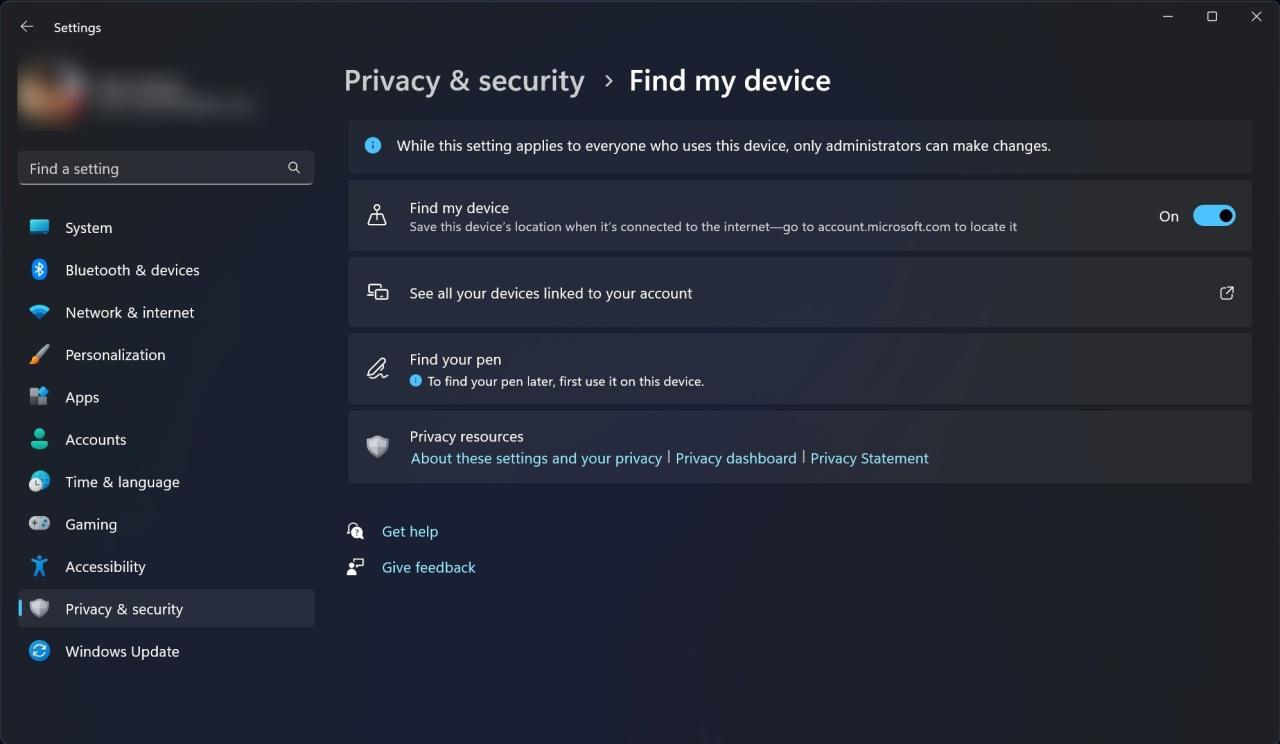
Windows 11 デスクトップを使用していない場合は、設定アプリから「デバイスを探す」のトグルを有効にする必要があります。Windows 11のノートパソコンやタブレットを紛失したり、盗まれたりした場合、「デバイスを探す」を使用すると、デバイスの場所を見つけることができます’。この設定を有効にするには、Windowsで位置情報サービスを設定する方法と、位置情報サービスを有効にする方法を確認してください。
6.夜間照明の設定をいじって寝つきを良くする
夜、寝付けない原因のひとつに、夜間にPCを使用していることが考えられます。具体的には、ディスプレイから発せられるブルーライトが寝つきを悪くしている原因です。どうしても夜間のPC利用が避けられない場合は、Windows 11の「夜間照明」の設定で、目に入るブルーライトの量を減らすことで、夜間の寝つきをよくすることができます。以下の手順で、この設定を有効にしてください。
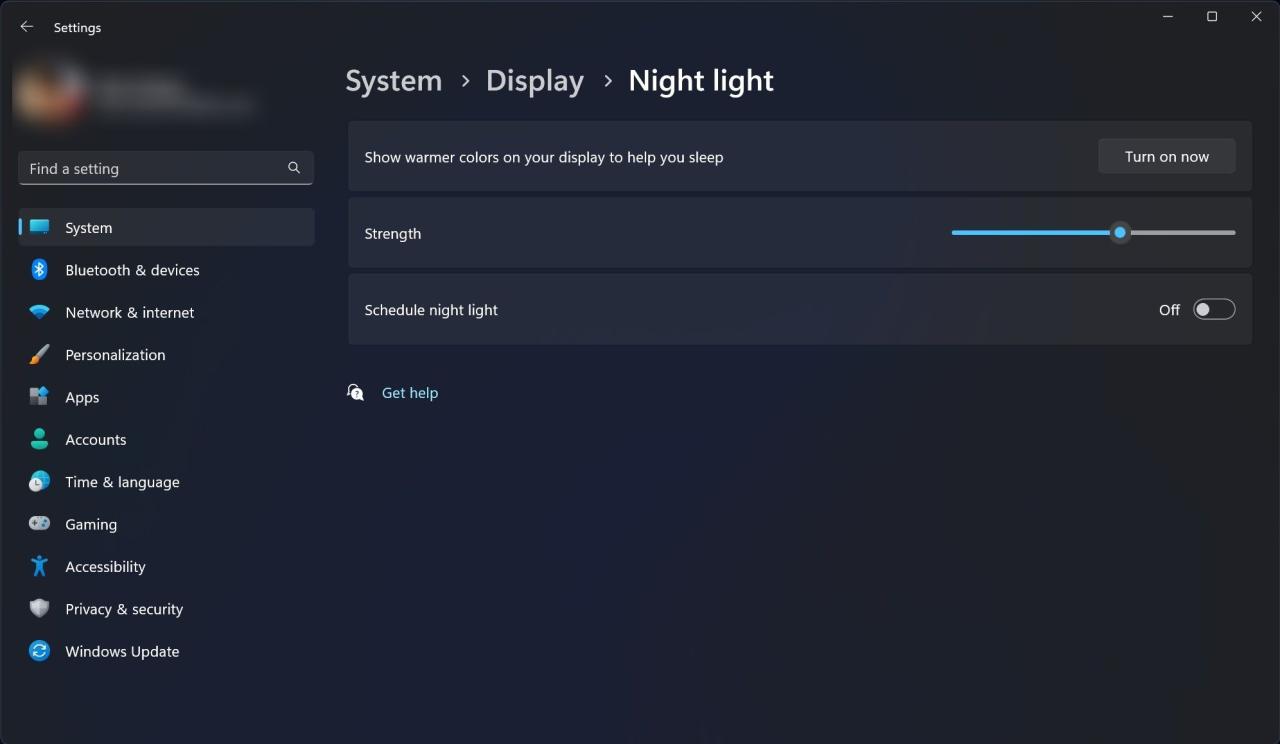
また、Windows 11が夜間照明をオンにする時間帯を設定することもできます。夜間照明のスケジュール]トグルをクリックすると、この設定ができます。
7.アクティブアワーを設定する
以前Windows 10を使用していた方は、すでにActive hoursをご存じかもしれません。この機能は、Windowsの更新をよりコントロールできるようにするためのものです。
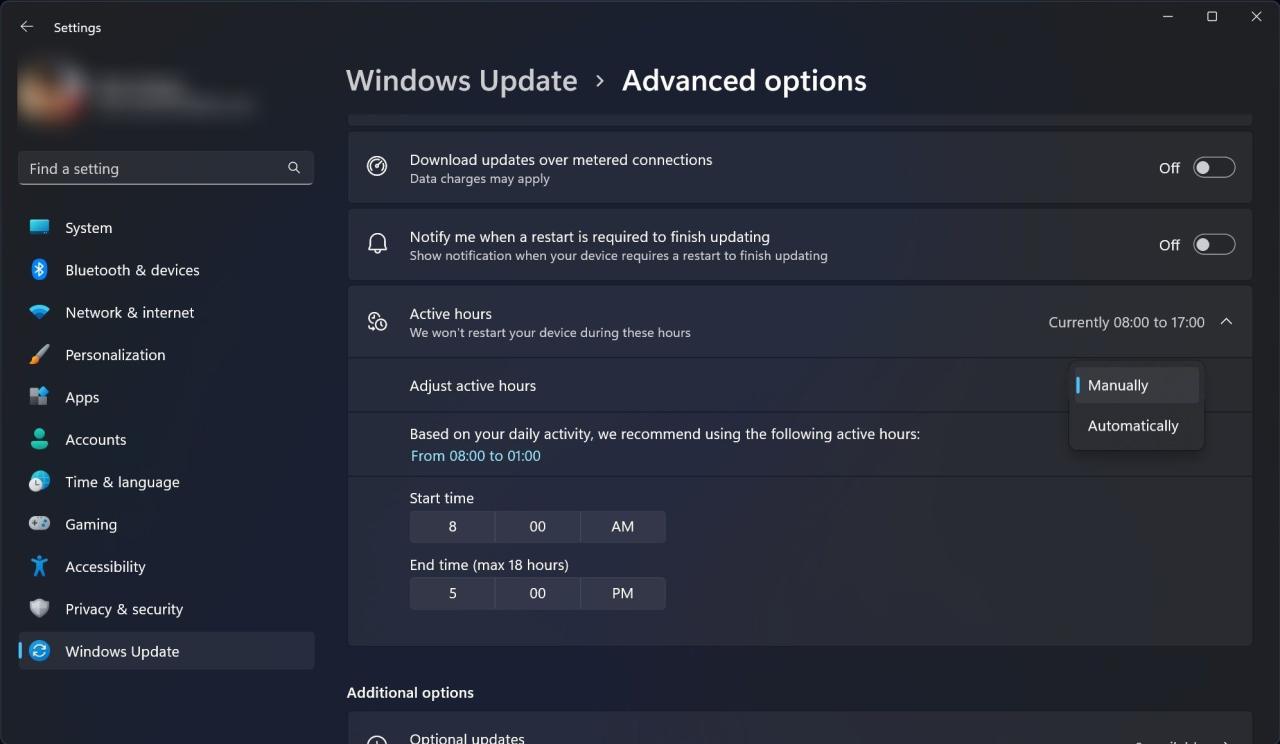
アクティブアワーを設定すると、アップデートインストール後にデバイスを再起動するタイミングをPCに指示することができます。設定方法は2つあります。Windowsがデバイスの動作から学習して自動的に稼働時間を調整する方法と、自分で時間帯を選択する方法です。
Windows 11は、あなたの1日の行動を理解し、通常PCを使用しない時間帯を自動的に選択します。毎日の使用が特定のパターンに従っていない場合は、時間を手動で選択することができます。この設定は、Windowsアップデートが仕事のスケジュールの邪魔にならないようにするために調整する必要があります。
8.ダークモードを有効にして眼精疲労を軽減する
ダークモードは、Windows 11のユーザーインターフェースの重要な表示設定でもあります。オンにすると、PCから発せられる光を抑えて、長時間の画面操作に伴う眼精疲労を改善することができます。また、デバイスの消費電力を節約するためにも、有効にしておくとよいでしょう。また、Windows 11搭載のノートパソコンやタブレットの実質的なバッテリー駆動時間に影響します。
ここでは、Windows 11のPCでダークモードを有効にする方法について説明します。
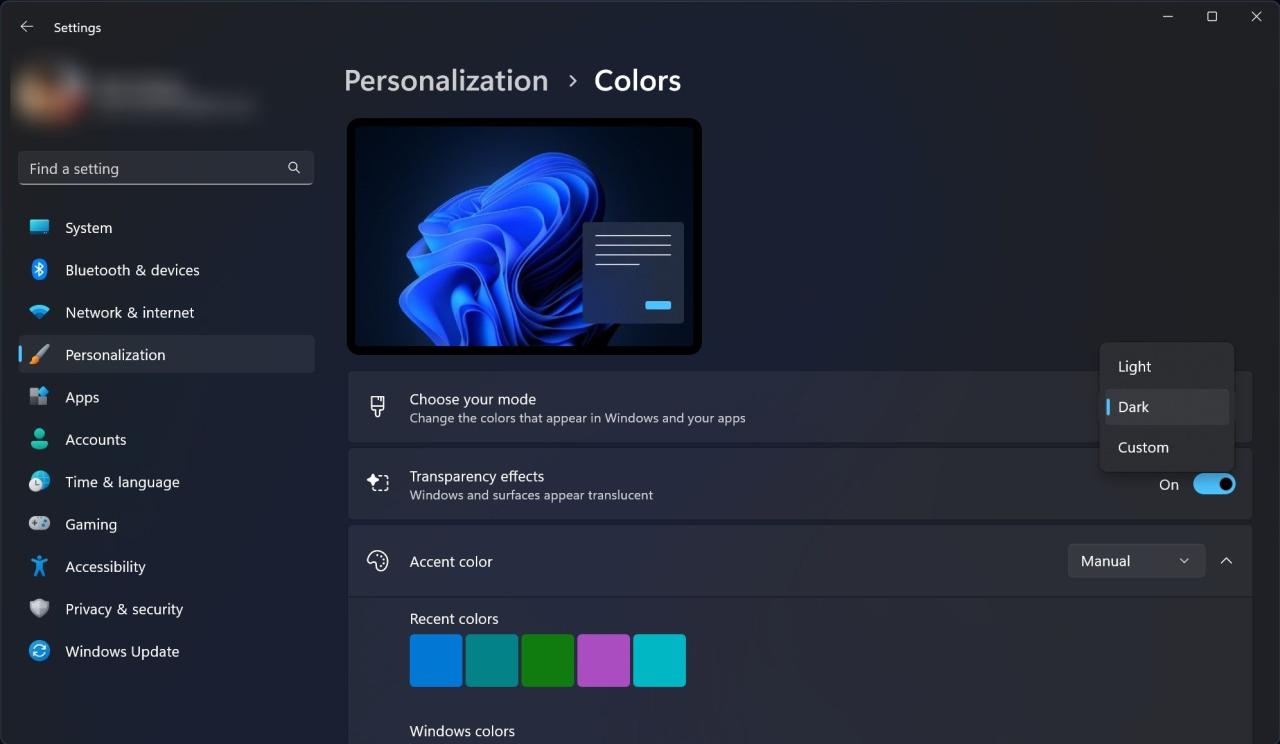
ただし、macOSとは異なり、Windows 11のダークモードはOSのあらゆる場所で利用できるわけではありません。明るい面では、Windows 11のダークモードの不整合の程度は、オンにするとほとんどの領域にダークモードが適用されるため、無視することができます。
上記のWindows 11の設定を有効にした方が良い場合
上記の設定を有効にしないとWindows 11のPCで作業できないかというと、そうではありません。PC で何をするにしても、設定アプリの変更で、より効率的な方法で行うことができるようになります。上記の微調整は、カジュアルユーザーと上級ユーザーの両方にとって有益なものになるでしょう。








