目次
あなたのような読者は、MUOをサポートするために役立ちます。当サイトのリンクを使って購入された場合、アフィリエイト報酬が発生する場合があります。もっと読む
NVIDIAコントロールパネルは、NVIDIA GPUを管理するための重要なアプリですが、時々、それが開かないことがあります。このような報告例の多くでは、ユーザがNVIDIAコントロールパネルを開くことを選択しても何も起こりません。しかし、時にはエラーメッセージがポップアップ表示されることがあります。
Windows 11でNVIDIAコントロールパネルが開かない場合、心配する必要はありません。ここで、再び動作させる方法を説明します。
1.管理者権限でNVIDIAコントロールパネルを実行する
ほとんどのユーザは、通常、Windows 11のデスクトップのコンテキストメニューからNVIDIAコントロールパネルを開くように選択します。しかし、以下の手順で、そのアプリを管理者として実行するように選択することができます。
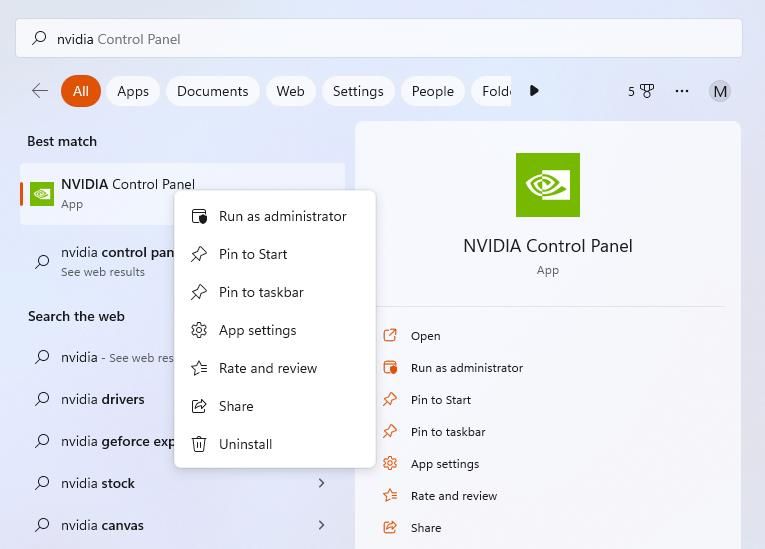
NVIDIA Control Panelを常に管理者として実行するように設定するのは、そのUWPアプリがアクセス制限されたフォルダ内にインストールされているため、厄介です。そのディレクトリを開くには、WindowsAppsフォルダの所有権を取得する必要があります。次に、nvcplui.exe ファイルの"Run as administrator" オプションを選択します。このファイルのデフォルトのパスは
C:³ Files³³³³WindowsApps³³NVIDIACorp.NVIDIAControlPanel_8.1.963.0_x64__56jybvy8sckqj³³nvcplui.exe
2.NVIDIA バックグラウンドプロセスの終了
NVIDIA Control Panelの複数のインスタンスが既に実行されている場合、NVIDIA Control Panelが表示されないことがあります。NVIDIA バックグラウンドプロセスを終了させると、アプリを再起動することができます。これは、バックグラウンドのNVIDIAバックグラウンドプロセスを終了させる方法です。
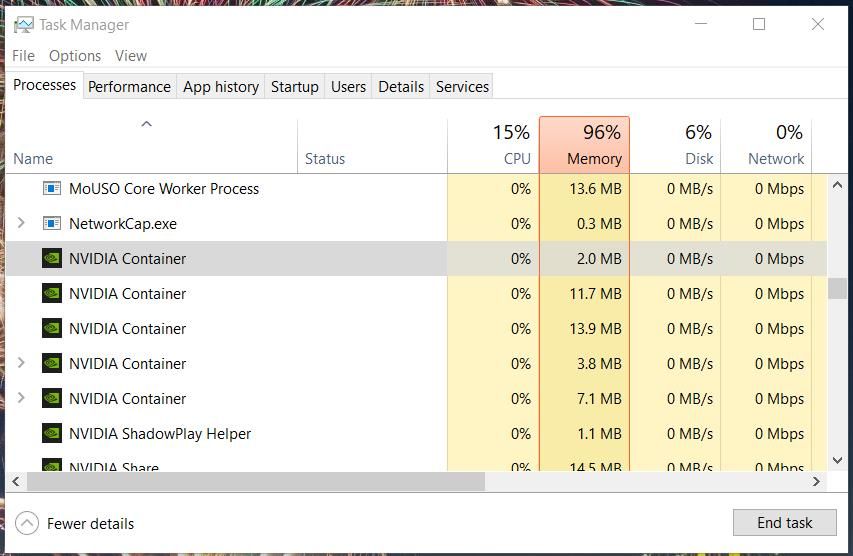
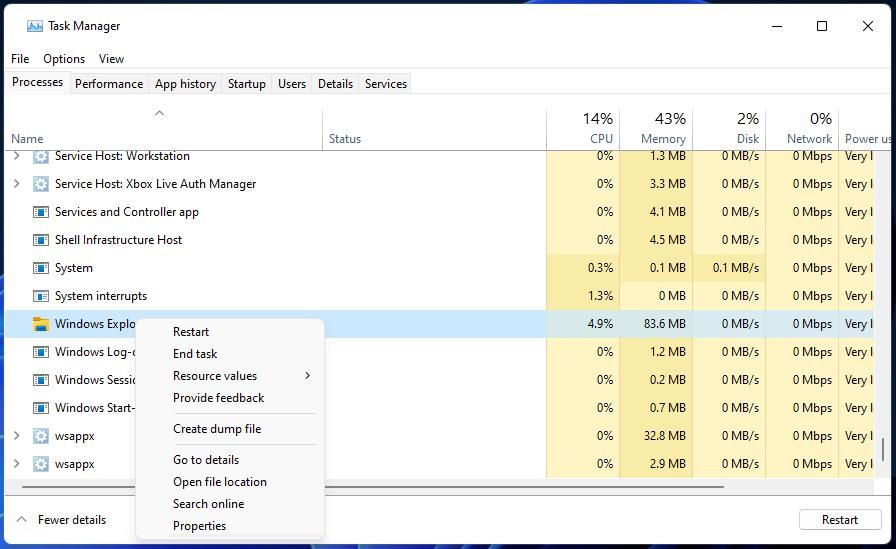
3.NVIDIAディスプレイコンテナサービスの開始(または再起動)
NVIDIA Control Panelが開かない一般的な理由は、NVIDIA Display Containerサービスが無効になっていることです。アプリが正しく動作するためには、他のNVIDIAサービスも有効になっている必要があります。そのため、そのサービスなどが有効になっているか、このように動作しているかを確認する必要があります。
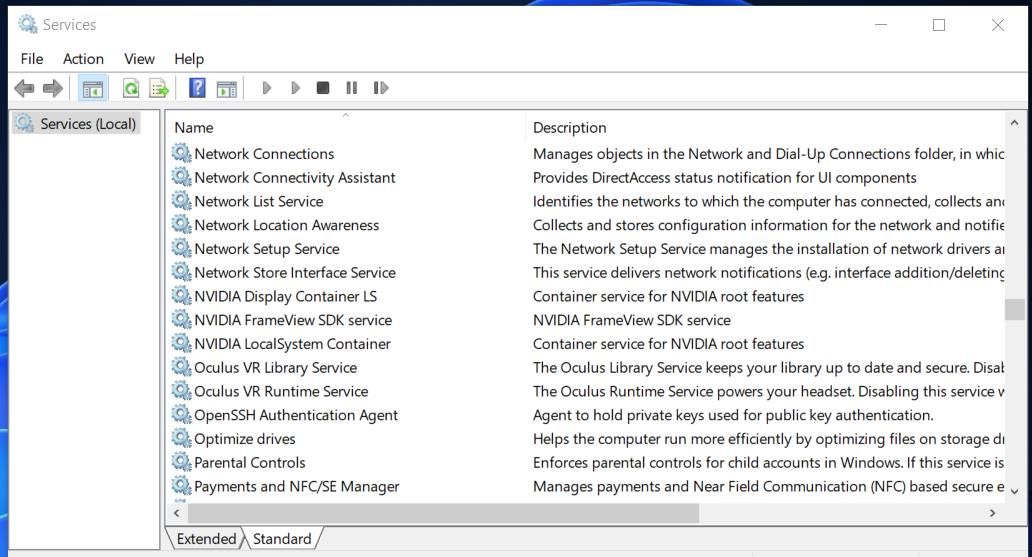
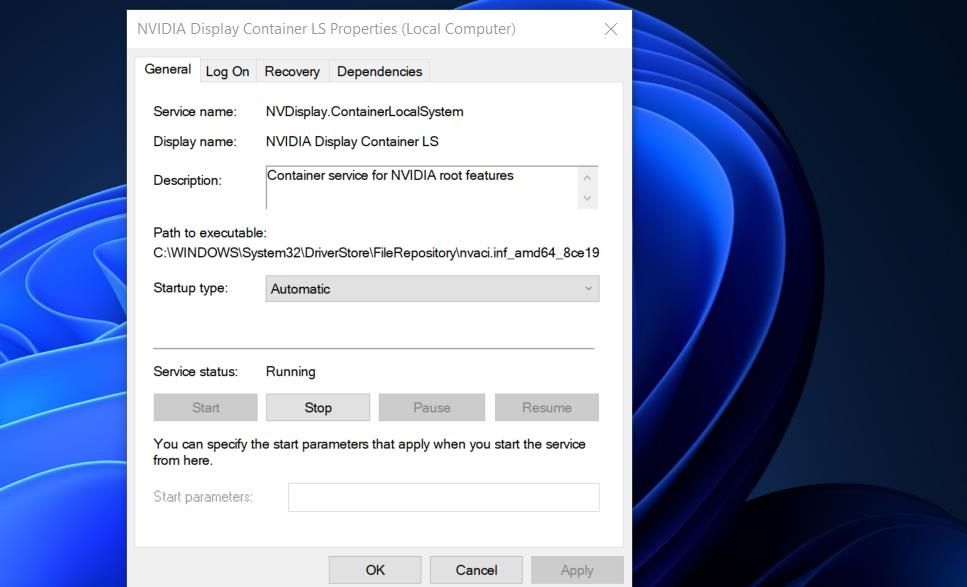
4.NVIDIA コントロールパネルアプリを修復する
Windows 11の標準的な修復およびリセットアプリのオプションは、NVIDIAコントロールパネルで利用可能です。ですから、これらのトラブルシューティングオプションは、そのアプリが開かないのを直すのに役立つかもしれません。NVIDIAコントロールパネルの設定内の同じ場所で、リセットと修復のオプションを選択することができます。Windows 11sアプリのリセットに関する当社のガイドには、これを適用する方法についてのステップバイステップの手順が含まれています。
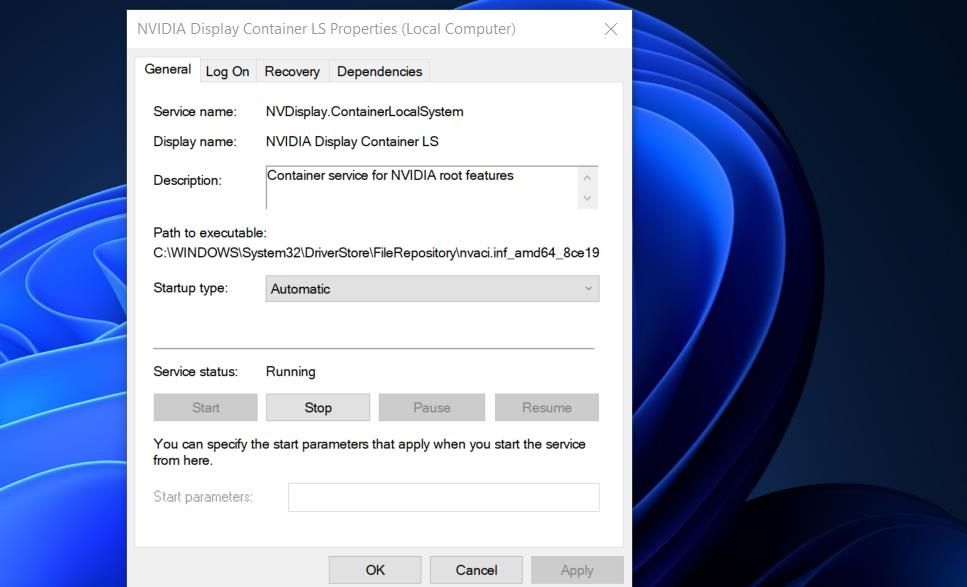
5.PC’のNVIDIAグラフィックドライバを更新する
あなたのPCのNVIDIAグラフィックスドライバを更新すると、それ用のコントロールパネルアプリも更新されます。ですから、もしあなたのグラフィックカードのドライバが古いなら、試してみる価値のある解決策です。NVIDIA GPUのアップデートに関するガイドの指示に従って、この潜在的な修正を適用することができます。
6.不足しているVisual C 再頒布可能パッケージのインストール
もう一つの可能性は、NVIDIAコントロールパネルを実行するために必要なVisual C RedistributableパッケージがあなたのPCにないために、NVIDIAコントロールパネルが開かないということです。必要に応じてPC上のVisual Cパッケージを更新することで、この可能性のある原因を取り除くことができます。これは、Windows で欠落している Visual C Redistributable をインストールする方法です。
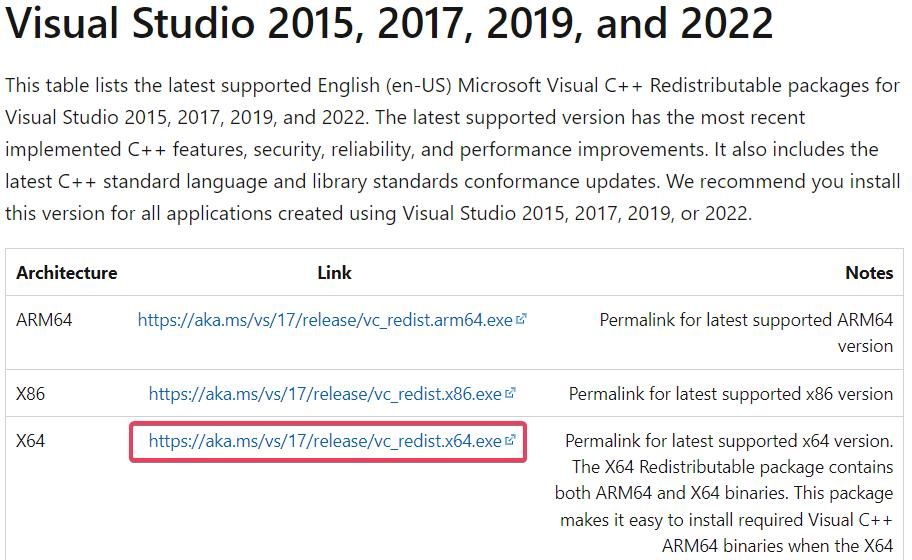
7.Windowsレジストリを編集する
このWindowsレジストリの調整により、NVIDIAコントロールパネルを開くための新しいコンテキストメニューオプションが作成されます。この解決策にはキーの削除が含まれるため、作業を進める前にWindowsレジストリをバックアップする方法を学ぶことをお勧めします。
この修正を適用するには、レジストリを以下のように編集します。
8.NVIDIA コントロールパネルの再インストール
NVIDIA Control Panelは、アンインストール、ダウンロード、再インストールが可能なUWPアプリです。このガイドの他の修正方法がどれもうまくいかない場合、そのアプリはファイルが破損しているか、見つからない可能性があります。これを行うには、Windowsでアプリをアンインストールする方法のガイドで説明したように、設定からNVIDIA Control Panelを削除してください。
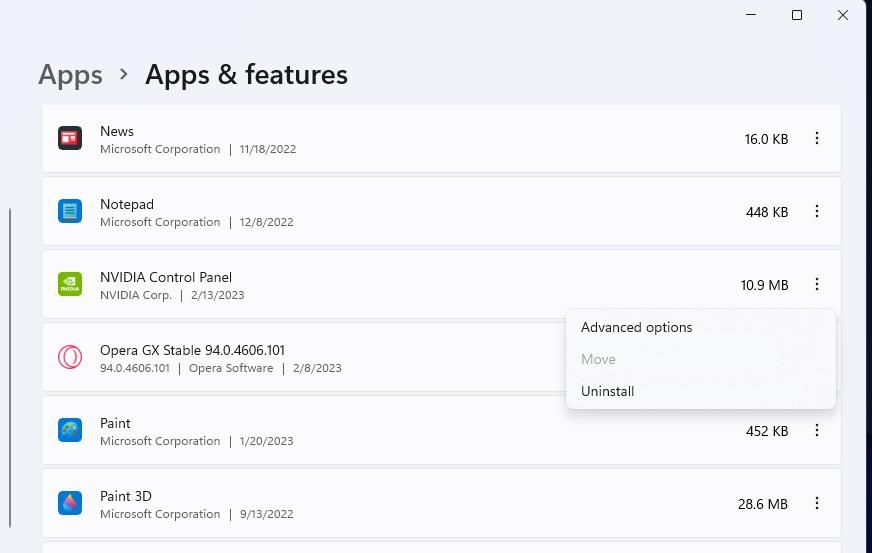
NVIDIA Control Panelをアンインストールしたら、PCを再起動します。次に、NVIDIA コントロールパネルの Microsoft Store ページで [Get in Store app] をクリックします。Microsoft Storeを開く]を選択し、[入手]をクリックしてアプリを再インストールします。
NVIDIAコントロールパネルでグラフィックス設定を再度調整する
これらの解決策は、通常、WindowsでNVIDIAコントロールパネルが開かないことを解決します。しかし、NVIDIA コントロールパネルが開かない原因には多くの可能性があり、これらの解決策がすべてのシナリオでその問題を解決することを保証するものではありません。アプリが起動しないことを解決するために他の解決策が必要な場合は、NVIDIA サポートページでヘルプチケットを送信することを検討してください。








