目次
あなたのような読者は、MUOをサポートするために役立ちます。当サイトのリンクを使って購入された場合、アフィリエイト報酬が発生する場合があります。続きを読む
現代のコンピューティングデバイスにおいて、USB-Cポートは、データと電力をマシンから出し入れするための主要な方法の一つとなっています。多くのマシンは、このポートを1つまたは2つしか備えていません。このため、USB-Cポートに欠陥があると、コンピュータの有用性が著しく損なわれる可能性があります。
Mac の USB-C ポートが動作しなくなった疑いがある場合は、以下の手順に従って問題の診断と修復を行います。
1.問題を発見する

USB-Cポートの欠陥は、通常、1つまたは2つの方法で現れます。電力を供給しない、コンピュータと通信しない、またはそのどちらでもない可能性があります。周辺機器を接続しても認識されないポートはソフトウェアの問題である可能性があり、電源が入らないポートはハードウェアの問題である可能性が高くなります。
USB-Cケーブルの不具合による通信障害や、USB-Cポートから電源が供給されないノートパソコンでは、電源アダプタの不具合が考えられます。これらの2つの一般的な問題を除外した場合、USB-Cポートが機能していない可能性が高いです。そこで、以下のトラブルシューティングの手順に従って、問題を解決してください。
2.USB-Cポートを点検する

まずは当たり前のことから始めましょう。コンピュータの中にホコリやゴミが入り込んでいるだけの場合もあります'。疑わしいポートをよく見てください。ホコリやゴミが見えるか?変色はありませんか?プリント基板に焦げがある場合は、ポートが焼けている可能性が高く、専門家に交換する必要があります。埃がある場合は、圧縮空気缶でポートを清掃してください。
USB-Cポートは凹んでいるので、接点をはっきり見るのは難しいかもしれません。明るい場所で確認し、必要であれば拡大鏡を使用してください。iPhoneをお持ちの場合は、拡大鏡を使用すると、ポートの中をよりよく見ることができます。ポートに問題がなければ、次のステップに進みます。
3.Macを再起動する
Macの多くの楽しみの一つは、単純な再起動ですべての内部ソフトウェアパラメータをリセットすることができることです。実行中のアプリケーションが何らかの理由でポートを無効にしている場合、マシンを再起動することでリセットされることがあります。
アップルメニューをクリックし、ドロップダウンから再起動を選択することで、Macを再起動することができます。それでもポートが故障する場合は、次のステップに進みます。
4.アップル診断の実行
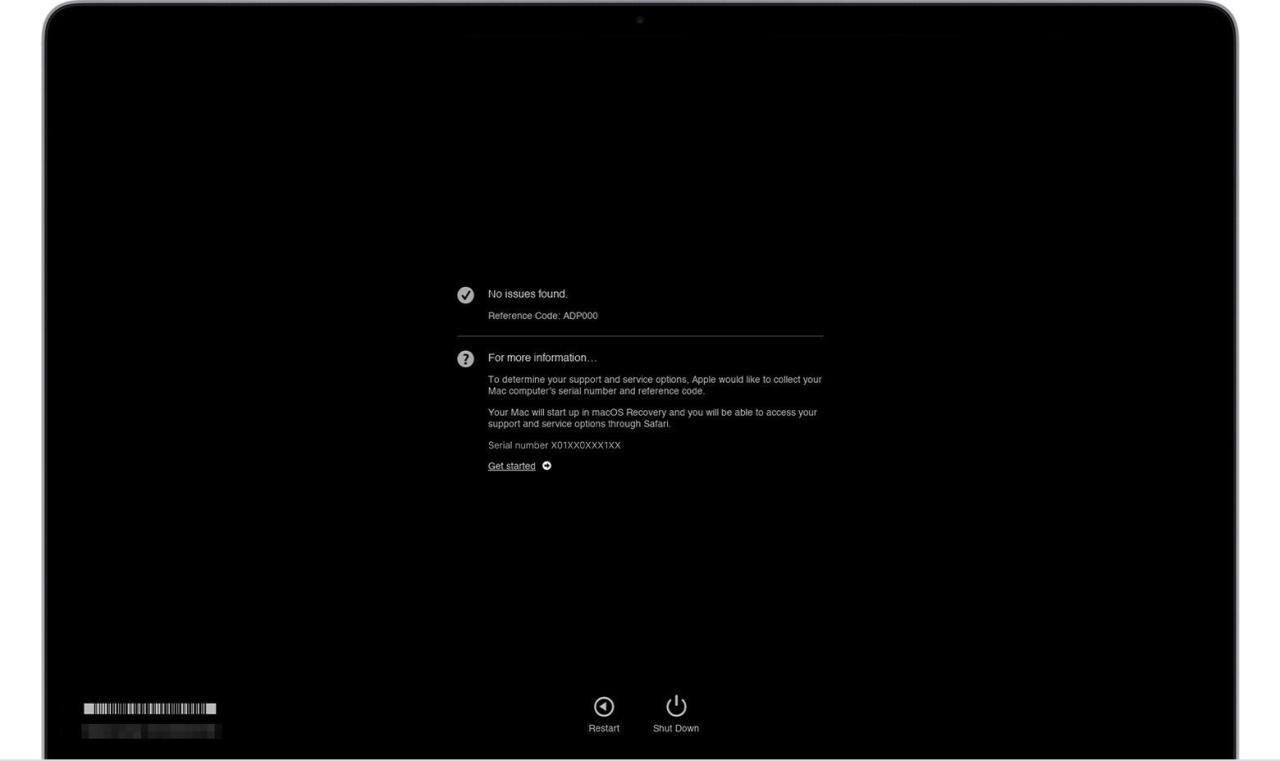 画像引用元:アップル
画像引用元:アップル
Macに内蔵されているApple Diagnosticsツールは、USB-Cポートの問題を検出するのに役立ちます。ただし、お使いのMacがIntelシリコンかAppleシリコンかによって、実行に必要な手順が異なります。
AppleシリコンMacをお使いの場合は、Macの電源ボタンを押し、Macが起動するまで押し続けてください。画面に「スタートアップオプション」が表示されたら、電源ボタンを離し、キーボードのCommand Dキーを押します。
IntelベースのMacをお使いの場合、電源ボタンを押し、Macが起動したらすぐにDキーを押し続けます。プログレス・バーが表示されたらDキーを放してください。一部のMacでは、このプロセス中にオンラインになる場合があります。その場合、言語の選択を求められたらDキーを放してください。
Apple Diagnosticsが問題を発見したり、エラーコードを返したりした場合は、その情報を書き留めるか、スクリーンショットを撮ります。ハードウェアの修理のためにMacをAppleに持ち込むことを決めたときに役立つ情報です。
5.SMCとNVRAMをリセットする
Intel ベースの Mac にはシステム管理コントローラ(SMC)チップが搭載されており、コンピュータの USB ポートを介して周辺機器を管理するなどの役割を担っています。SMCが破損した場合、1つまたはすべてのポートを失う可能性があります。
一方、ソフトウェアの問題によるものであれば、NVRAMをリセットすることで問題が解決する場合があります。これら2つのリセットのプロセスは、お使いのMac'sのモデルによって異なります。幸いなことに、SMCとPRAM/NVRAMのリセットに関する専用ガイドをお読みいただければ、モデルに関係なく手順を学ぶことができます。
Mac を Apple に持っていく
上記のトラブルシューティングステップで問題が解決しなかった場合、USBポートのコンポーネントを交換する必要がある可能性が高いので、お使いのMacを専門家に見せる必要があります。
そこで、アップル社に予約を入れ、自分で行ったすべての手順を技術者に伝え、これまでに行われたことの履歴を明確にするようにしてください。








