目次
Appleは、そのエコシステム全体のためにiCloudキーチェーンとして知られている独自のパスワードマネージャを持っていますが、それはあなたにとって適切でないかもしれません。AndroidからiPhoneに乗り換えたばかりだったり、WindowsのノートパソコンでChromeのパスワードマネージャーを使っていて、すべてのパスワードがGoogleパスワードマネージャーに保存されているという方もいるかもしれません。
どんな理由であれ、iPhoneで他のアプリのパスワードにアクセスできないのは面倒なことです。しかも、GoogleパスワードマネージャーからiCloudキーチェーンパスワードにパスワードをインポートする方法はiPhoneにはなく、この機能はMacでしか使えません。Macをお持ちでない方は、新しいアプリやウェブサイトにいちいちパスワードを入力するのが面倒だと思いませんか?
幸い、iPhoneはあなたを見捨てません。Googleパスワードマネージャーを有効にして、iPhoneのすべてのアプリでパスワードを自動入力するのは、わりと簡単です。さっそく試してみましょう。
Google Chromeのダウンロード
Googleパスワードマネージャーにはスタンドアローンのアプリはなく、多くの人がそこでつまずくことになります。iPhoneでGoogleパスワードマネージャにアクセスするには、iPhoneにGoogle Chromeブラウザをインストールする必要があります。
iPhoneでApp Storeを開き、右下の「検索」アイコンをタップした後、「Google Chrome」を検索します。
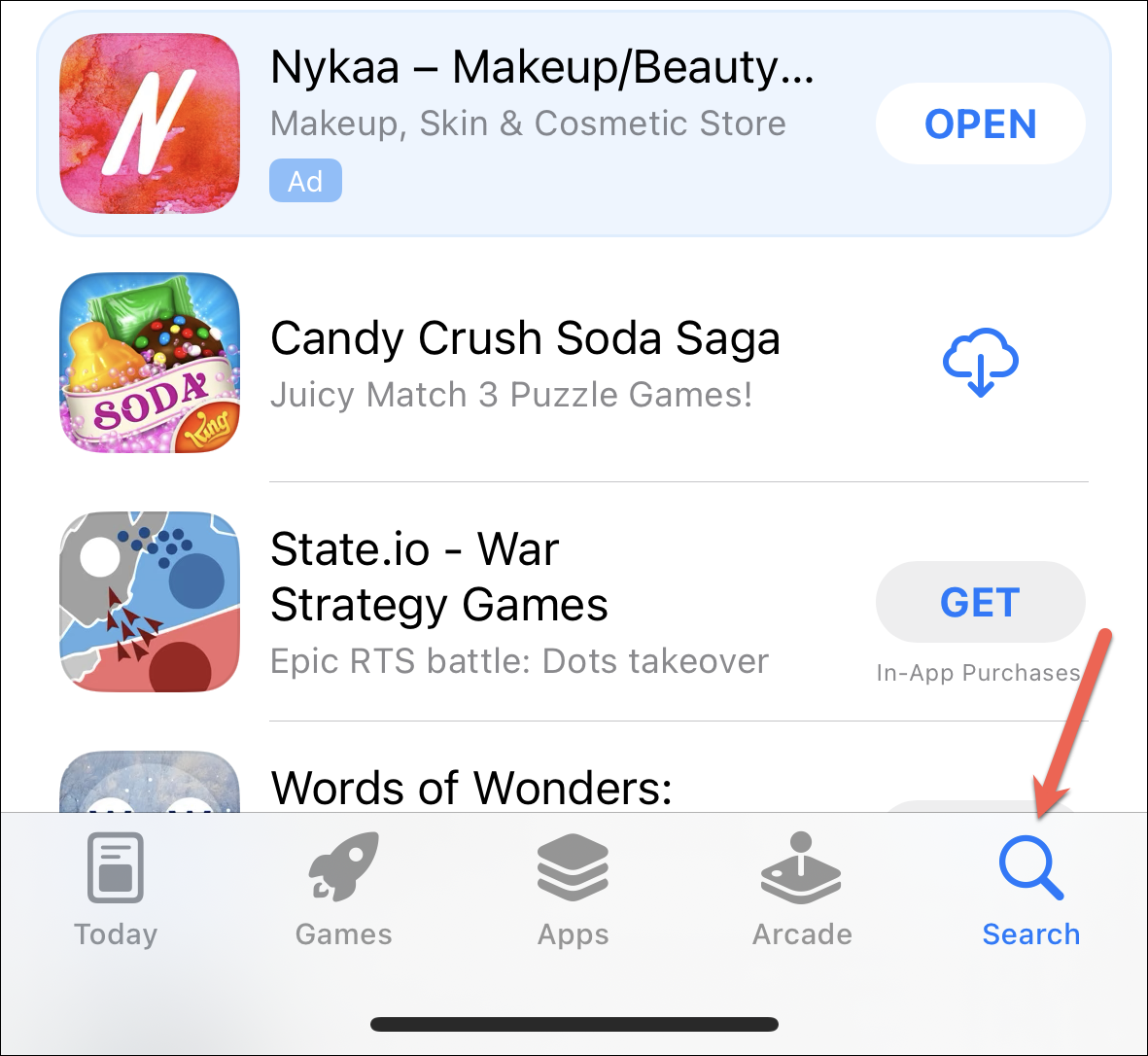
次に、「入手」ボタン、または以前または同じ Apple ID を使用して他の Apple デバイスに Chrome をインストールした場合は「クラウド」アイコンをタップします。アプリをインストールするには、Face/ Touch ID または Apple ID のパスワードによる認証が必要です。
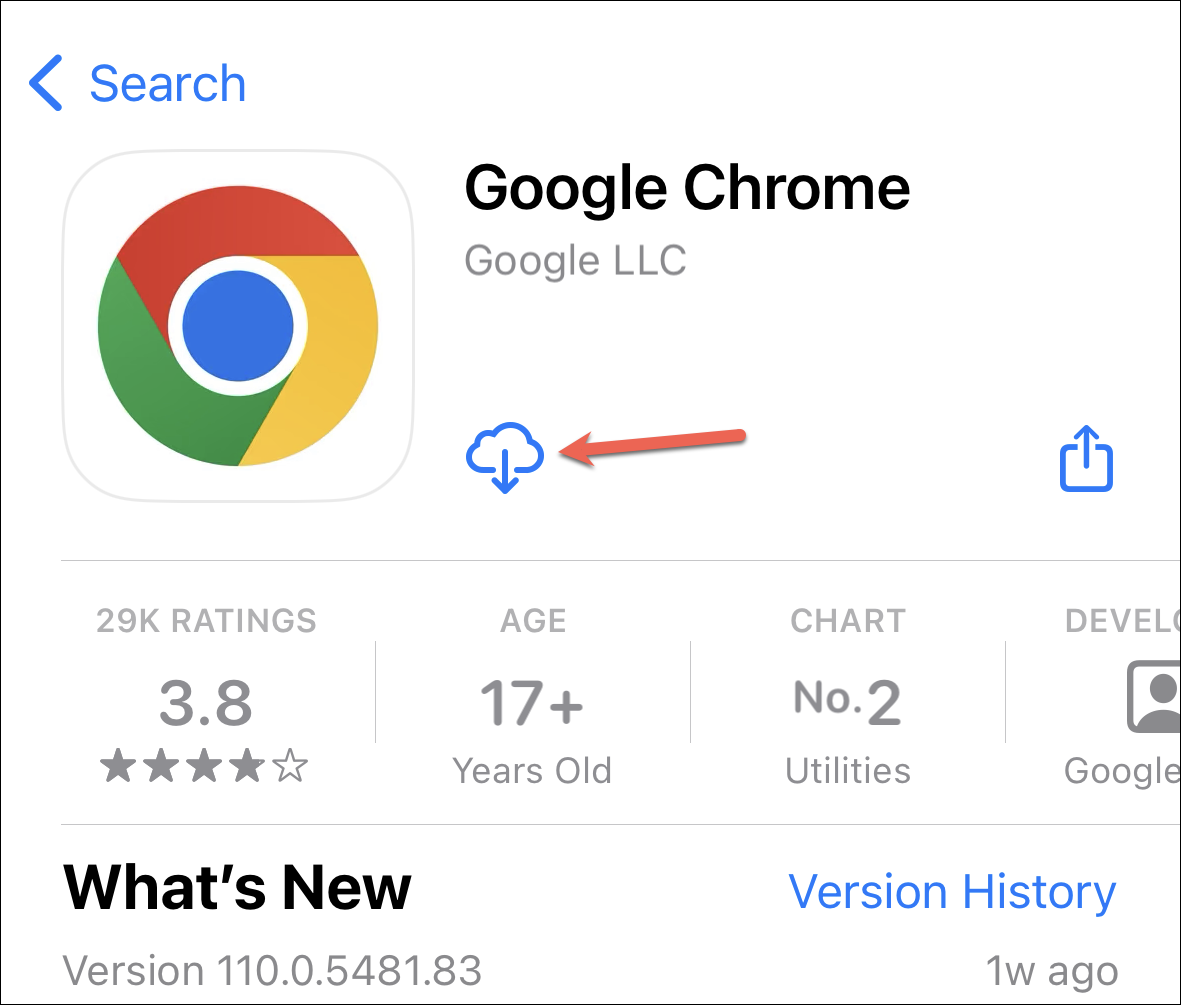
インストールが完了したら、アプリを開き、パスワードが登録されているGoogleアカウントにサインインしてください。
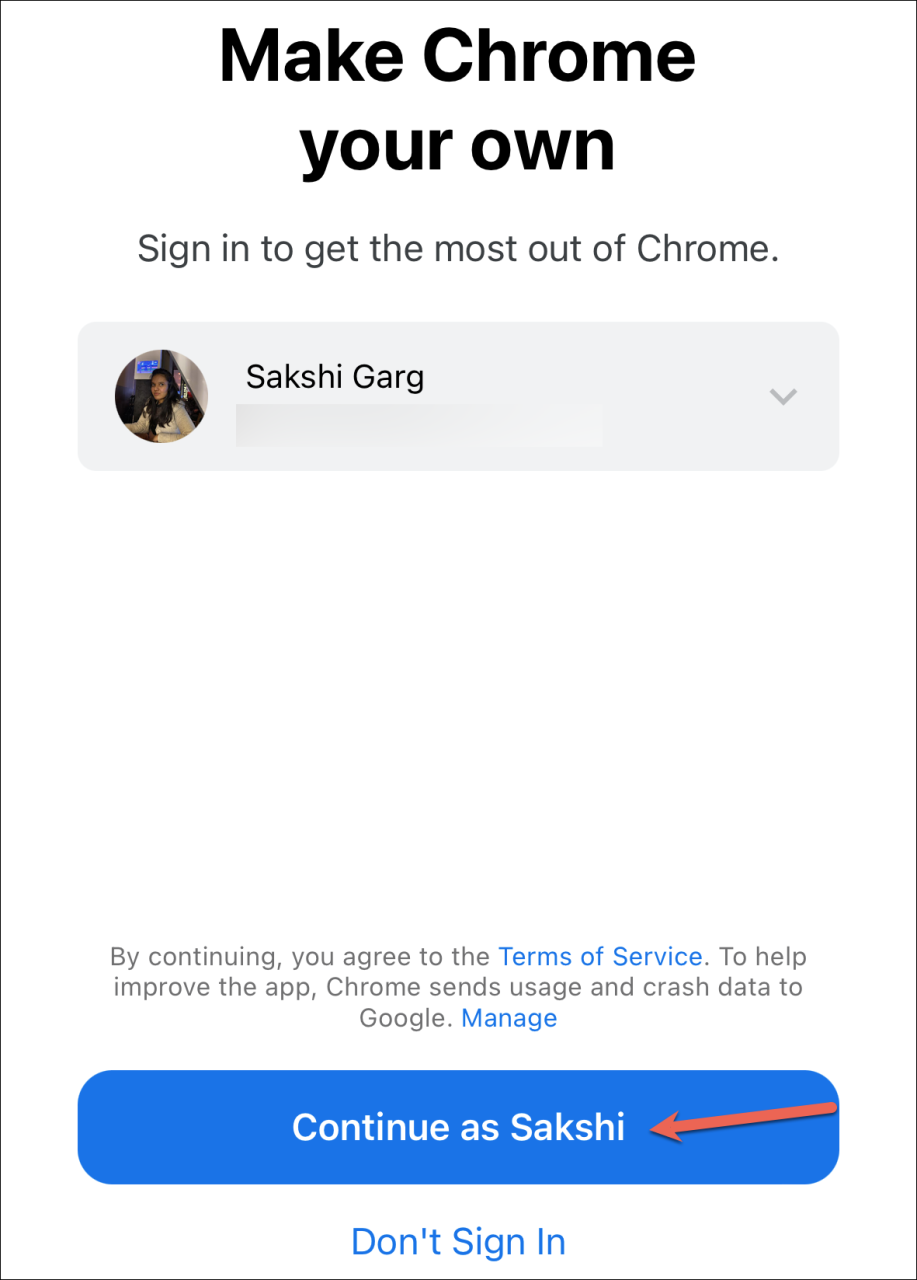
シンクをオンにする」画面で「はい、入りました」をタップすると、このデバイスでパスワードがシンクされます。
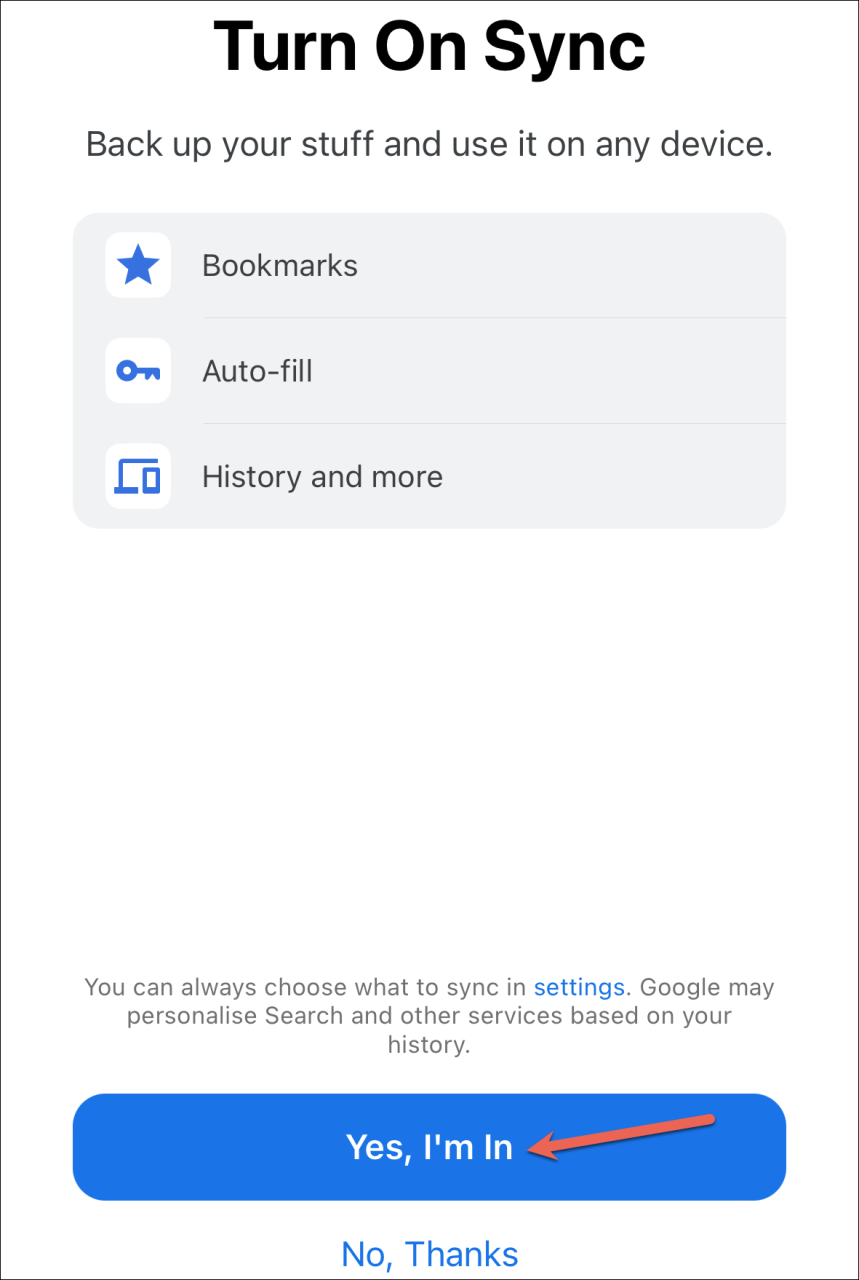
これで、Googleパスワードマネージャに保存されたパスワードは、Google Chromeで自動入力できるようになります。
注意: アカウントで同期パスフレーズを有効にしていた場合、Google サービス(パスワード マネージャーを含む)の同期を有効にするには、Chrome の設定にアクセスして秘密のパスフレーズを入力する必要があります。秘密のパスフレーズを忘れると、同期されたすべてのデータにアクセスできなくなります。
他のアプリでGoogleパスワードマネージャーを有効にする
Safariや他のアプリでGoogleパスワードマネージャーを有効にするには、iPhoneの「設定」アプリにアクセスします。
次に、下にスクロールして、「パスワード」のオプションをタップします。
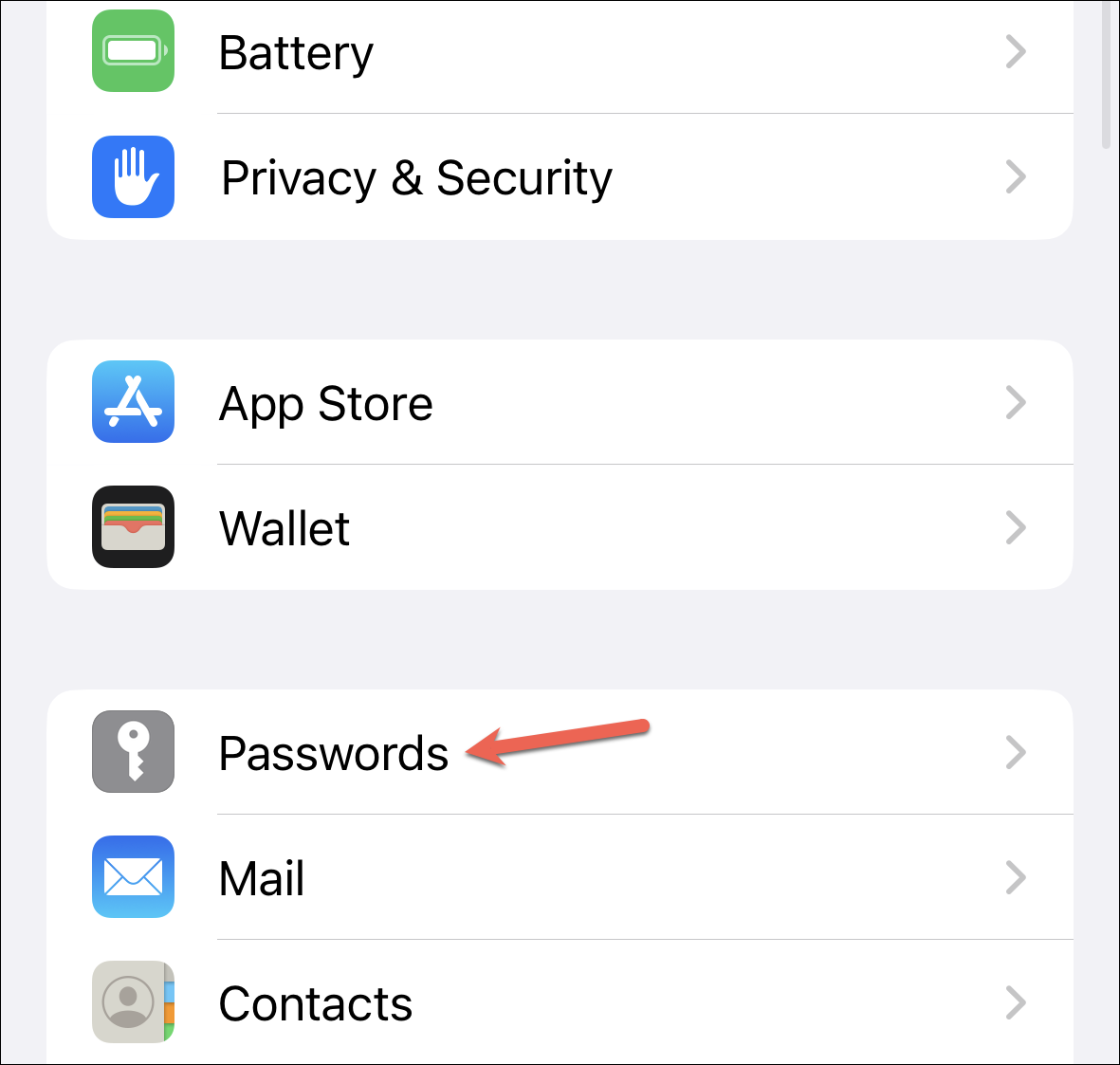
パスワードの設定にアクセスするには、Face/Touch IDまたはデバイスのパスコードによる認証が必要です。
次に、上部にある「パスワードオプション」タイルをタップします。
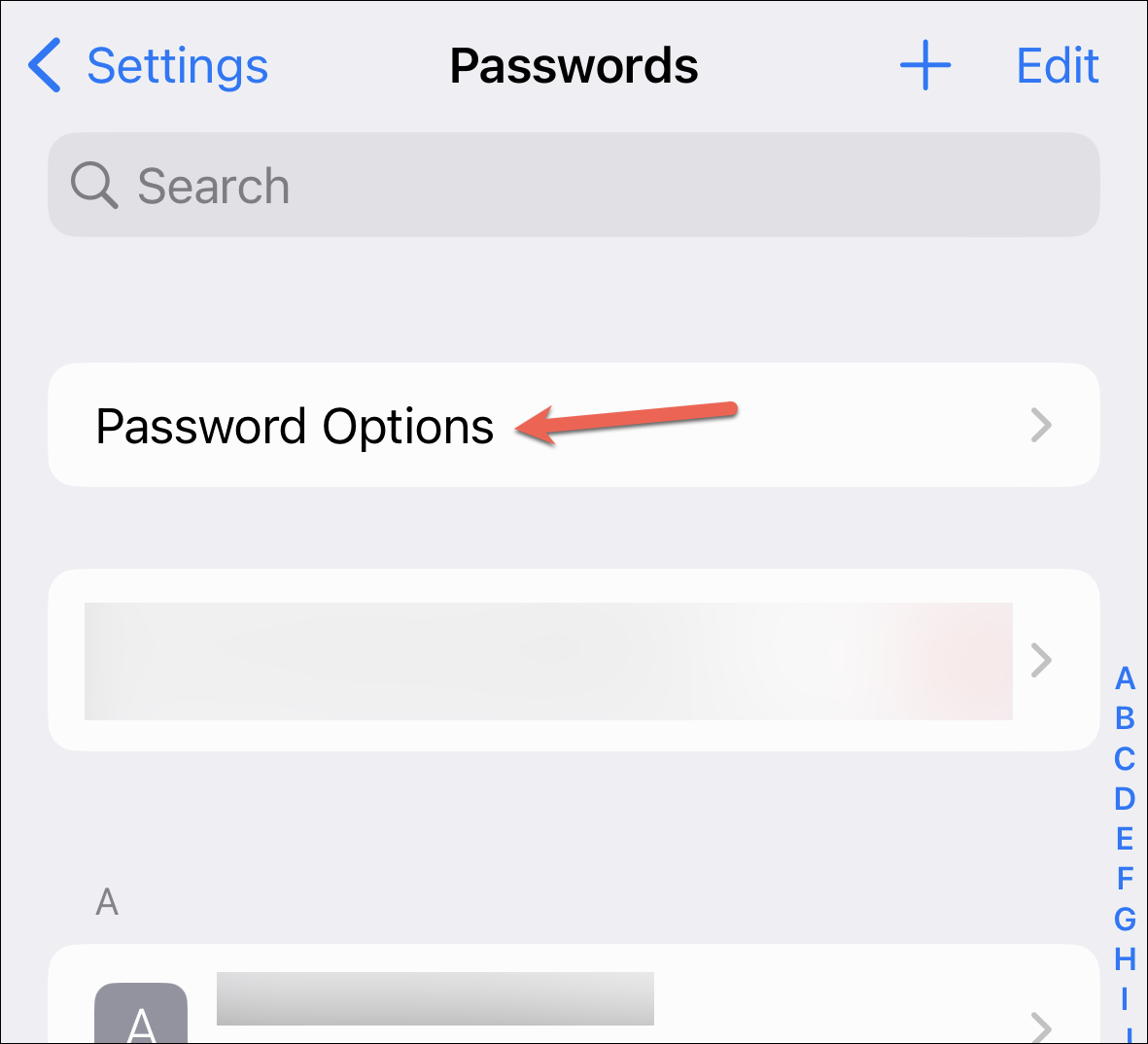
パスワードの自動入力」が有効になっていない場合は、オンにします。次に、「入力元を許可する:」の項目で、「Chrome」をタップして選択します。
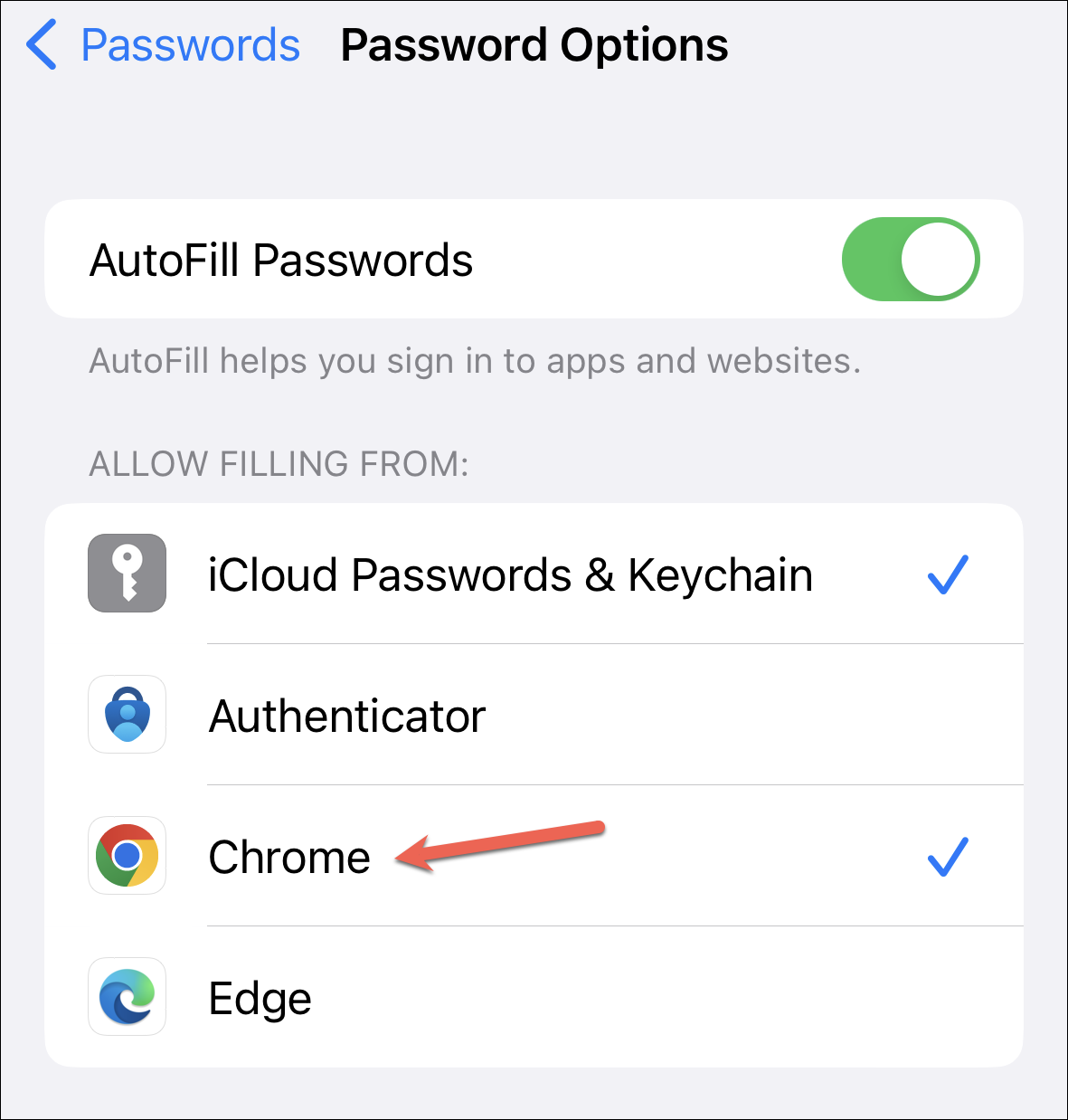
Googleパスワードマネージャからの自動入力が有効になるので、「OK」をタップしてプロンプトを閉じます。
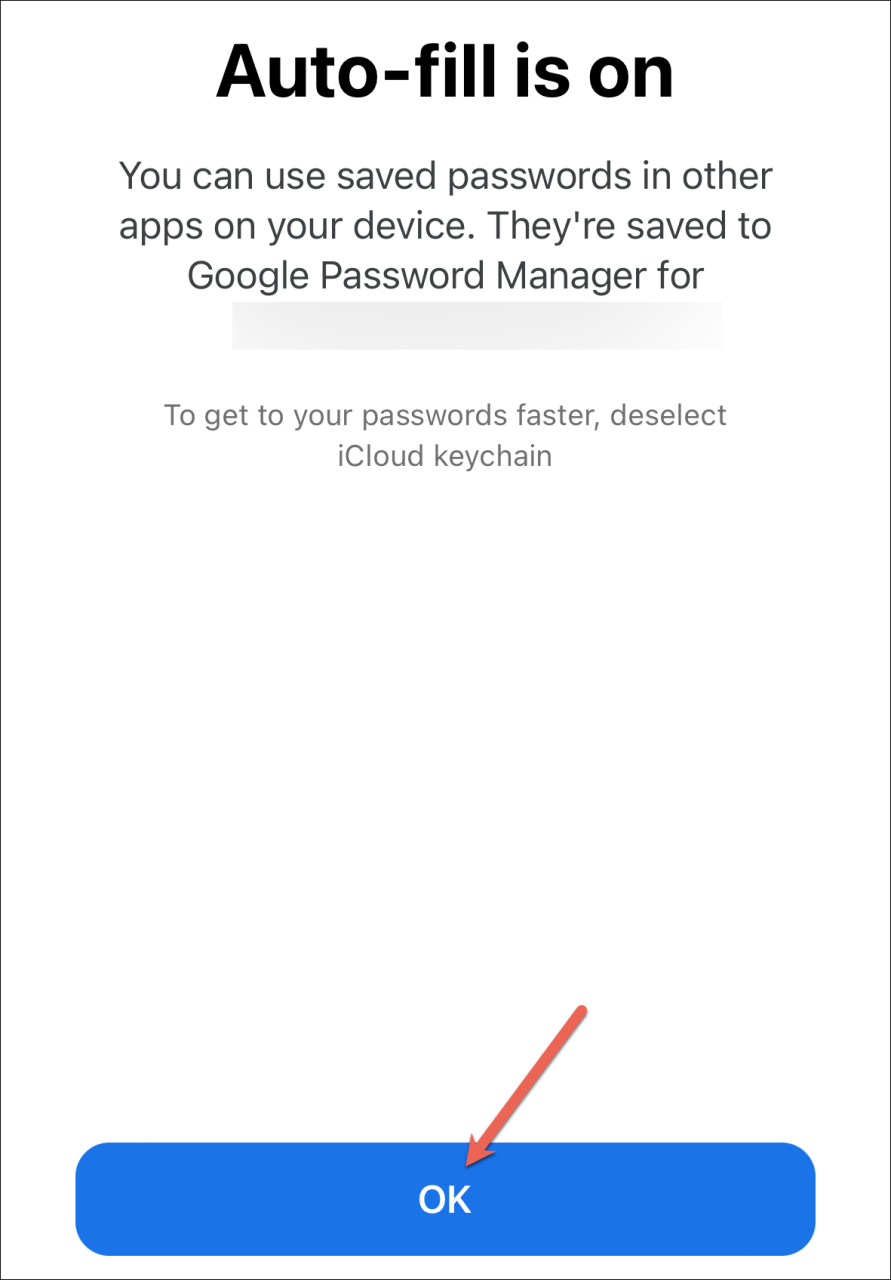
これで、iCloudパスワード&とChromeの両方から自動入力が有効になります。この時点でKeychainとChromeの両方から自動入力が有効になります。Googleパスワードマネージャーだけを使いたい場合は、「iCloudパスワード{b}キーチェーン」をタップして選択を解除してください。Keychain」のオプションをタップして選択を解除します。
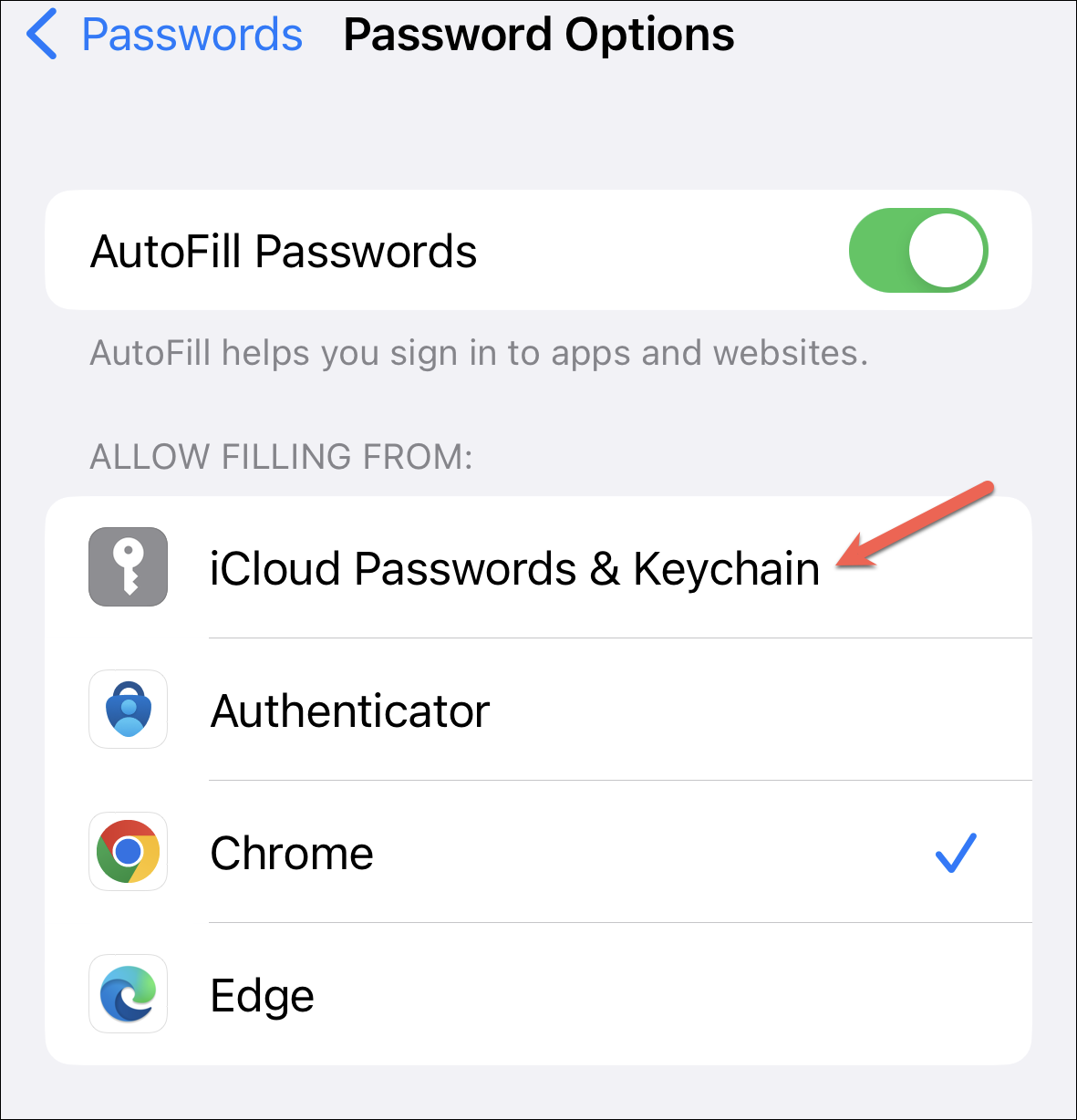
Google Chromeのパスワードを他のアプリで使用する
Googleパスワードマネージャに保存したパスワードをSafariや他のアプリで使用するには、Safariでアプリやウェブサイトのサインインページに移動します。
次に、「ユーザー名」または「パスワード」フィールドをタップしてキーボードを表示させます。iCloud Keychainのパスワードとは異なり、Chromeのパスワードは自動的にフィールドに表示されません。Googleパスワードマネージャからパスワードを手動で選択してフィールドに入力する必要があります。キーボードの右上にある「鍵」アイコンをタップして、Chrome パスワード マネージャーにアクセスします。
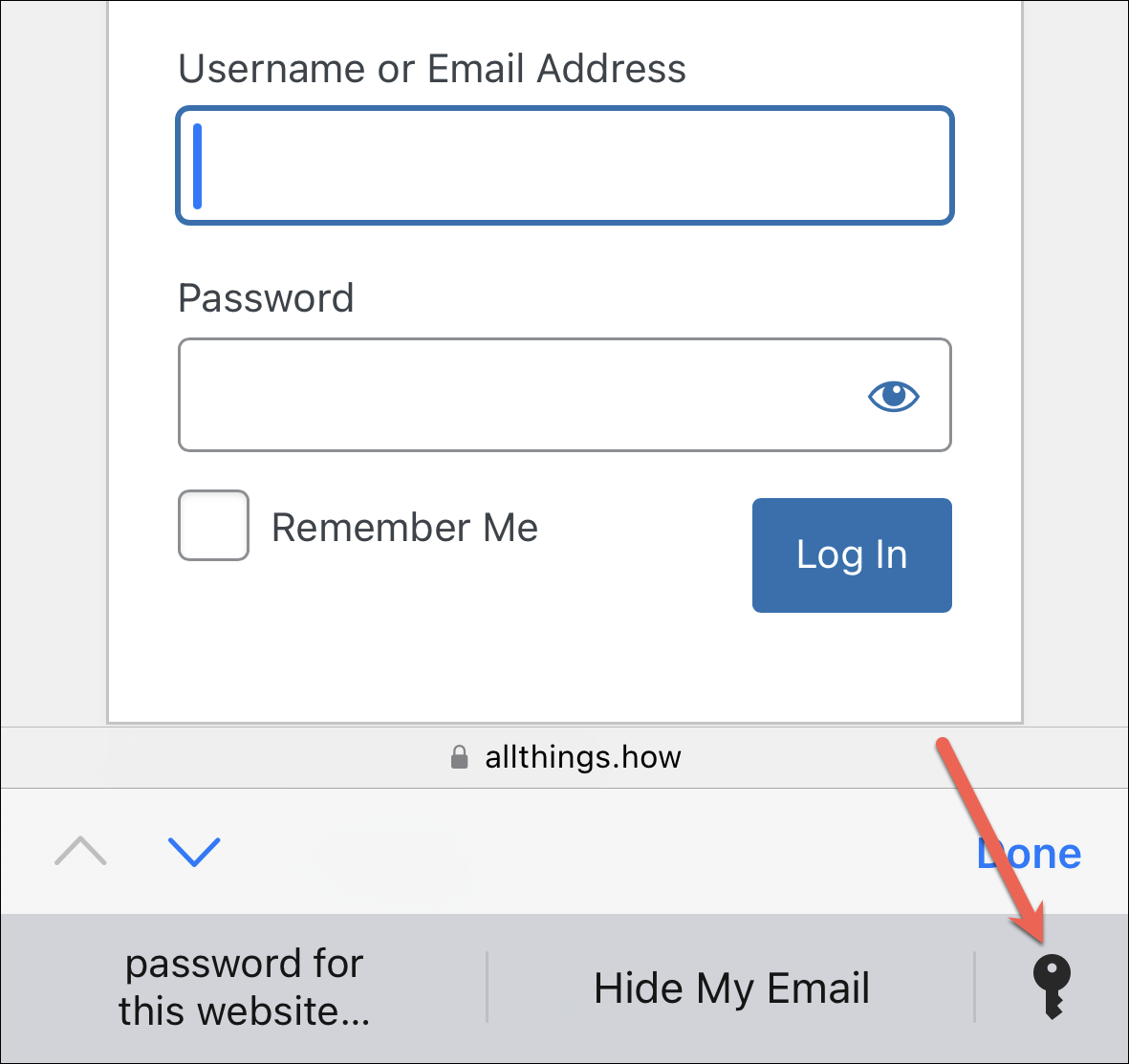
その後、Face/Touch IDまたは端末のパスコードで認証して、パスワードを表示します。保存されているWebサイト/アプリのパスワードが上部に表示されるので、タップして選択します。
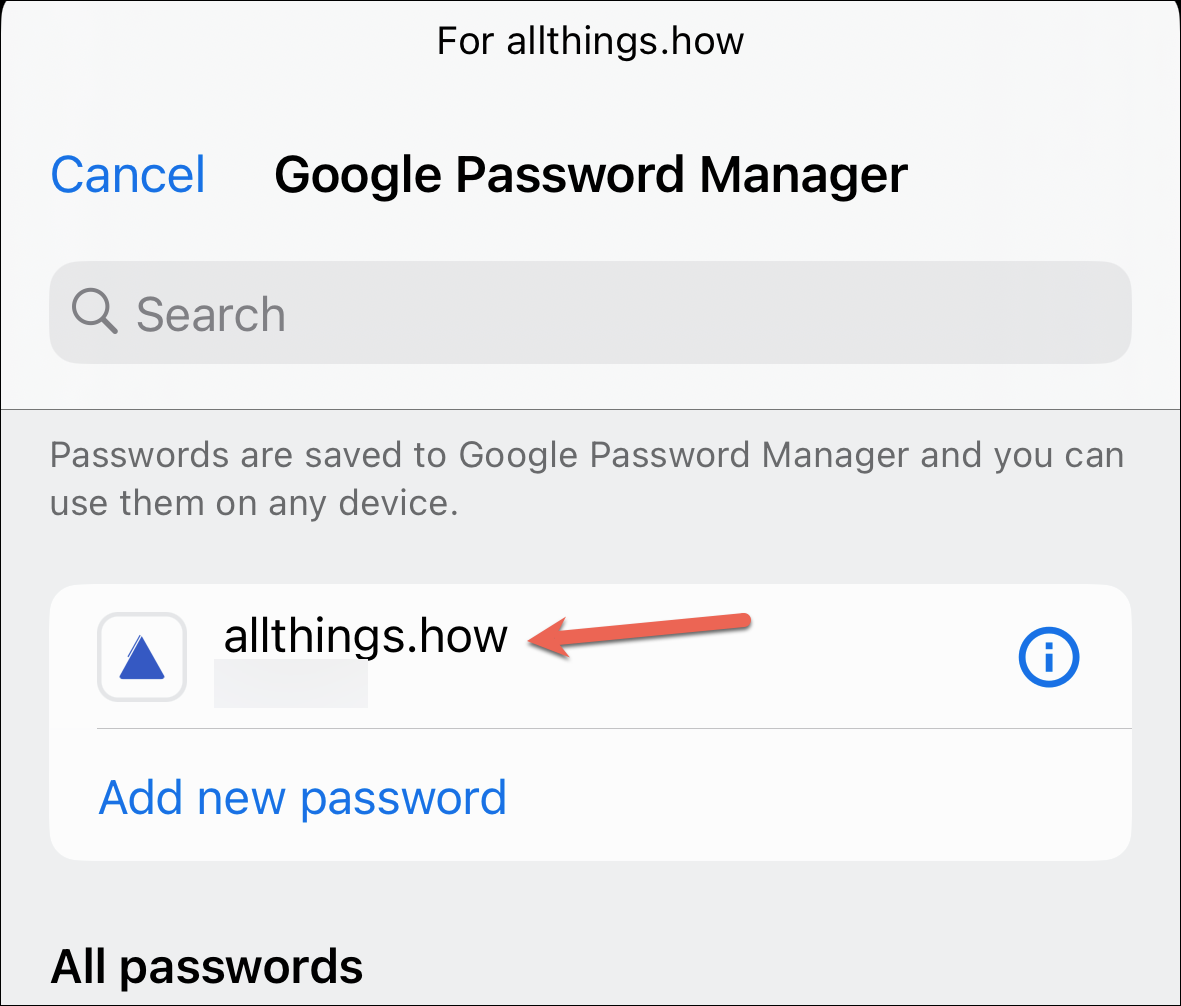
Googleパスワードマネージャが現在のサイト/アプリの候補を表示しないが、認証情報が保存されていることが確実な場合、検索バーを使ってウェブサイトを検索し、手動で選択することができます。
ユーザー名とパスワードがそれぞれの欄に表示され、サインインできるようになります。
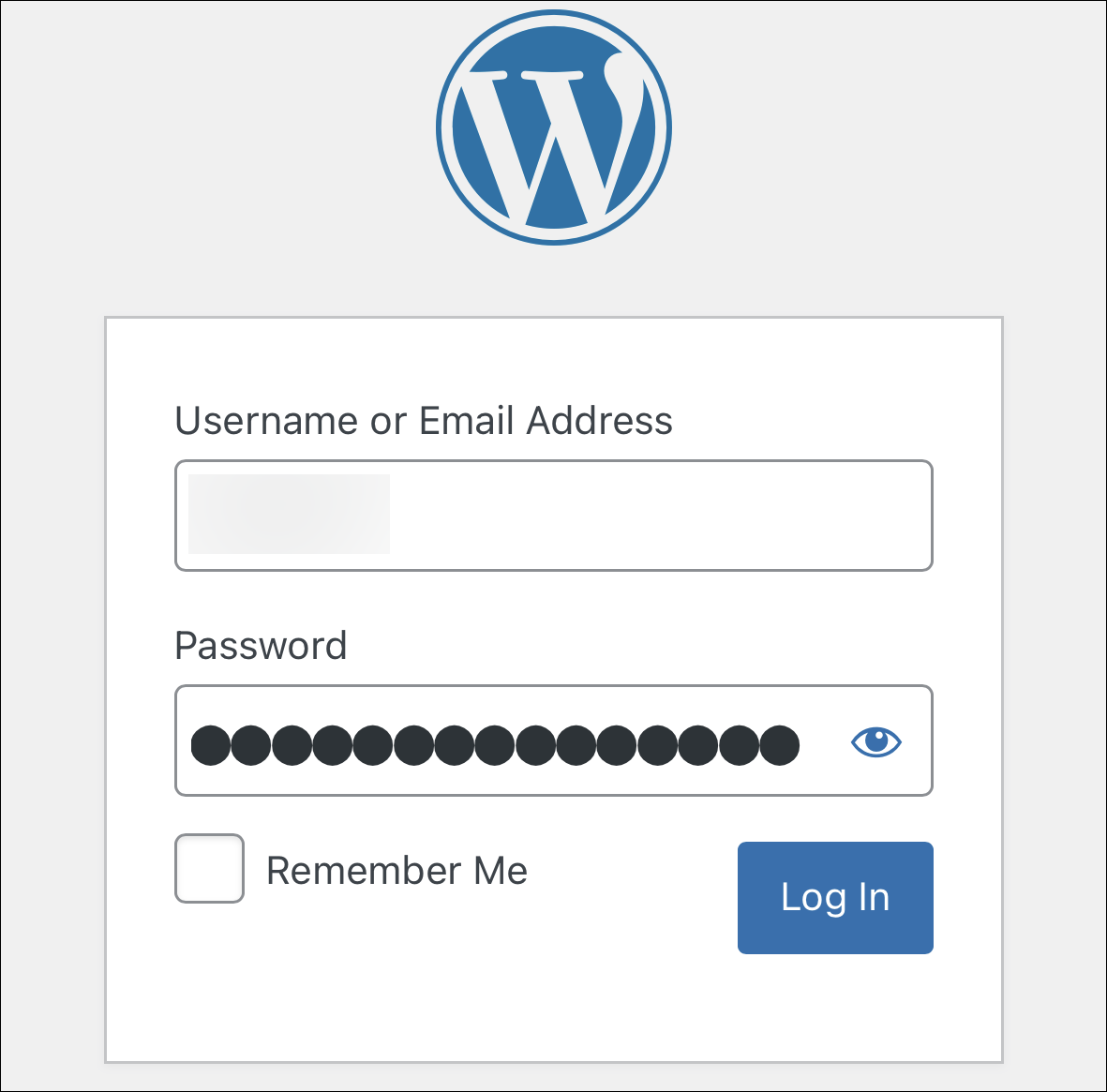
パスワードマネージャーを使えば、アプリやWebサイトへのサインインが非常に簡単になります。しかし、パスワードを保存しているにもかかわらず、手動で入力しなければならないのは煩わしいものです。しかし、Googleパスワードマネージャにパスワードを保存しているiPhoneユーザーなら、そんな悩みは無用です。








