目次
あなたのような読者は、MUOをサポートするために役立ちます。当サイトのリンクを使って購入された場合、アフィリエイト報酬が発生する場合があります。もっと読む
お使いのデバイスのデバイスマネージャでカメラのドライバが見つかりませんか?もしそうなら、問題はソフトウェア関連かカメラの故障の可能性があります。しかし、心配しないでください。このガイドでは、なぜカメラのドライバがデバイスマネージャから消えてしまうのか、そしてどのように修正するのかを説明します。
デバイスマネージャーでカメラデバイスが表示されないのはなぜですか?
カメラデバイスがデバイスマネージャから消えてしまう主な理由は以下の通りです。
- お使いのデバイス'のカメラにハードウェアの問題があります。
- カメラドライバはデバイスマネージャに隠されています。
- デバイスのカメラが誤って無効になっている。
- デバイスのカメラドライバがアンインストールされている。
- Windowsのシステムファイルが破損している。
- Windows OSがデバイスのカメラを検出できない。
原因がわかったところで、デバイスマネージャでカメラドライバを復元するために適用できる修正方法を説明します。
デバイスマネージャに表示されないカメラドライバを修正する9つの方法
カメラドライバがデバイスマネージャに表示されない場合、ドライバが非表示になっていないこと、カメラが無効になっていないことを確認してください。そうでない場合は、カメラドライバを手動でインストールし、カメラをリセットし、カメラのトラブルシューターを実行し、Windowsの内蔵スキャンを実行します。これらの修正に失敗した場合、ハードウェアを手動で追加するか、コンピュータをリセットする必要があります。
では、これらの修正をどのように適用するかを見てみましょう。
1.簡単なチェックを行う
主要な修正に移る前に、以下の予備的なチェックを適用してください。
- デバイスマネージャーとデバイスを再起動し、一時的な問題でないことを確認してください。
- ノートパソコンの中には、カメラを無効にするショートカットを備えているものがあります。ノートパソコンにもある場合は、ショートカットを一度押して、間違ってカメラアプリを無効にしていないことを確認してください。
- 他のアプリがカメラを使用している場合、それらを終了してください。
- カメラアプリがバックグラウンドで動作している場合は、タスクマネージャから終了させます。
上記の確認を行っても改善されない場合は、残りの修正方法を適用してください。
2.デバイスマネージャーでカメラが非表示になっていないことを確認する
デバイスマネージャーには、デバイスを非表示にするオプションがあります。非表示にすると、デバイスはデバイスマネージャから消えます。従って、カメラデバイスが表示されない場合、誤って非表示にされている可能性があります。そのようなことがないように、または非表示にされているデバイスを解除するには、以下の手順を実行してください。
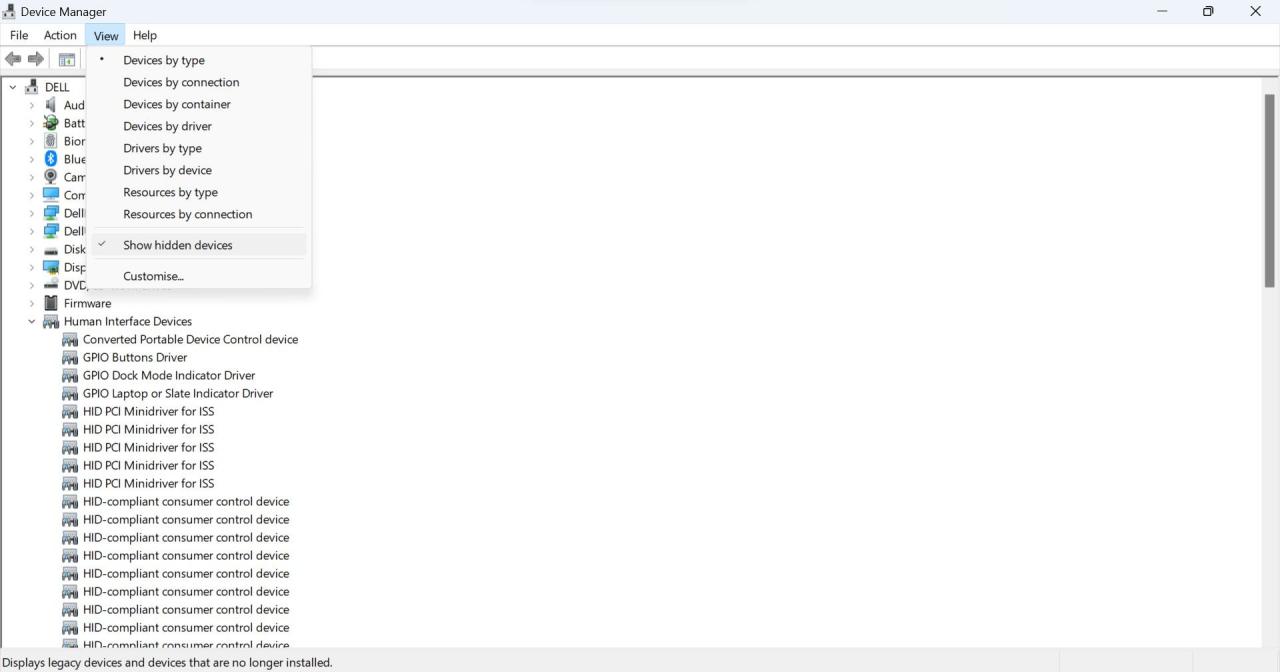
3.カメラトラブルシューターを実行する
Windowsには、カメラ関連の問題を特定して解決するためのカメラトラブルシューターが内蔵されています。このため、トラブルシューターを実行することで、この問題が解決することもあります。以下の手順で実行します。
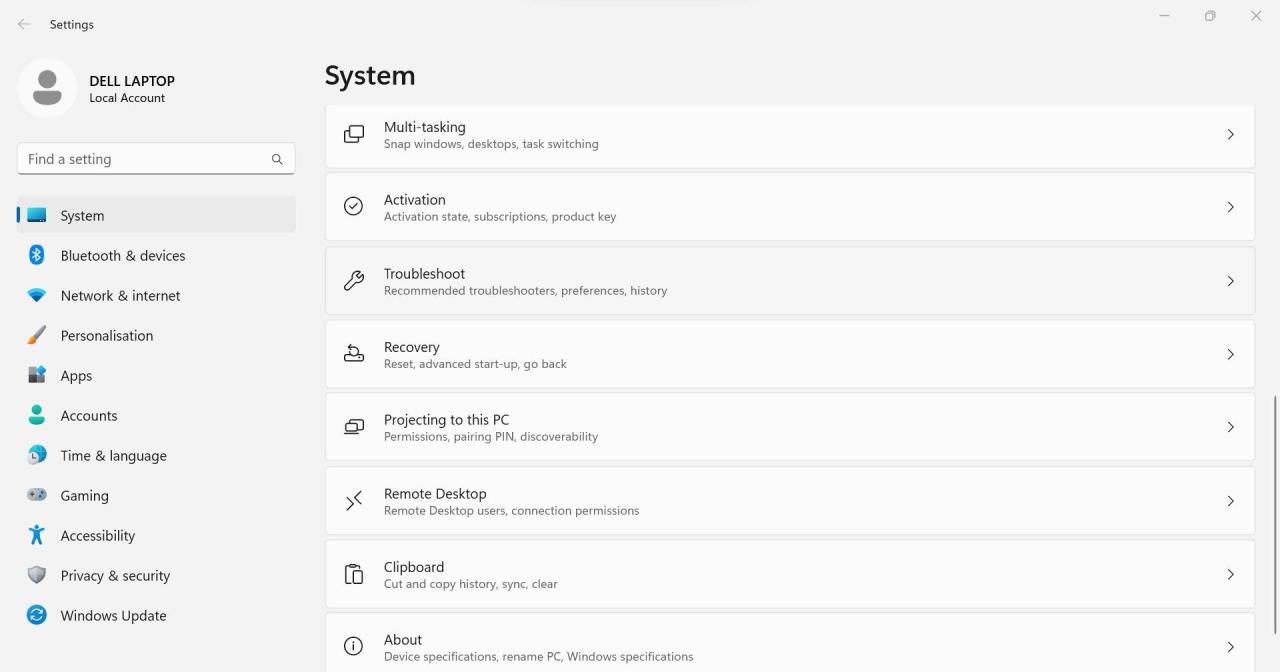
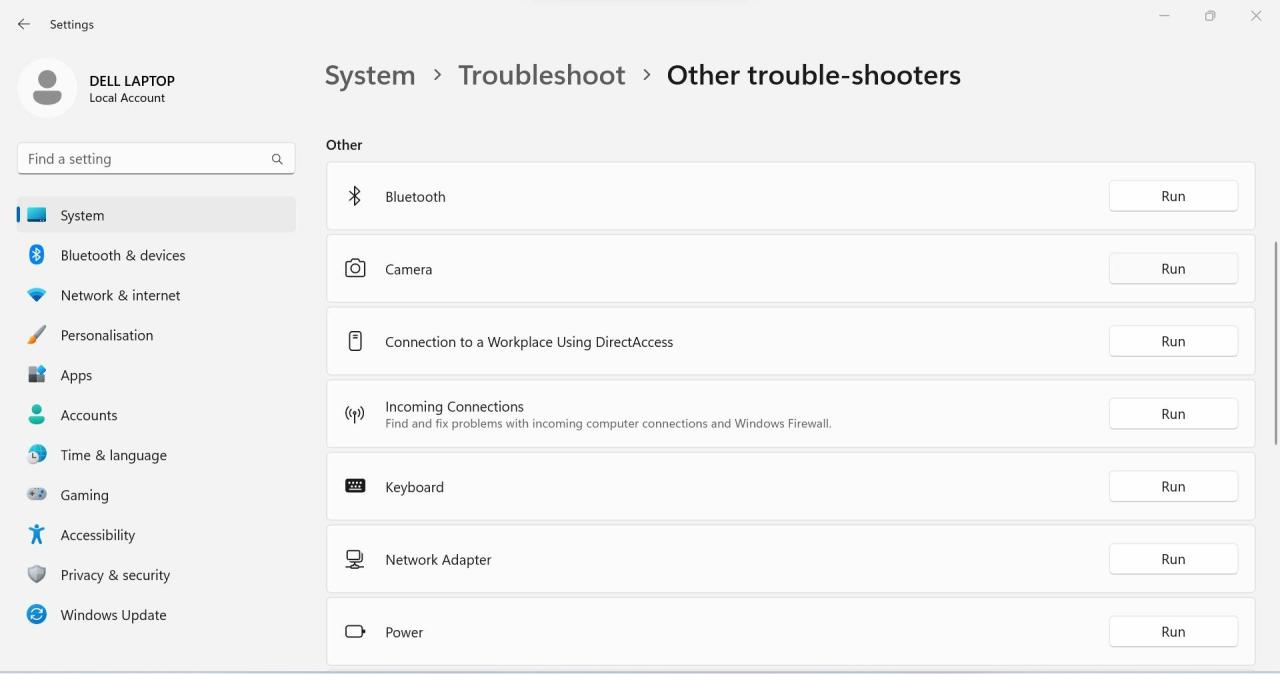
4.4. 数回のスキャンを実行する
破損したシステムファイルが問題を引き起こしていないことを確認します。この可能性を排除するには、SFC、DISM、CHKDSKなどのスキャンを数回実行する必要があります。これらのスキャンを実行したことがない場合は、Windows内蔵ツールで破損したファイルを修復するためのガイドで、これらのスキャンの実行方法を説明しています。ですから、次に進む前にこれらのスキャンを実行してください。
5.カメラドライバを手動でダウンロードする
ドライバが破損したり、誤ってアンインストールした場合、Windowsはコンピュータを再起動すると自動的にドライバを再インストールすることになっています。再起動してもデバイスマネージャにカメラドライバが表示されない場合は、手動でインストールする必要があります。
そのためには、ノートパソコンのメーカー'のウェブサイトにアクセスし、例えば、HP、Lenovo、Dellなど、最新のカメラドライバを検索して、ダウンロードします。ドライバをダウンロードしたら、他のドライバやプログラムと同じように、画面上の指示に従ってインストールしてください。
6.カメラアプリがカメラにアクセスできるようにする
カメラアプリが機能するためには、デバイスのカメラにアクセスする権限が必要です'。この権限がない場合、カメラアプリが起動せず、予期せぬ不具合が発生する可能性があります。アクセス権の制限がこの問題を引き起こしていないことを確認するために、このアクセス権が有効になっていることを確認してください。
以下は、その確認手順です。
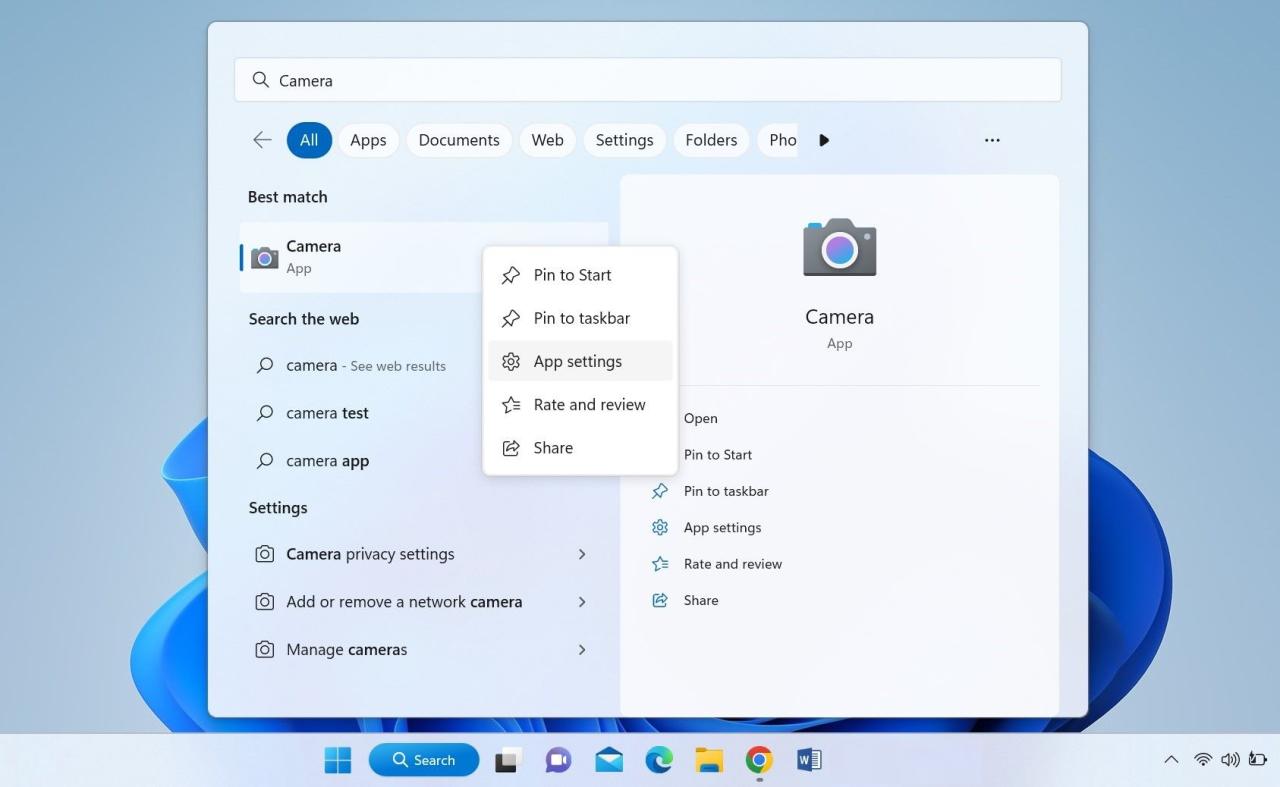
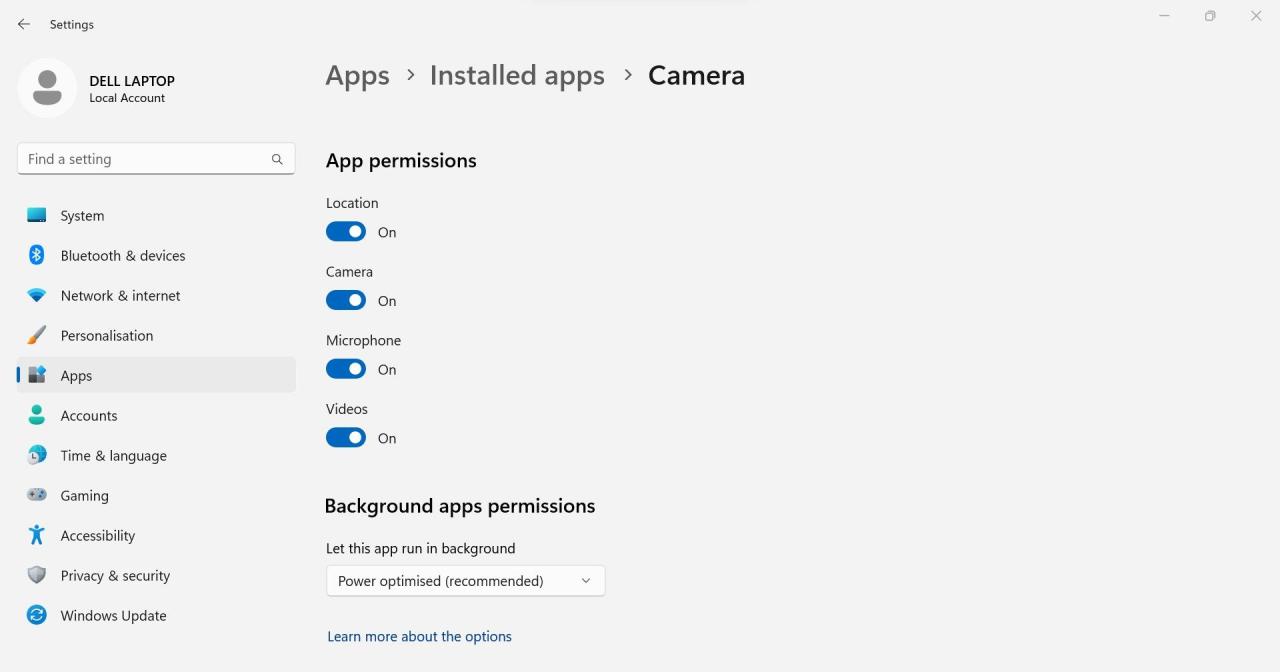
7.カメラアプリをリセットする
最近カメラアプリの設定を変更し、その後に議論中の問題が発生している場合、アプリをリセットしてください。カメラアプリをリセットしてもデータは失われませんが、行ったカスタマイズはすべて元に戻ってしまいます。そのため、アプリを一からカスタマイズする必要があります。
カメラアプリをリセットする方法がわからない?Windows 10とWindows 11で任意のアプリをリセットする方法についての記事で、その方法を説明しています。
8.デバイスマネージャーでカメラデバイスを追加する
デバイスマネージャーでは、システムで自動検出されないデバイスを手動で追加することができます。そこで、次のステップでは、ハードウェアの追加ウィザードを使用して、カメラデバイスをデバイスマネージャに追加します。このウィザードでは、ハードウェアを手動または自動でインストールすることができます。ここでは、シンプルに自動でインストールすることにします。
以下の手順で、ハードウェアを自動的に検索してインストールします。
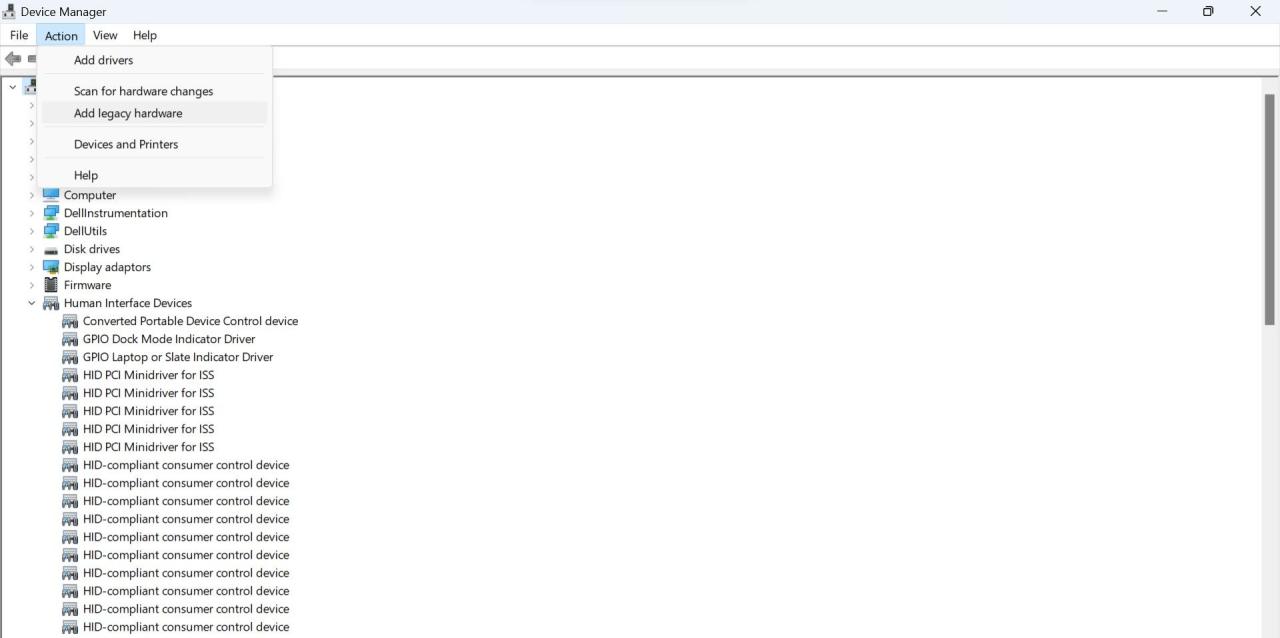
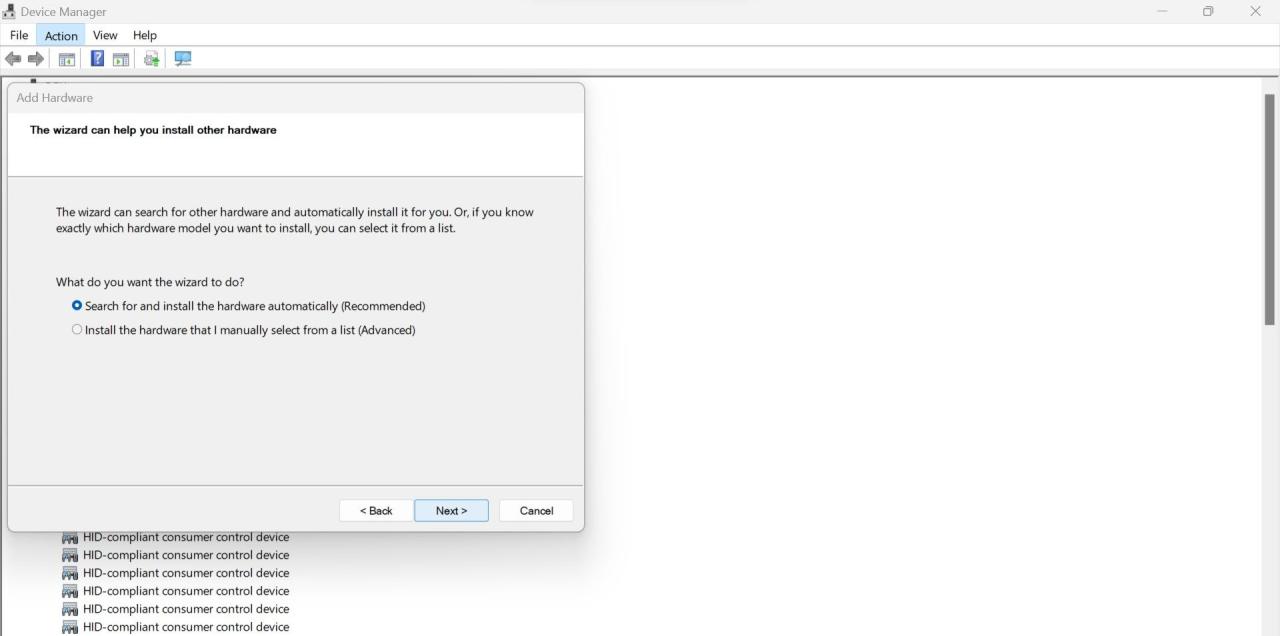
この自動チェックの実行後にカメラデバイスの復元に失敗した場合は、手順1~3を再度実行し、2番目のオプションである「リストから手動で選択したハードウェアをインストールする(詳細)」を選択します。
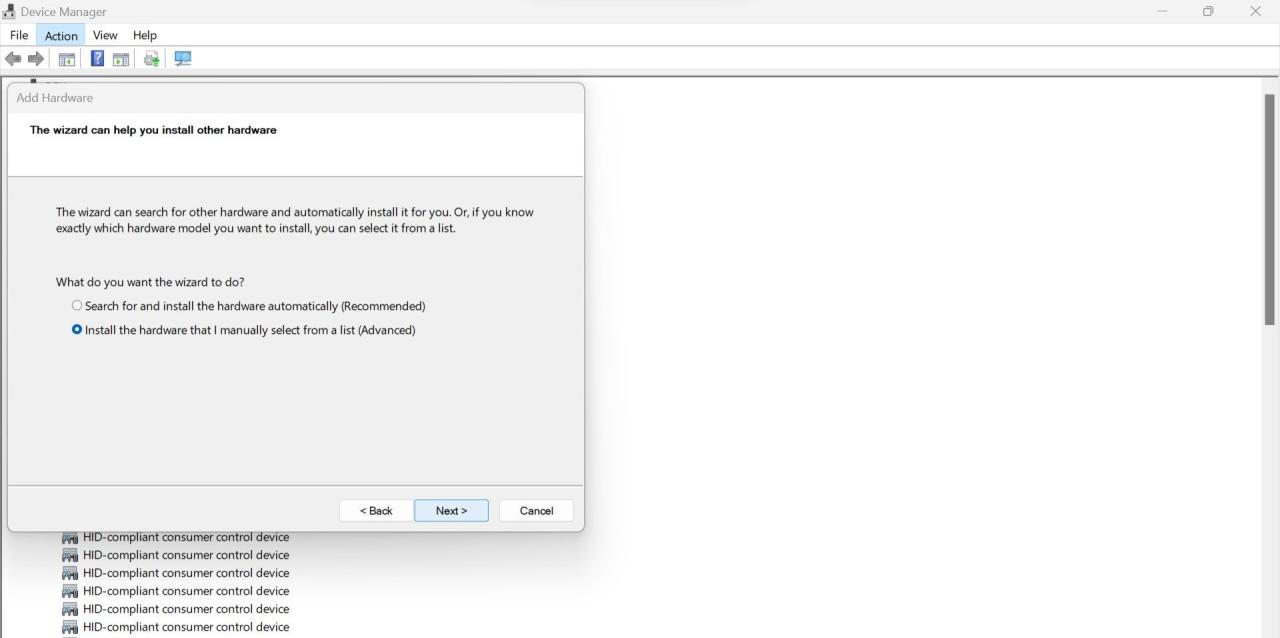
次に「次へ」をクリックし、利用可能なハードウェアの種類から「カメラ」をダブルクリックします。
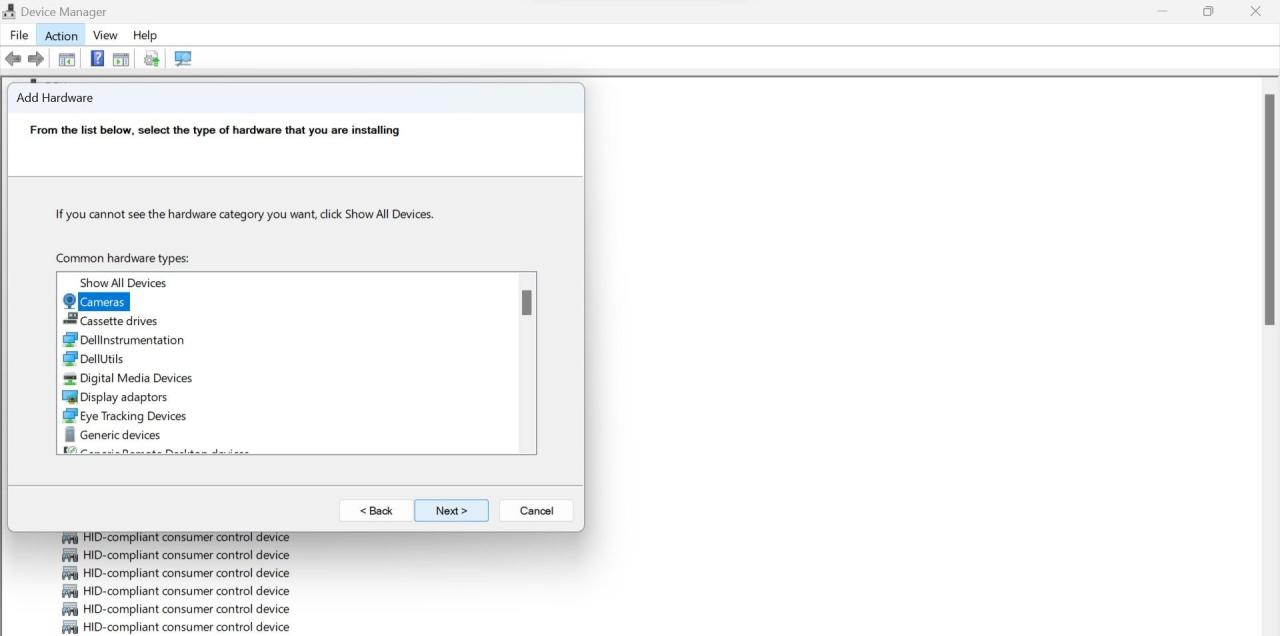
カメラのメーカー名や型番が表示されない場合は、カメラのハードウェアに問題がある可能性があります。
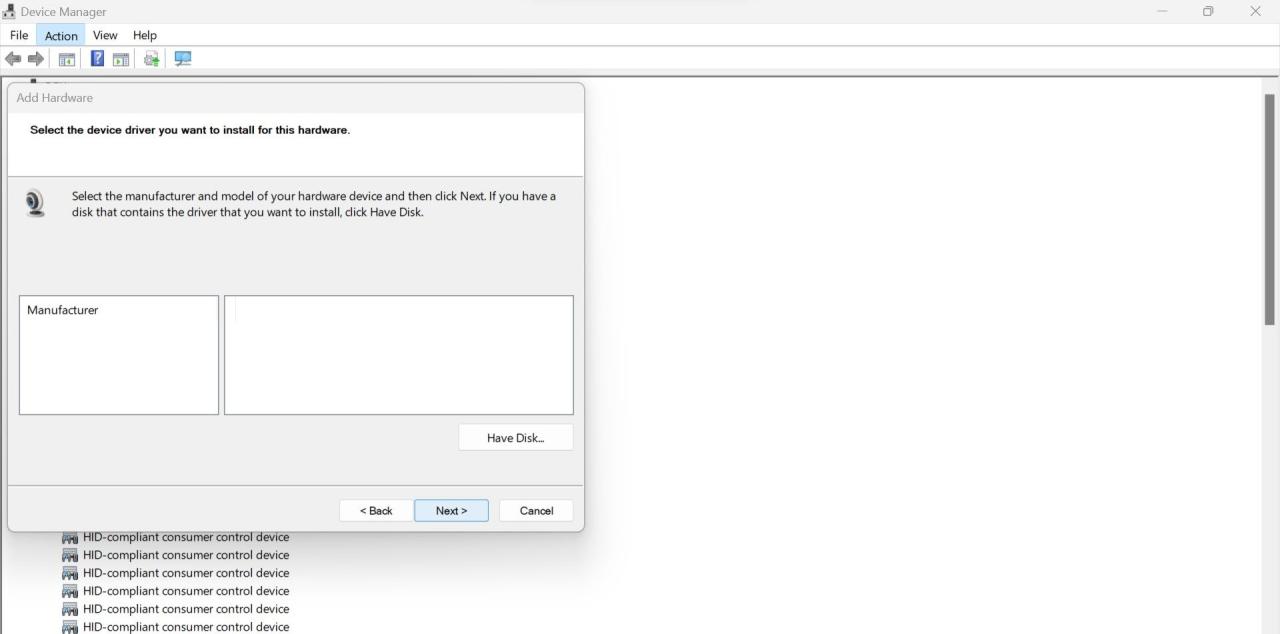
9.ノートパソコンの点検を受ける
これらの修正がどれもうまくいかず、カメラデバイスがデバイスマネージャに表示されない場合、ハードウェアに問題がある可能性があります。そこで、ノートパソコンを徹底的な点検に出す必要があります。デバイスがまだ保証期間内であれば、地元のショップではなく、メーカーに点検してもらうべきです。
デバイスマネージャでカメラドライバを復元する
カメラの問題のトラブルシューティングのために、デバイスマネージャで利用可能なカメラドライバがないことは、いらいらすることです。ハードウェアに問題がない限り、上記の修正方法で復元することができます。カメラと同じように、他のデバイスもデバイスマネージャーから消えてしまうことがあります。そのような場合、慌てないでください、それらも簡単に修正できます。








