目次
あなたのような読者は、MUOをサポートするために役立ちます。当サイトのリンクを使って購入された場合、アフィリエイト報酬が発生する場合があります。もっと読む
成績が上がったので、GPAがどうなるのか気になりますよね。あるいは、目標とするGPAを達成するためにどのような成績が必要かを知りたいかもしれません。しかし、Excelはその答えをすべて教えてくれます。
GPAは各成績の単位を取り込むので、成績の平均を計算しても計算できない'。やり方は少し違いますが、それでもエクセルで簡単に計算できます。
GPAとは何ですか?どのように計算するのですか?
GPA(グレード・ポイント・アベレージ)とは、特定の学期におけるあなたの平均的な成績を示す指標で、通常4.0スケールの数値で表されます。GPAは加重平均の一種であり、各項目の重みが単位となる。
各科目は特定の単位数に相当し、科目の単位数は評点に単位数を掛けたものに相当します。各科目の単位数が決まったら、それらを合計し、合計を総単位数で割ってGPAを算出する必要があります。
この経路をたどってGPAを計算するのは簡単ですが、もう一つ気をつけなければならないことがあります'。成績は通常AからFまでのアルファベットで示されるのに対し、GPAは数字で示されます。したがって、まずレターグレードをグレードポイントに変換する必要があります。これは学校のスタッフに聞けばわかることですが、一般的にAは4グレードポイントに相当します。
そこから、Fが0点になるまで、1文字ごとに1点ずつ減点されます。良い知らせは、成績点とGPAの自動計算をエクセルに頼ることができることです。一度計算式を作ってスプレッドシートを保存すれば、あとは成績を入力するだけです。Excelがあれば、雑多な計算に悩まされることはありません。
SUMPRODUCTとVLOOKUPを使ったExcelでのGPAの計算方法
計算方法を理解したところで、Excelを使って計算を自動化します。SUMPRODUCTとVLOOKUPは、GPAを計算するために使用する2つの関数です'。
=SUMPRODUCT(array1, array2, …)
SUMPRODUCT は、配列と別の配列を掛け合わせ、その結果を合計する Excel 関数です。この関数は、クレジットの合計値を計算するのに便利です。
=VLOOKUP (lookup_value, table_array, col_index_num)
VLOOKUPは電話帳のような働きをするExcel関数です。VLOOKUPに値とその値の等価物を定義したテーブルを与えると、VLOOKUPは初期値'の等価物を出力します。この関数を使うと、成績の文字を成績点に変換することができます。
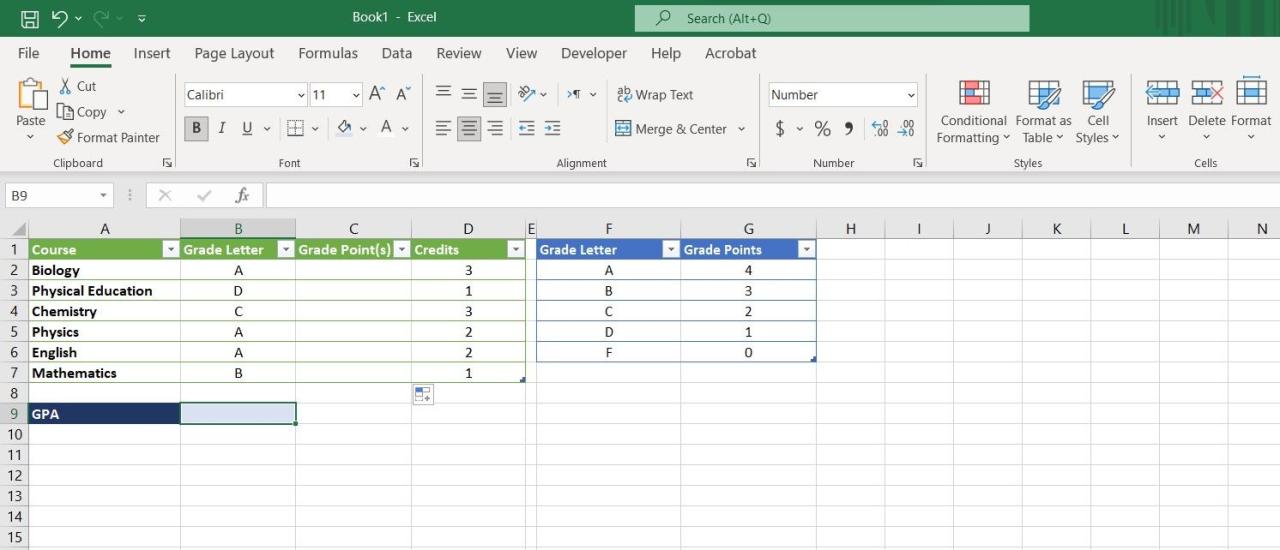
取り組む例として、異なるコースでの学生のレターグレード、その単位、またレターのグレードポイント換算を示す表があります。ゴールはその学生のGPAを計算することです。最初に、成績の文字を評定点に変換する必要があります。
この数式はVLOOKUPを呼び出して、表F2~G6からセルB2に相当する値を求めています。また、等価値が表の2列目にあることを指定しています。テーブルのアドレスにあるドル記号($)は、参照が絶対的なものであることを保証し、フィルハンドルを使用しても変更されないようにします。
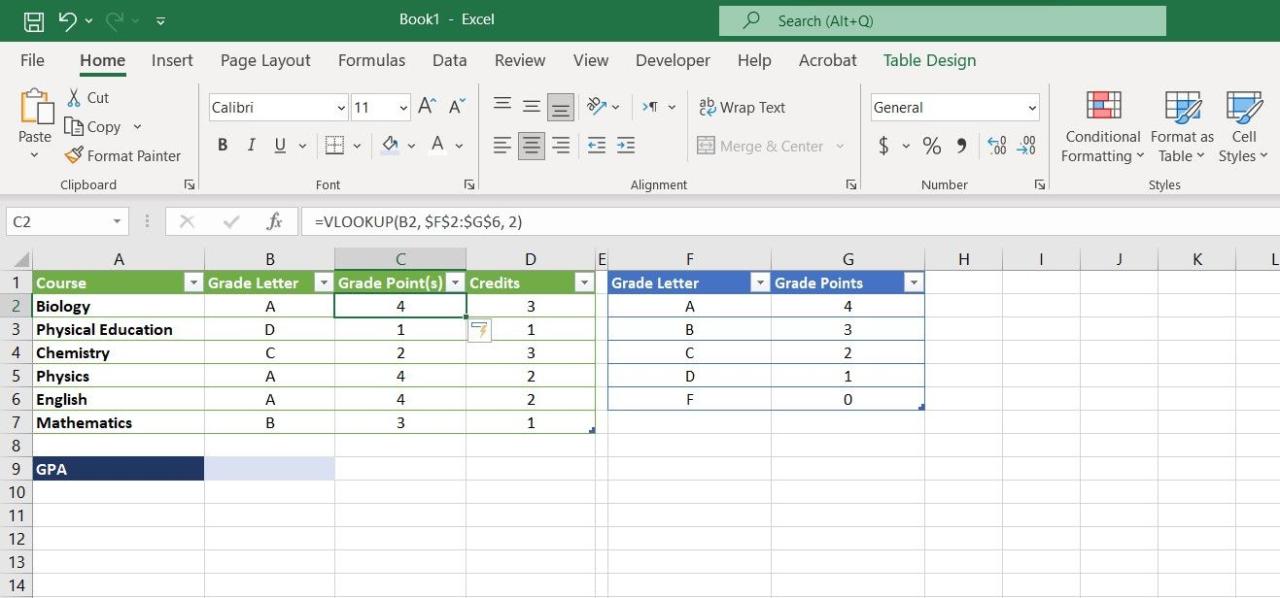
各コースの評定点がわかったところで、最後の仕上げとしてGPAを計算します。
この数式は、C2 から C7 (成績ポイント) に D2 から D7 (単位) を掛けたものを合計し、それを D2 から D7 の合計 (合計単位) で割るために SUMPRODUCT を呼び出します。その結果が学生'のGPAとなります。
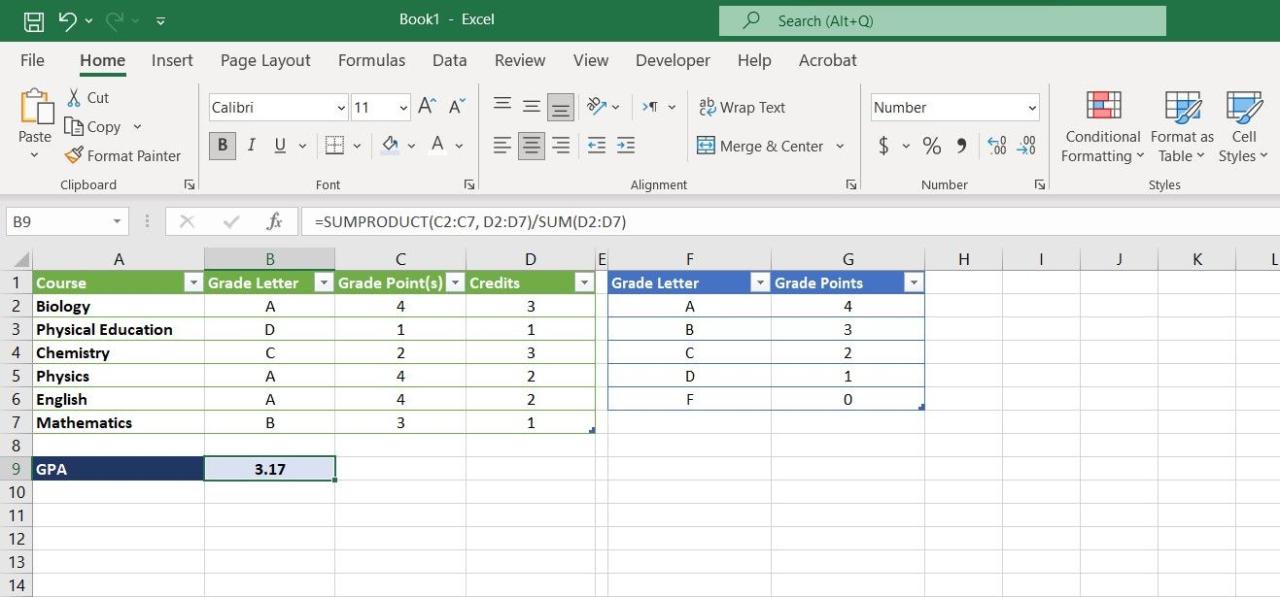
これで、GPAを自動的に計算するExcelスプレッドシートが完成しました。計算を自動化する方法がわかったので、さらに進んでExcelのゴールシークを使い、目標GPAに到達するために必要な成績を確認することができます。
GPAの計算が簡単になりました
GPAの計算は、特に多くの成績を記録している場合、混乱することがあります。GPAを自分で計算するのではなく、Excelを使って計算するのが賢いやり方です。
GPAの計算方法がわかれば、2つのExcel関数を使って成績を評点に変換し、1つの計算式でGPAを計算することができます。GPAの計算がとても簡単になりました。








