目次
あなたのような読者は、MUOをサポートするために役立ちます。当サイトのリンクを使って購入された場合、アフィリエイト報酬が発生する場合があります。もっと読む
Windowsのフォルダの名前を変更しようとすると、問題が発生することはありませんか?この場合、フォルダを整理して、必要なときにファイルをすばやく見つけようとすると、大変なことになるかもしれません。
幸いなことに、ランダムなフォルダを開いて最善を望む必要はありません。この問題を解決し、Windows 11のフォルダの名前をいつでも変更できるようにするための手順を説明します。
1.フォルダにアクセスしているアプリをすべて閉じる
Windowsでは、フォルダーがすでに使用されているため、フォルダー名を変更することができない場合があります。フォルダ内のファイルにアクセスする可能性のある画像やビデオエディタ、その他のアプリをすべて閉じます。
また、ファイルエクスプローラーのタブを見て、名前を変更したいフォルダを閉じてください。まだ使いこなせていない方は、Windows 11 のファイルエクスプローラーのタブについて知っておくべきすべてのことをご覧ください。
2.Windowsエクスプローラーを再起動する
Windows 11でフォルダの名前を変更できないのは、Windowsエクスプローラーの一時的な不具合が原因かもしれません。うまくいけば、再起動することで直ります。
Ctrl Shift Escキーを押して、タスクマネージャーを起動します。そこで、Windows Explorerを右クリックし、「タスクの終了」をクリックして、バックグラウンドで実行されている可能性のあるプロセスを停止します。
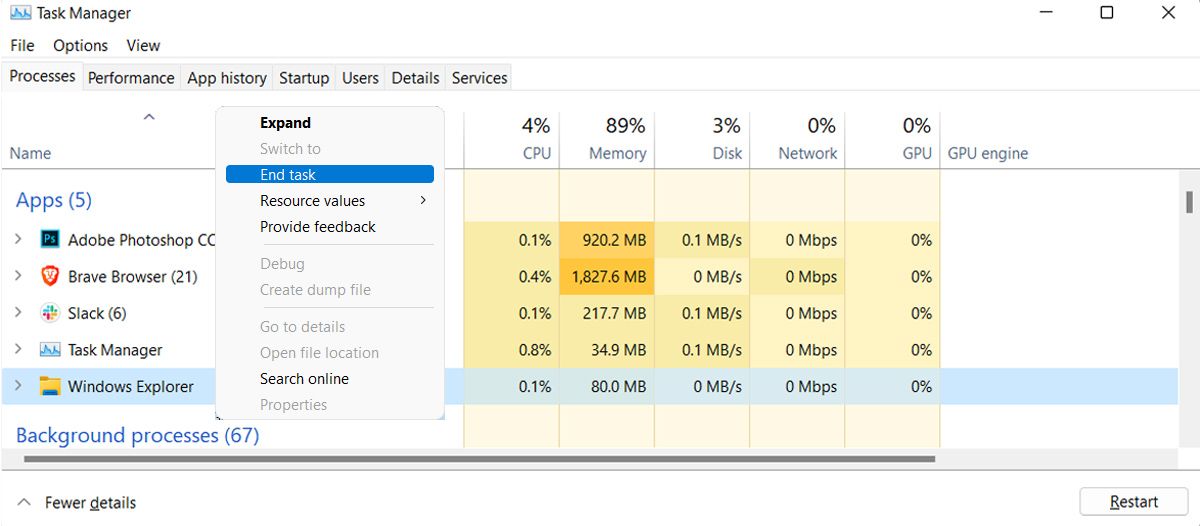
Windowsエクスプローラを再度起動し、フォルダの名前を変更してみてください。
3.Windowsのアップデート
古いWindowsのバージョンは、システムのエラー防止を維持するためのパッチやバグフィックスが欠落している可能性があります。もし、何をやってもコンピュータのフォルダ名を変更できない場合は、システムを最新のバージョンに更新する必要があります。
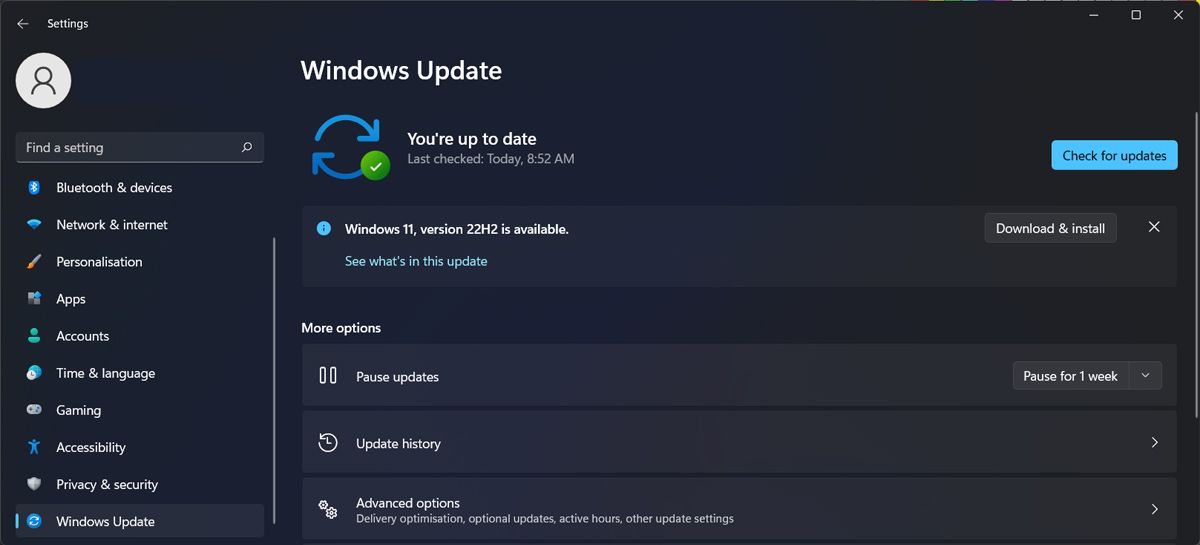
設定]メニューの[Windows Update]を選択します。そこで、「更新プログラムを確認する」ボタンをクリックします。大きな更新プログラムがある場合は、後で実行するようにスケジュールを設定できますので、作業を中断することはありません。
4.フォルダのアクセス権を確認する
ローカルアカウントでサインインした場合、フォルダ名を変更するのに必要な権限が不足している可能性があります。ここではその確認方法を説明します。
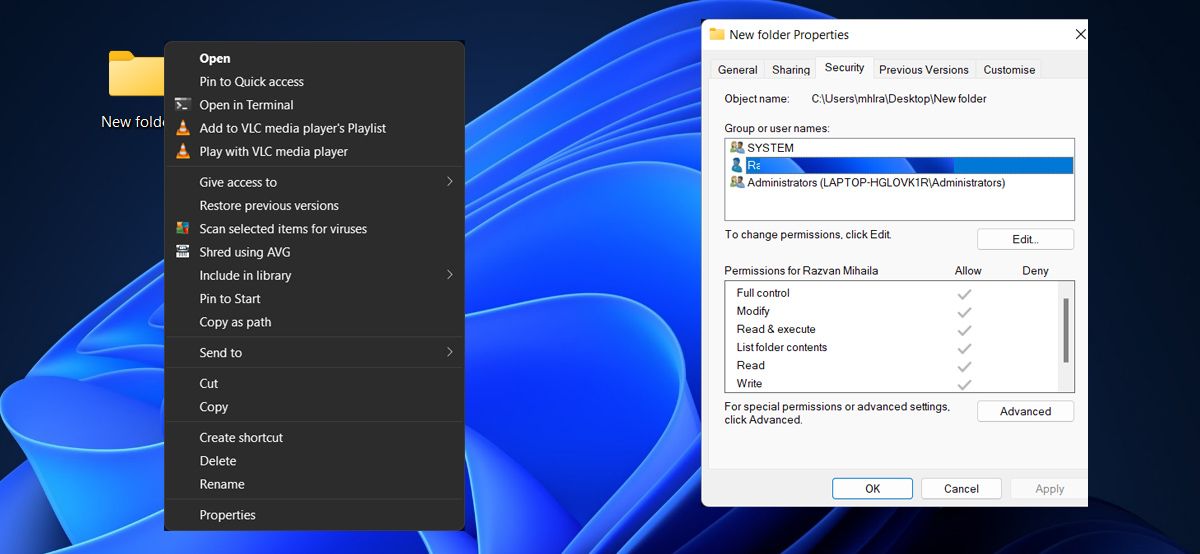
あなたのアカウントでフォルダの名前を変更することがブロックされている場合、管理者アカウントに切り替えるか、Windows上でフォルダの所有権を取得する必要があります。
5.マルウェアをスキャンする
もし、使えなくなったWindowsの機能が増えたら、マルウェアに感染しているかもしれません。Windowsを再び正常に動作させ、ファイルやフォルダを保護するために、Windowsで最も優れたマルウェア除去ツールの1つを使用して、潜んでいる脅威を見つける必要があります。
6.制御されたフォルダーアクセス機能をオフにする
制御されたフォルダアクセスは、悪意のあるアプリや疑わしいアプリがファイルやフォルダにアクセスするのを阻止するために設計されたWindowsの機能です。しかし、この機能が原因でコンピュータのフォルダの名前を変更できない場合があります。
この場合は、オフにしてください。
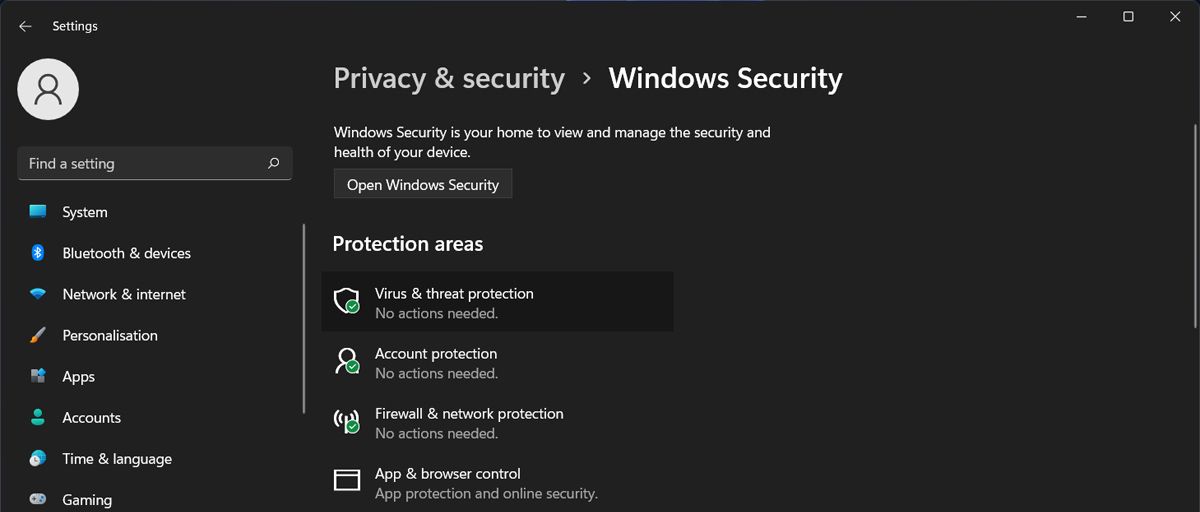
フォルダの名前を変更したら、制御されたフォルダアクセス機能を再び有効にすることができます。
7.クリーンブートを実行する
サードパーティアプリの誤動作や競合により、フォルダ名の変更ができない場合があります。それをテストするには、クリーンブートを実行します。この方法では、コンピュータは補足的なサービスやアプリなしで実行されます。この方法がわからない場合は、Windows 11でクリーンブートを実行する方法を参照してください。
クリーンブート後に問題が解決した場合は、インストールされているアプリのリストを見て、問題の原因となっている可能性のあるアプリをアンインストールします。数が多すぎて調べられない場合は、クリーンブートするたびに、ほんの一握りのアプリとサービスだけを再度有効にすることができます。問題が再び発生した場合、先ほど再アクティブ化したアプリのいずれかが原因となっています。
8.ファイル名にサポートされていない文字を使用しない
フォルダー名を変更しようとしたときに The parameter is incorrect message が表示された場合、互換性のない文字を入力した可能性があります’。Windowsコンピュータでフォルダの名前を変更する場合、以下の文字を使用することはできません。
- < (小さい)
- > (以上)
- * (アスタリスク)
- ?(クエスチョンマーク)
-
Windows 11 でフォルダーを整理する
上記の解決策で、Windows 11コンピュータでフォルダの名前を変更できない問題を解決できることを願います。
Windows がフォルダ名にすべての文字を使用できないため、単なる構文エラーになることがあります。しかし、問題がより複雑である場合、問題を解決するために、制御されたフォルダアクセスをオフにしたり、クリーンブートを実行することができます。








