目次
あなたのような読者は、MUOをサポートするために役立ちます。当サイトのリンクを使って購入された場合、アフィリエイト報酬が発生する場合があります。もっと読む
Windowsがディスクにインストールできない理由はたくさんありますが、その理由がすぐにわかるわけではありません。幸いなことに、Windowsをディスクにインストールするために試すことのできるさまざまな修正方法があります。
Windows がこのディスクにインストールできません] エラーの修正方法と、その原因について説明します。
f}このディスクにWindowsをインストールできない“」というエラーが発生するのはなぜですか?エラーはなぜ発生するのですか?
にはいくつかの反復があります。
このエラーは、ハードディスクのパーティションスタイルがBIOS(Basic Input/Output System)バージョンに対応していない場合に発生します。BIOSには2つのバージョンがあります。UEFI (Unified Extensible Firmware Interface)とLegacy BIOSです。
この名前からわかるように、UEFIはより現代的で、Legacy BIOSはかなり古いものです。これらのバージョンはそれぞれ特定のハードドライブパーティションスタイルにしか対応しません。不一致の場合、以下のような問題が発生します。
どのようなパーティションスタイルが有効か?
このエラーを解決するために何をすべきかを考えるには、エラーメッセージの第2文に書かれている内容を確認する必要があります。
エラーメッセージの2番目の文が次のように表示されている場合
エラーメッセージの2番目の文が次のように表示されている場合
f}選択されたディスクがGPTパーティションスタイルであることを修正する方法
UEFI が利用可能でないことを確認するために BIOS のバージョンをチェックする
その前に、あなたの PC が UEFI をサポートしているかどうか再確認してください。BIOSのバージョンは、PCの起動時にBIOSに入ることで確認できます。PCを起動し、BIOSキーを押してください。BIOSキーはメーカーによって異なる場合がありますが、よく使われるキーはF1、F2、F10、F12、またはDELです。
BIOS では、Boot mode を確認する必要があります。繰り返しますが、ここで一つのステップバイステッププロセスはありません。全てのタブに目を通す必要がありますが、一般的に Boot タブがあり、ここで Boot モードを見つけることができます。
ブートモードが Legacy に設定されていて UEFI がオプションとして表示されない場合、GPT ディスクパーティションを使うことはできません。この時点で、MBR パーティションテーブルに変換する必要があります。
MBRディスクをGPTに変換する
GPTディスクパーティションをMBRに変換するには、2つの方法があります。残念ながら、どちらの方法もディスクに保存されているデータを消去してしまいます。または、サードパーティのソフトウェアを使用して、データを失うことなくGPTパーティションディスクをMBRに変換することができます。
1.コマンドプロンプトを使用してMBRディスクからGPTディスクに変換する
別のハードディスクに他のOSがインストールされていない場合は、コマンドプロンプトを使用することができます。この方法は、変換しようとするドライブに保存されているすべてのデータを消去することに注意してください。
- Windowsインストールディスクを挿入して、Windowsのセットアップ画面を待つことから始めてください。Shift F10キーを押して、コマンドプロンプトを開きます。
- diskpartと入力し、Enterキーを押します。
- list diskと入力し、コンピュータ上のドライブのリストを取得します。
- MBRに変換したいディスクを選択します。これは、Windowsをインストールするディスクである必要があります。ディスクはselect disk 0で選択することができます。
- cleanを実行し、convert mbrを実行して、パーティションをMBRに変換します。
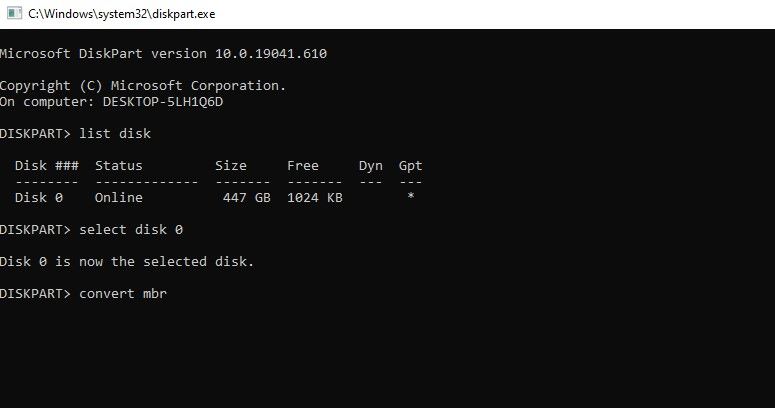
完了したら、コマンドプロンプトを終了します。Windowsのインストールに戻り、再度インストールを実行します。
2.ディスク管理ユーティリティを使用してMBRディスクからGPTに変換する
お使いのシステムに、すでに別のドライブにWindowsのコピーがある場合、そのコピーのディスク管理ユーティリティを使用して、GTPパーティションディスクをMBRに変換することができます。
- スタートメニューの横にある検索バーに「ディスクの管理」と入力します。検索結果の最初の項目は、「ハードディスクパーティションの作成とフォーマット」です。Enterキーを押して、ディスクの管理ユーティリティを開きます。
- ユーティリティに表示された一覧から変換したいディスクを探します。その上で右クリックし、「ボリュームの削除」を選択します。
- 次に、同じディスクを右クリックし、[MBRディスクに変換]を選択します。
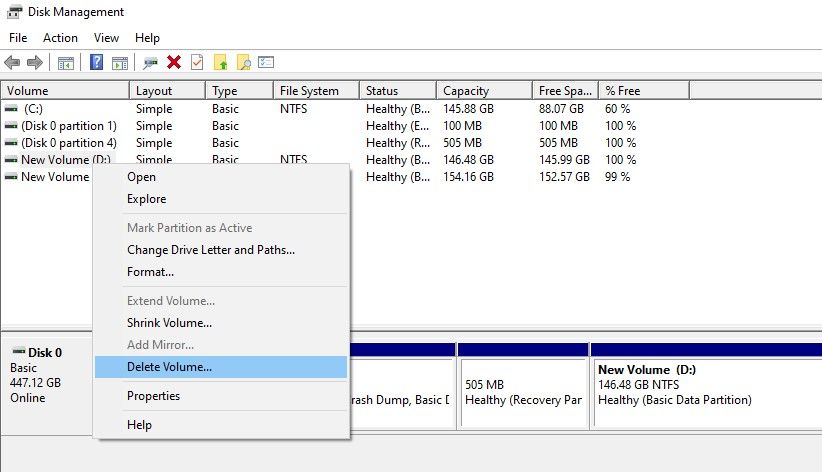
f}選択したディスクに MBR パーティションテーブルがある場合の修正方法
1.EFIブートソースを無効にしてみる
パーティションを変換したくない場合、BIOS に行って EFI ブートソースを無効にできるかどうか見てください。BIOSでBoot Orderセクションに移動して、EFIブートソースを検索します。それを無効にして、Windowsのインストールを実行します。インストールが完了したら、EFIブートソースを再び有効にしてください。
EFIソースを無効にするオプションがない場合、パーティションを変換する必要があります。
2.コマンドプロンプトを使用してMBRからGPTに変換する
GPT パーティションを MBR に変換するときに使った方法はここでも使えます。変更するのはステップ 5 のコマンドだけです。convert mbr の代わりに convert gpt と入力します。
これまでの手順が終了したら、コマンドプロンプトを終了して、インストールを続行します。
3.Windows のインストールディスクを使用して MBR から GPT に変換する
インストール作業中にWindowsをインストールするディスクを選択する画面が表示されます。Windowsをインストールするディスクを選択し、[削除]をクリックします。
次に、同じディスクを選び、「新規作成」をクリックして、GPTスタイルでパーティションを作成します。次へ」をクリックし、インストールを進めてください。これでエラーが修正され、インストールを進めることができるはずです。
コンピュータのハードウェアがこのディスクの起動をサポートしていない可能性があります}を修正する方法エラー
このエラーが発生した場合、ハードディスク保護が有効か無効かを確認する必要があります。もしそれがうまくいかない場合、SATAコントローラが正しく設定されているかどうかを確認してください。
1.ハードディスク保護の無効化
コンピュータを自分で設定しなかった場合は、設定した技術者と話し、ハードディスク保護を無効にするよう依頼するのが最良の方法です。
また、ハードディスクへの書き込み保護機能を自分で追加していないか確認する必要があります。Windowsの書き込み保護機能を誤って有効にしていないか確認し、無効にしてください。スタートメニューからcmdを検索し、管理者として起動するを選択します。以下のコマンドを順番に実行してください。
ディスクパート
リストボリューム
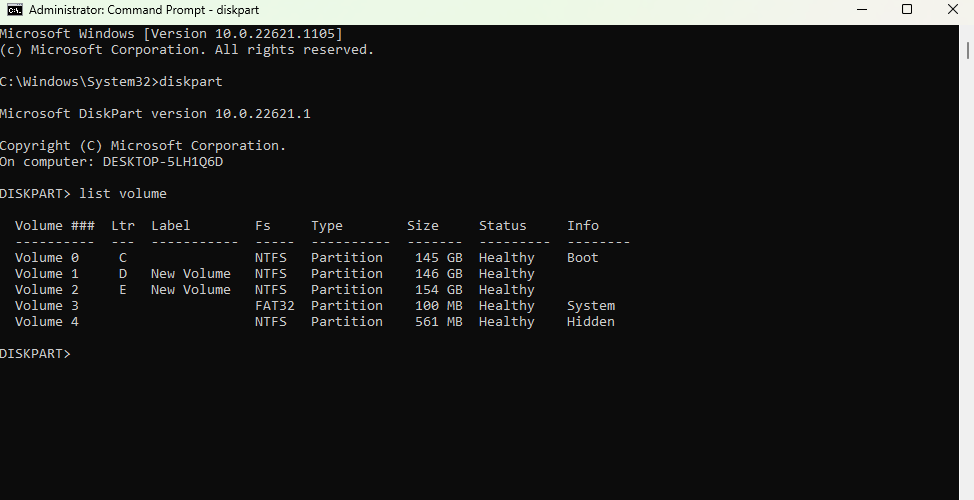
書き込み保護が有効なドライブのボリューム番号をメモし、以下のコマンドを実行します。
第2巻を選択
属性 ボリュームクリア 読み取り専用
出口
ドライブレターEを該当する文字に置き換える。
2.SATAコントローラモードの設定
このエラーは、BIOSのSATAコントローラモードが正しく設定されていない場合にも発生します。BIOSをデフォルトにリセットすることができます。
または、BIOSでSATAモードやハードディスクモードを手動で変更することも可能です。現在のハードディスクの状態がIDEであれば、AHCIに変更し、逆であれば、AHCIに変更します。
ハードディスクがRAWの場合、Windowsはそれをシステムまたはブートとして検出せず、自動的に読み取り専用属性を付与します。このエラーを修正するには、デフォルトのSANポリシーを変更する必要があります。
ディスクパーティションエラーの解決法
うまくいけば、これであなたの








