目次
あなたのような読者は、MUOをサポートするために役立ちます。当サイトのリンクを使って購入された場合、アフィリエイト報酬が発生する場合があります。もっと読む。
適切なツールを使用すれば、PDFで様々なことができます。PDFの結合、変換、圧縮、サイズ変更、トリミング、分割、回転、(ロック解除)など、さまざまなことが可能です。そして何より、これらすべてを無料で行えるのです。PDFでできるもう一つのクールなことは、透かしを追加または削除することです。しかし、1つを取り除くことについてはどうですか?
ここでは、人々が透かしを削除する理由と、最も重要な、オンラインでPDFから透かしを削除する方法についての詳細を学ぶことができます。
PDFファイルから透かしを削除したい理由
ほとんどのPDFユーザーのように、あなたはおそらくすでにPDFに透かしを追加する方法を知っている。しかし、あなたはまた、PDFファイルから透かしを削除することができ、あなたが自由のために、オンラインでそれを行うことができます知っていましたか?
我々は、PDFから透かしを削除する方法を掘り下げる前に、我々は、人々が最初の場所でPDFから透かしを削除するいくつかの理由を見てみましょう。
- この文書は機密扱いを解除されました。
- 電子透かしはもう必要ありません。
- ウォーターマークは削除して交換する必要があります。
- ウォーターマークはロゴまたはマスコットであり、変更または再ブランド化されています。
- ウォーターマークの位置が適切でない。
- ウォーターマークが読むのを邪魔している、など。
さて、いくつかのフリーツールを使用して、PDFから透かしを削除する方法にジャンプしてみましょう's。
1.Soda PDFを使用してPDFから透かしを削除する方法
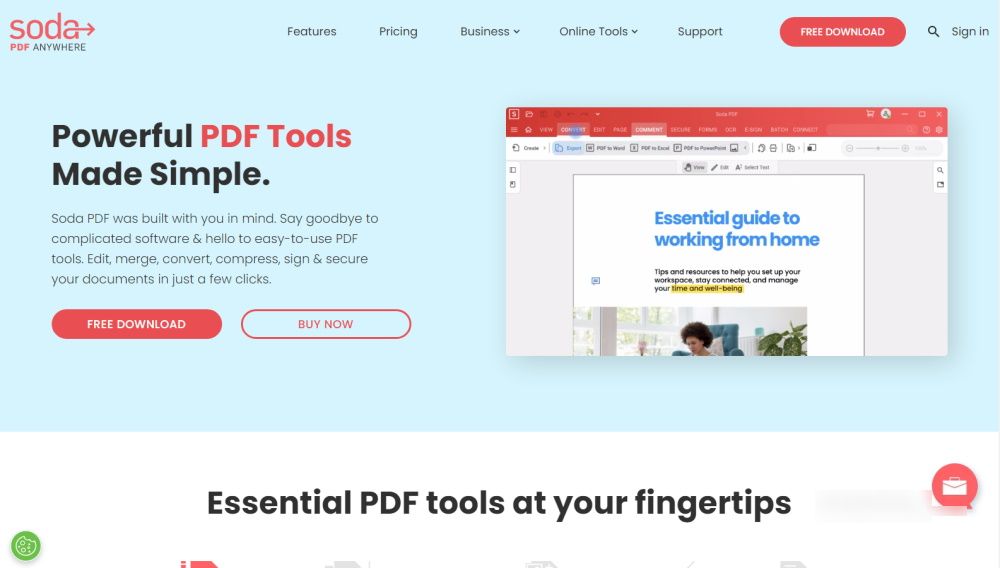
Soda PDFは、強力な多目的オンラインPDFエディタです。その無料のオンラインツールは、簡単にPDFをマージ、圧縮、変換、分割、リサイズ、回転、および変更することができます。
Soda PDF Onlineを使用してPDFから透かしを削除する方法はこちらです。
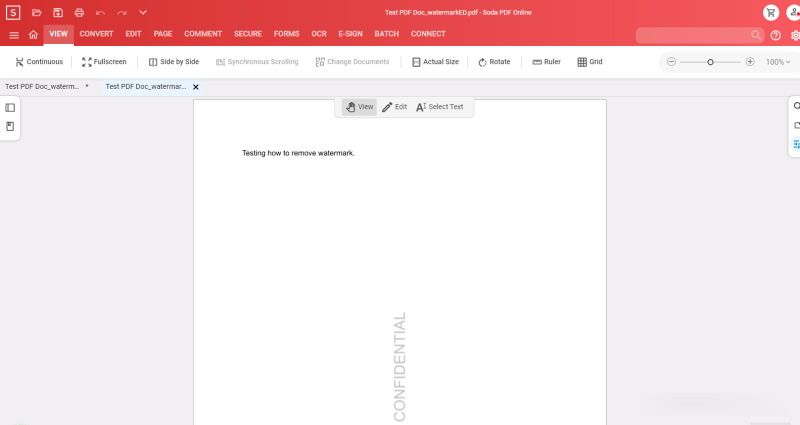
このツールは、英語、ドイツ語、フランス語を含む8つの言語で利用可能です。他の言語オプションを表示するには、歯車のアイコンをクリックするだけです。
Soda PDF's watermark removerは、無料でオンラインPDFから透かしを削除する最も簡単な方法です。それは透かしを削除するために失敗したまれなケースでは、以下に説明する他の透かしの除去方法を試すことができます。
2.Microsoft Wordを使用してPDFから透かしを削除する方法
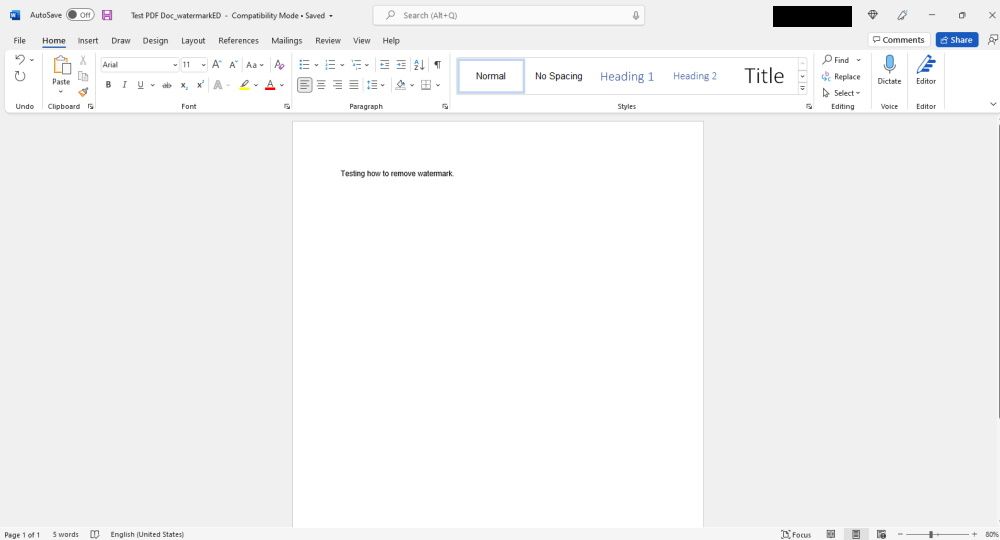
Microsoft Wordは、地球上で最も人気のあるワードプロセッシングツールの一つです。また、最初にPDFをWordに変換し、透かしを削除し、その後、PDFとしてドキュメントを保存することにより、PDFから透かしを削除するためにそれを使用することができます。これは、ほとんどすべてのPDFエディターで動作します。
このデモでは、Foxit PDF エディタを使用します。以下、その方法を説明します。
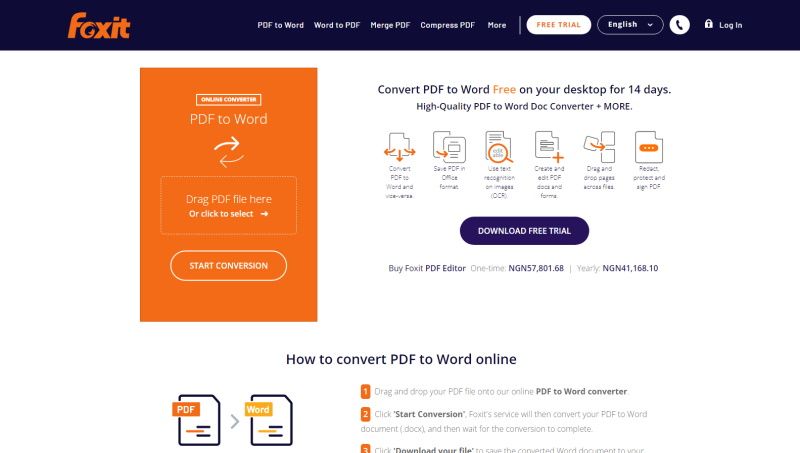
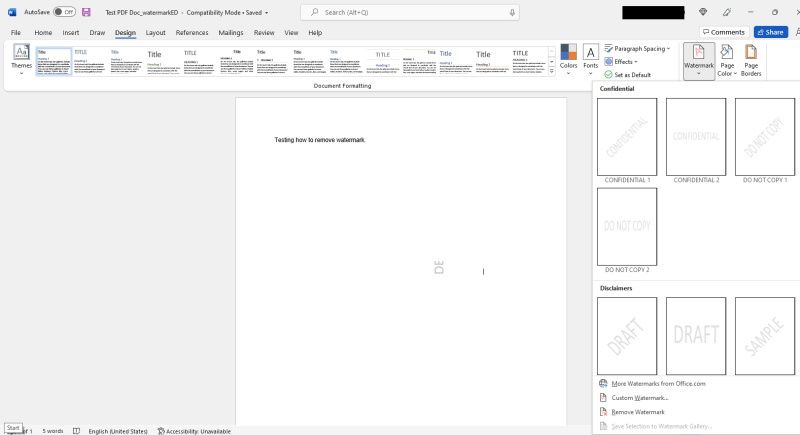
3.Google Docsを使用してPDFから透かしを削除する方法
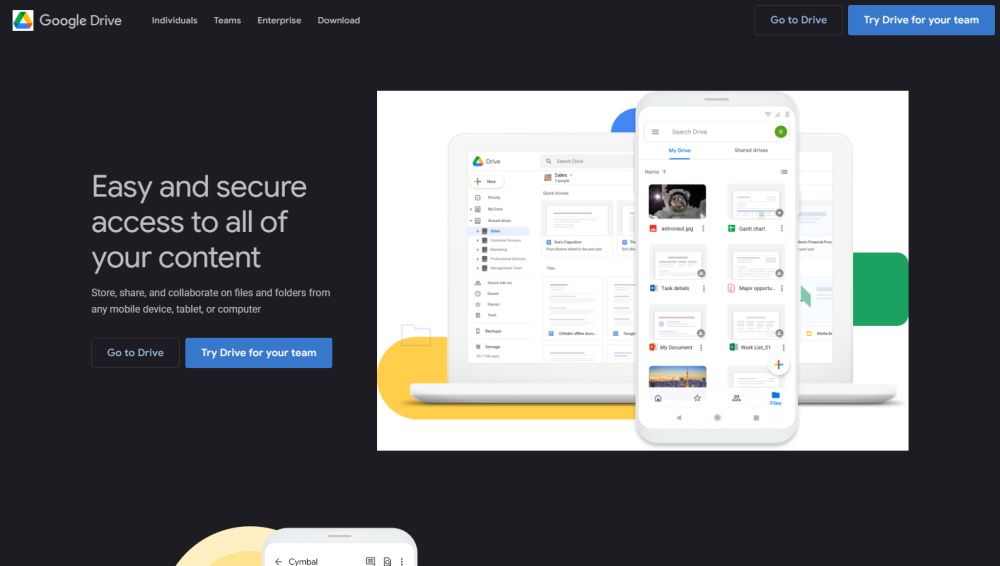
Googleドキュメントを使用して、ドキュメントの作成、編集、および処理を行うことができます。また、Googleドキュメントに透かしを追加したり、PDFから透かしを削除するために使用することができます。
ここでは、Google Docsを使用してオンラインでPDFから透かしを削除する方法です。
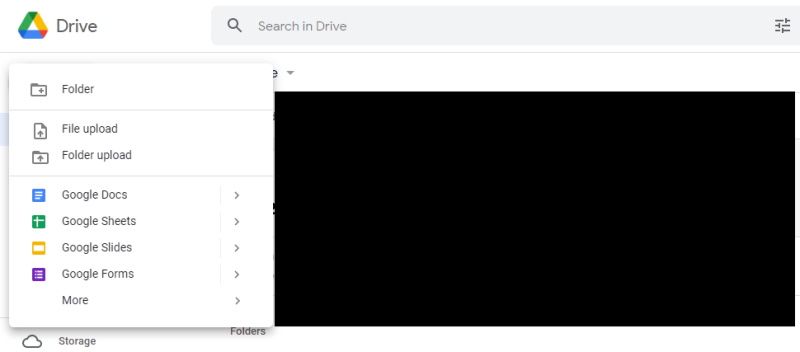
4.PDF Zorroを使用してPDFから透かしを削除する方法
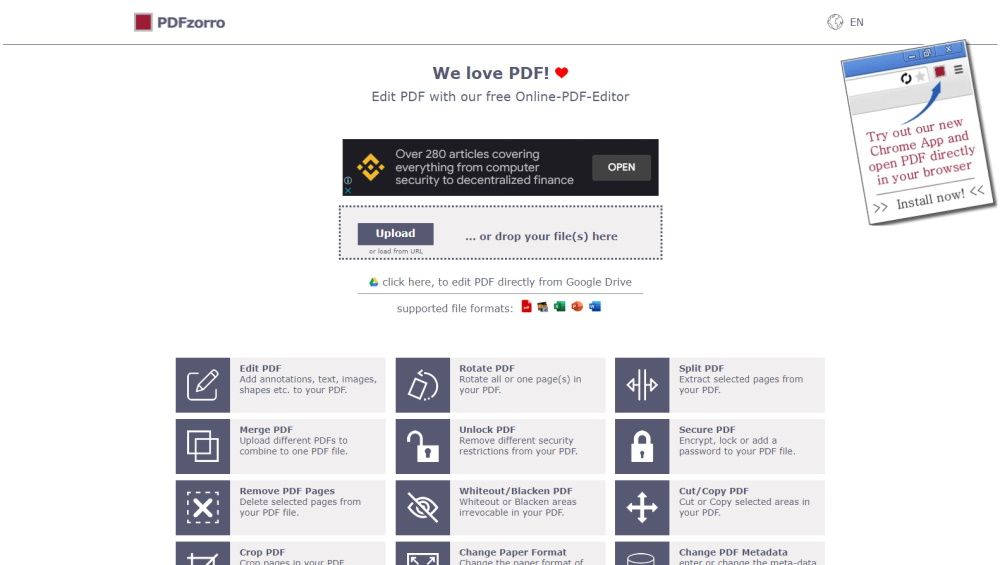
PDF Zorroは、マージ、分割、トリミング、回転、セキュリティ保護、ロック解除、およびPDFファイルの変換などを行うことができる別の堅牢なPDFエディタです。PDF Zorroを使用すると、白色化、黒色化、または消しゴムツールを使用して、PDFから透かしを削除することができます。
ここでは、消しゴムツールを使用してオンラインでPDFから透かしを削除するには、PDF Zorroを使用する方法について説明します。
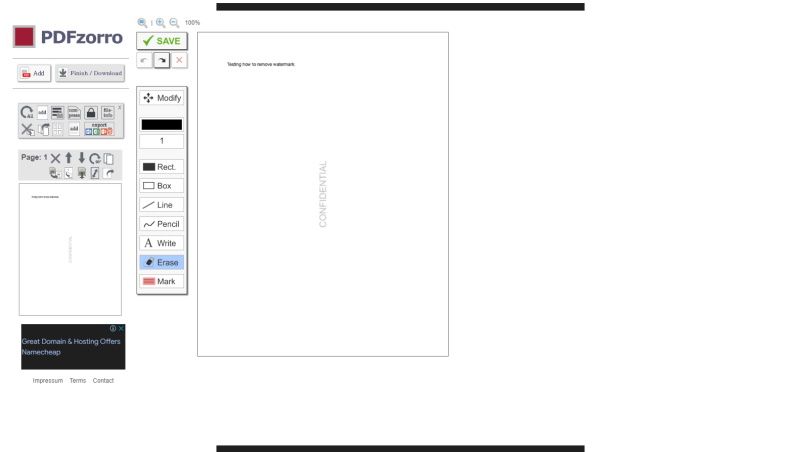
この方法は、透かしがテキストの上に重なっていない場合に最も効果的です。他のテキストを削除したい場合PDFファイルから通常のテキストを削除するのと同じように簡単にできます。
不要ですか?単にそれを削除します。
今、あなたは自由のためのオンラインPDFから透かしを削除する方法を知っている、あなたは先に行くと、もはやあなたのPDFにそれらを必要としない場合はそれらを削除することができます。しかし、あなただけのあなた自身を作成したり、変更する権限を持っていることをPDFから透かしを削除することを確認し、それ以外の場合は、上の侵害することができる誰か's著作権とトラブルで土地可能性があります。
PDFには、透かしの追加や削除をはじめ、できることがたくさんあります。これらはオンラインで無料で行えますが、他にもWindowsやMacのコンピュータでPDFを編集できるソフトウェアが多数あります。








