目次
あなたのような読者は、MUOをサポートするために役立ちます。当サイトのリンクを使って購入された場合、アフィリエイト報酬が発生する場合があります。もっと読む
スマートフォンのデータをバックアップしたり、同期させることは、特に新しいデバイスにアップグレードするとき、または単にデータのコピーを保存したいときに重要であることは誰もが知っています。
このような簡単な方法を探しているなら、新しいIntel Unisonアプリをチェックする価値があります。連絡先、メッセージ、通話履歴、写真などにPCからアクセスすることができます。Android と iOS デバイスを Windows 11 PC に同期する方法について詳しく見ていきましょう。
インテル ユニソン アプリとは何ですか?
Intel Unisonアプリを使用すると、AndroidまたはiOSデバイスをWindows 11 PCまたはIntel Evoデバイスに接続することができます。Intel’のEvo対応デバイスは、パフォーマンス、バッテリー寿命、全体的なユーザー体験の基準を満たすようにテストされた一連のプレミアムノートPCを特徴としています。
このアプリは、Microsoft Phone Linkと同じように機能します。デスクトップから直接、通知やメッセージを受信し、応答することができます。また、デバイス間でファイルや画像の送受信も可能です。このアプリは、現在ロールアウトの段階にあり、短期間のうちにほとんどの地域で利用できるようになる予定です。
アプリを実行するには、バージョン9.0以上のAndroidデバイスが必要です。iOSデバイスの場合、バージョン15.0以降が必要です。ただし、インテルが定める基本的な互換性要件を満たしたデスクトップ端末でのみ動作します。
簡単にセットアップして使用することができます。また、Windows PCやノートパソコンからBluetoothで通話が可能です。
ダウンロードするIntel Unison for Android|iOS|Desktop/Web(無料)
Phone LinkとIntel Unisonの類似点と相違点とは?
MicrosoftのYour Phoneアプリ(MicrosoftはPhone Linkにリブランド)とIntelのUnisonは、PC上で携帯電話のコンテンツを同期してアクセスできるようにするものです。ここで、いくつかの類似点と相違点を簡単に見てみましょう。
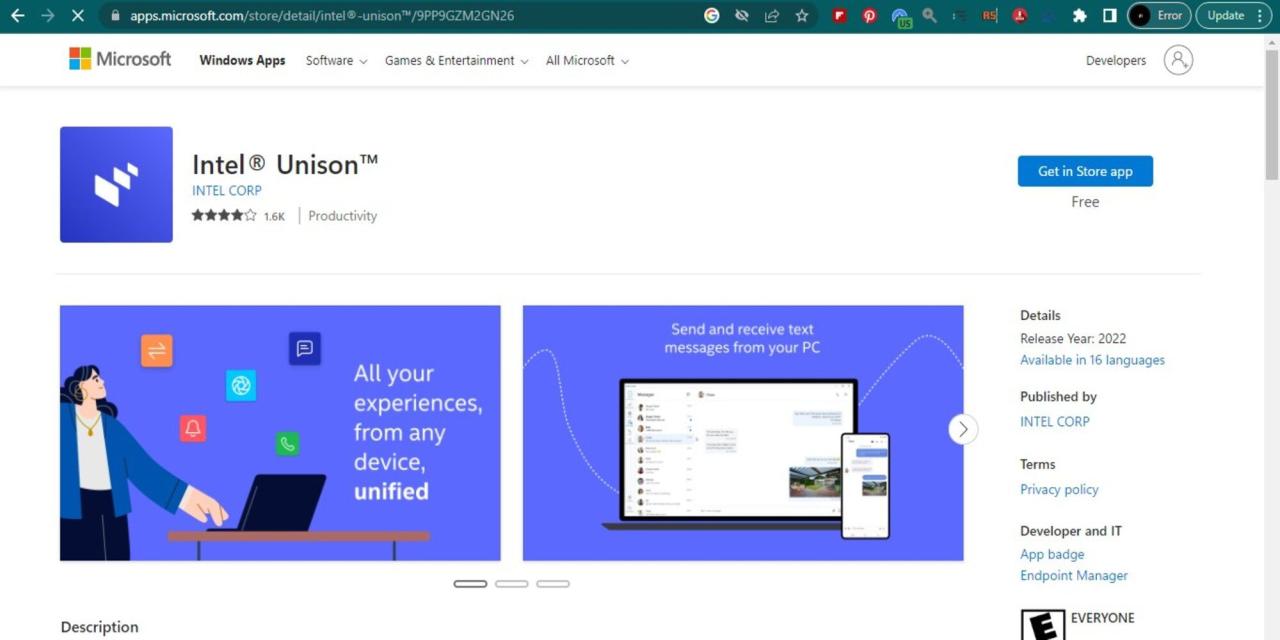
Phone Link と Intel Unison の類似点
Phone LinkとIntel Unisonは、どちらもユーザーエクスペリエンスを向上させ、生産性を向上させるアプリケーションです。ここでは、その概要を説明します。
- 機能性。スマートフォンとパソコンの機能を融合させるために開発されました。スマートフォンの写真、テキスト、通知にPCからアクセスすることができます。
- 互換性のあるデバイス。あなたは、リモートアクセスし、あなたの携帯電話を制御することができますが、あなたは’llは、互換性のあるデバイスが必要です。Microsoft では、Microsoft Phone Link でサポートされているデバイスのリストを用意しています。Intel Unison アプリがスマートフォンで動作するには、Intel がリストアップしたこれらのシステム要件を満たす、互換性のあるデバイスも必要です。
これらのアプリに関しては、一部の標準的な機能が使用できる場合があることに注意してください。お使いのデバイスのモデルやメーカーによっては、モバイルアプリを操作するための電話画面機能、Webブラウジングなどの高度な機能を期待できます。
Phone LinkとIntel Unisonの違い
あまり大きな違いはありませんが、Phone Link は Windows ユーザー向けに特別に設計されており、Intel Unison アプリは主に Intel を搭載した Evo デバイス向けに設計されていることを覚えておいてください。
- インテグレーション。Phone Linkは、より多くの機能と他のMicrosoftサービスとの統合を備えています。一方、Intel Unisonアプリは、Intelユーザーにシームレスな体験を提供することに主眼が置かれており、Intelハードウェアに最適化されています。
- ユーザーインターフェイス。Phone Link はより包括的なユーザーインターフェイスを持ち、Intel Unison アプリはよりミニマルなものとなっています。
AndroidまたはiOSデバイスでIntel Unisonアプリをセットアップする方法
Android/iOSデバイスでIntel Unisonアプリをセットアップして使用するのは簡単です。ここでは、その方法をご紹介します。
- Windows 11デバイスに、Microsoft StoreからIntel Unisonアプリをインストールし、AndroidおよびiOSデバイスにもインストールします。
- スマートフォン・デバイスのBluetooth機能が有効で、インターネット接続が有効であることを確認してください。インストールしたら、必要な権限を付与します。
- QRコードまたはテキストコードを使用して、スマートフォンを直接ペアリングすることができます。
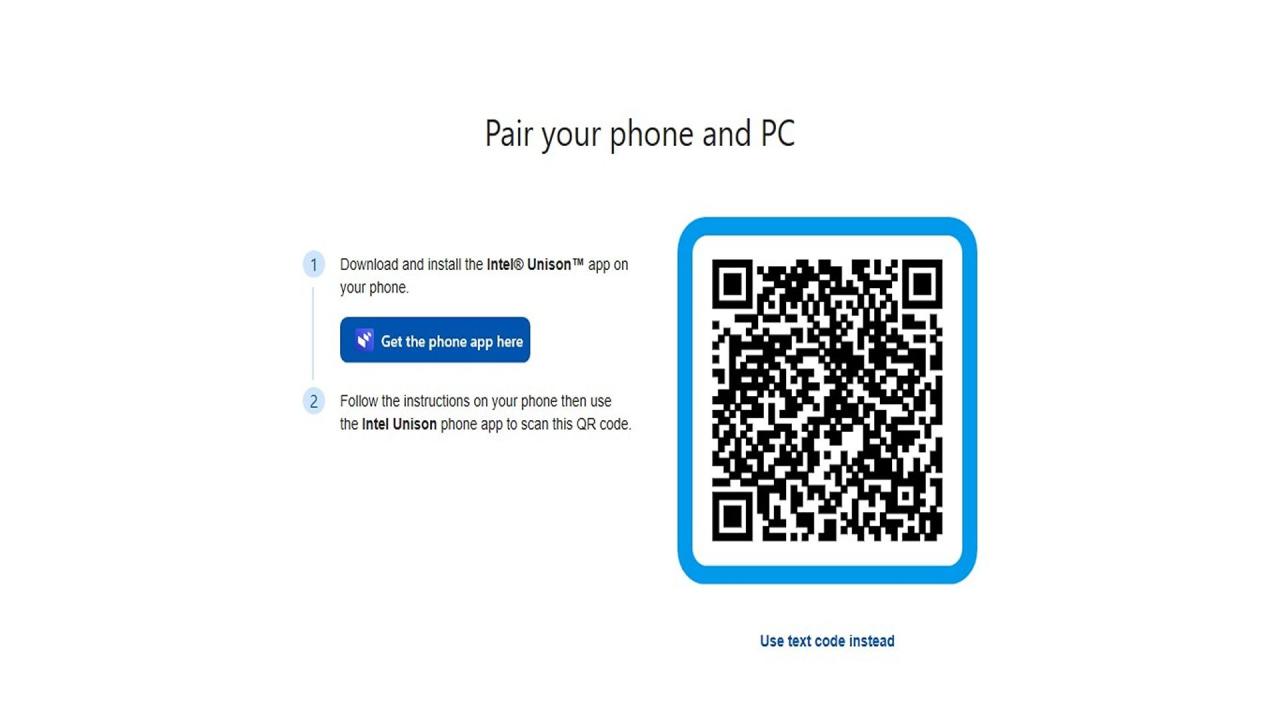
- 一度完了すると、あなたの携帯電話に別のコードが表示されます。それがあなたのPC上のコードと一致するかどうかを確認し、[確認]をクリックします。
- スマートフォンのアクセス許可を求めるメッセージが表示されます。許可]をクリックすると、スマートフォンとPCが正常にペアリングされます。両方のデバイスが確認されたら、出発です。
- 次に、アプリの機能を紹介する画面が表示されます。
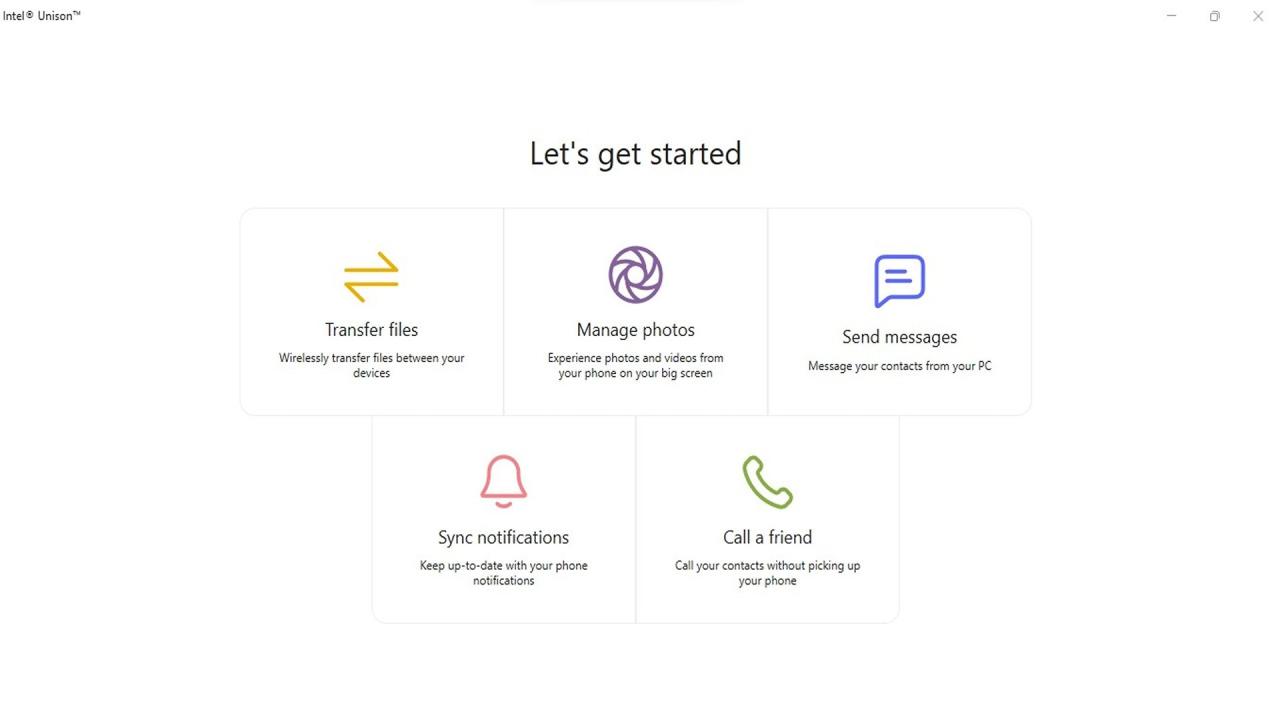 通知の同期などの機能を選択し、アプリを起動します。ページの左側にスマホからの通知が表示されます。また、デバイス間でファイルを転送することもできます。
通知の同期などの機能を選択し、アプリを起動します。ページの左側にスマホからの通知が表示されます。また、デバイス間でファイルを転送することもできます。- 左メニューの機能をクリックすると、連絡先、ギャラリー画像、通話機能にアクセスすることができます。
設定手順は、AndroidとiOSデバイスで同様です。お使いのデバイスのモデルやソフトウェアのバージョンによっては、追加の許可を与える必要がある場合があります。
インテル ユニソン。AndroidとiOSデバイスの同期でシームレスな体験を
デバイスと PC のセットアップが完了したら、同期プロセスはシンプルでシームレスです。また、ファイル転送などのオプションも用意されています。
外出先で Windows 11 PC のファイルにアクセスする必要がある場合は、Intel Unison を使用して、すべてのデバイスにシームレスにアクセス、同期、共有することを検討してください。2 台以上のデスクトップ・デバイスで作業している場合は、複数の Windows 10 または 11 デバイス間で設定を同期して、スムーズなエクスペリエンスを実現することも検討できます。








