目次
あなたのような読者は、MUOをサポートするために役立ちます。当サイトのリンクを使って購入された場合、アフィリエイト報酬が発生する場合があります。続きを読む
ゲームをプレイしようとSteamクライアントを開いたところ、ブラックスクリーンに遭遇したことはありませんか?その問題はSteamの1つのタブ(主にライブラリ)にのみ影響し、他のタブは問題ないでしょうか?これは、Steam ユーザーが直面する最もイライラする問題の 1 つで、その原因はディスプレイ、Steam クライアント、または Windows 自体にある可能性があります。
この記事では、Steamで黒い画面が表示される問題の原因を取り上げ、それを解決するための解決策について説明します。
Steam で黒い画面が表示される原因は何ですか?
Steam では、さまざまな理由でディスプレイが黒くなることがあります。ここでは、そのいくつかを紹介します。
上記の原因を念頭に置き、Steam の正常な動作を回復するために適用できる修正方法について説明します。
Steam のブラックスクリーンの問題を修正する 7 つの方法
Steamの黒い画面の問題を解決するには、Steamを最新バージョンにアップデートし、他に開いているアプリを閉じ、ブラウザのデータを消去し、Steamキャッシュフォルダを削除し、Steamの設定を元に戻す必要があります。また、グラフィックカードに問題がないかを確認してください。問題の診断に失敗し、問題が続く場合は、Steam の再インストールが必要な場合があります。
以下では、上記のすべての修正方法を適用する方法を紹介します。
1.いくつかの基本的な修正を適用する
Steamのブラックスクリーンの問題が単なる小さな不具合ではないことを確認するために、まず以下の簡単な修正を試してみてください。
- 一時的な問題がないことを確認するために、Steam クライアントとコンピュータを一度再起動します。
- Steam で表示される黒い画面のどこかを 3 回クリックします。
- 表示されている場合は、Steamクライアントの右下にある「友達&」をクリックします。Steamクライアントの右下にある「チャット」オプションをクリックします。
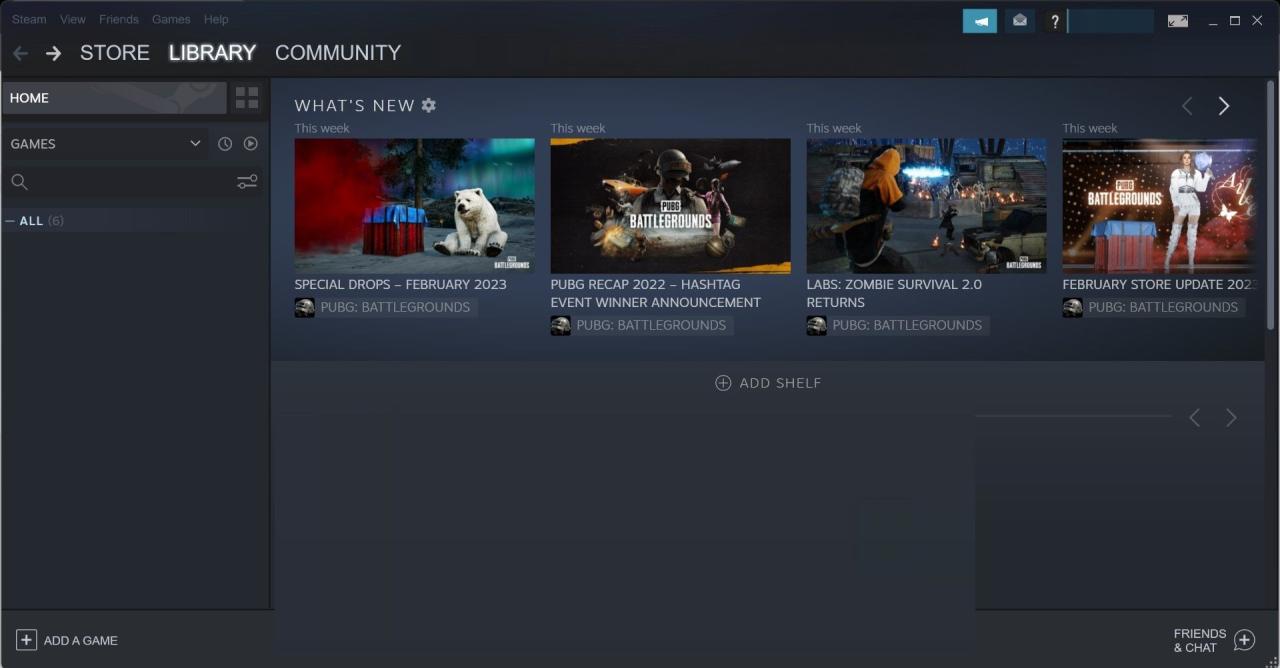
- 外部モニターで Steam を実行しているときにこの問題が発生した場合は、Steam ウィンドウをメイン画面に移動してください。
- また、Steamベータに参加すると、表示などに問題が発生することがあります。そのため、最近Steamベータ版に参加された方は、オプトアウトしてください。Steamベータ版のオプトアウト方法は、Steamクライアントがクラッシュしたりフリーズしたりする問題を解決するためのガイドでご紹介しています。
- ハッキングツール、チートソフト、その他Steamの処理に干渉する可能性のあるアプリを使用している場合は、それらをオフにしてください。
上記の修正を行っても問題が解決しない場合は、残りの修正を適用してください。
2.グラフィックカードが正常に動作していることを確認する
ディスプレイの問題のほとんどはGPUの問題です。したがって、他の修正プログラムを適用する前に、グラフィックカードにハードウェアの問題がないことを確認する必要があります。
他のゲームやソフトでも画面がちらついたり、黒くぼやけたりしませんか?時々、水平や垂直の線が見えることがありますか?もしそうなら、それはあなたのGPUが誤動作している可能性が高いです。したがって、技術者にそれをチェックさせる。その前に、ソフトウェアの問題を排除するために、一度グラフィックドライバを更新してください。
ただし、Steamを開いたときだけ問題が発生する場合は、次の修正プログラムを適用してください。
3.Steamクライアントをアップデートする
Steamコミュニティのスレッドで、多くのユーザーが、Steamクライアントを更新すると、議論中の問題が解決されるとコメントしています。そこで、試してみてください。以下の手順でSteamクライアントをアップデートしてください。
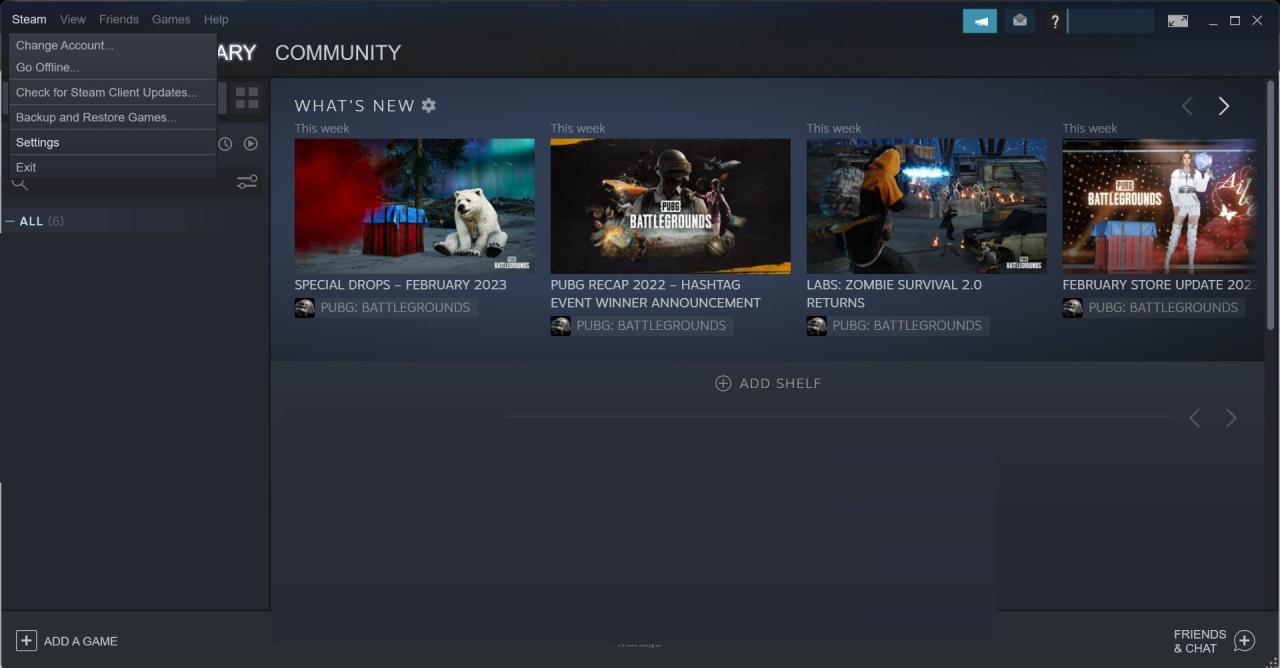
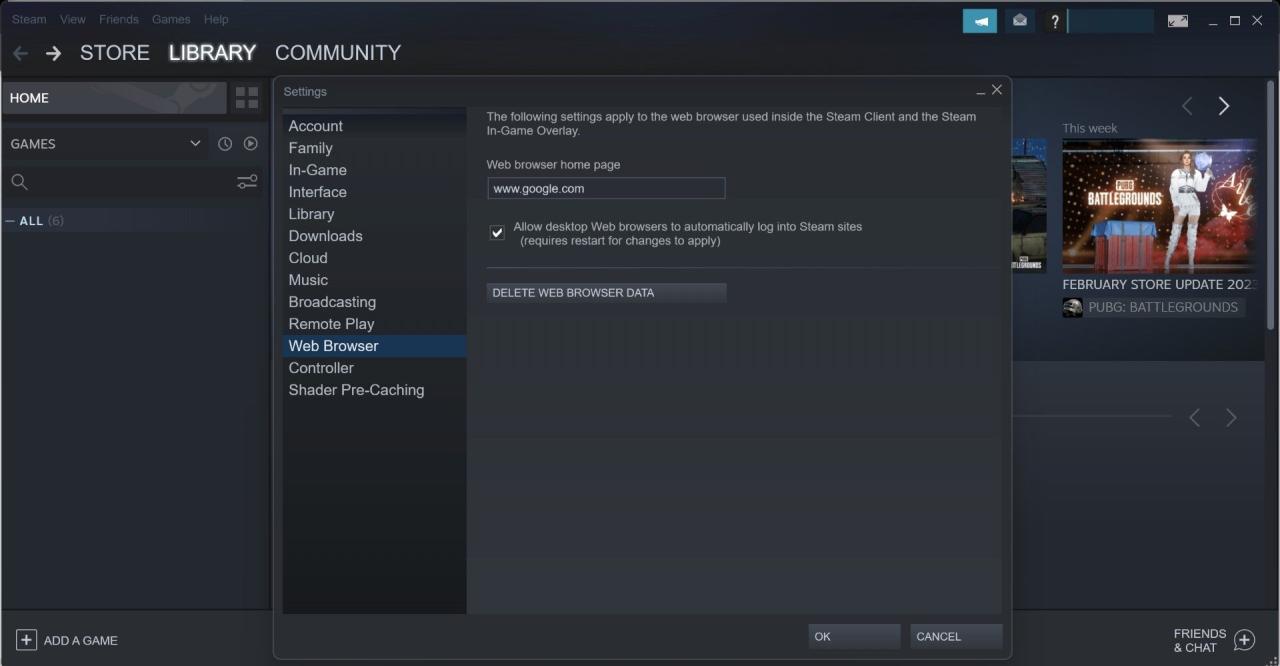
5.Steam アプリキャッシュフォルダを削除する
他の多くのアプリケーションやソフトウェアと同様に、Steam はキャッシュに一時的なデータを保持し、クライアントをよりスムーズに動作させるのに役立ちます。ただし、このデータを定期的に消去しないと、Steam のパフォーマンスに影響を与える可能性があります。
もし、Steamのキャッシュをずっとクリアしていないなら、問題を解決できるかもしれないので、クリアしてください。そのためには、以下の手順に従ってください。
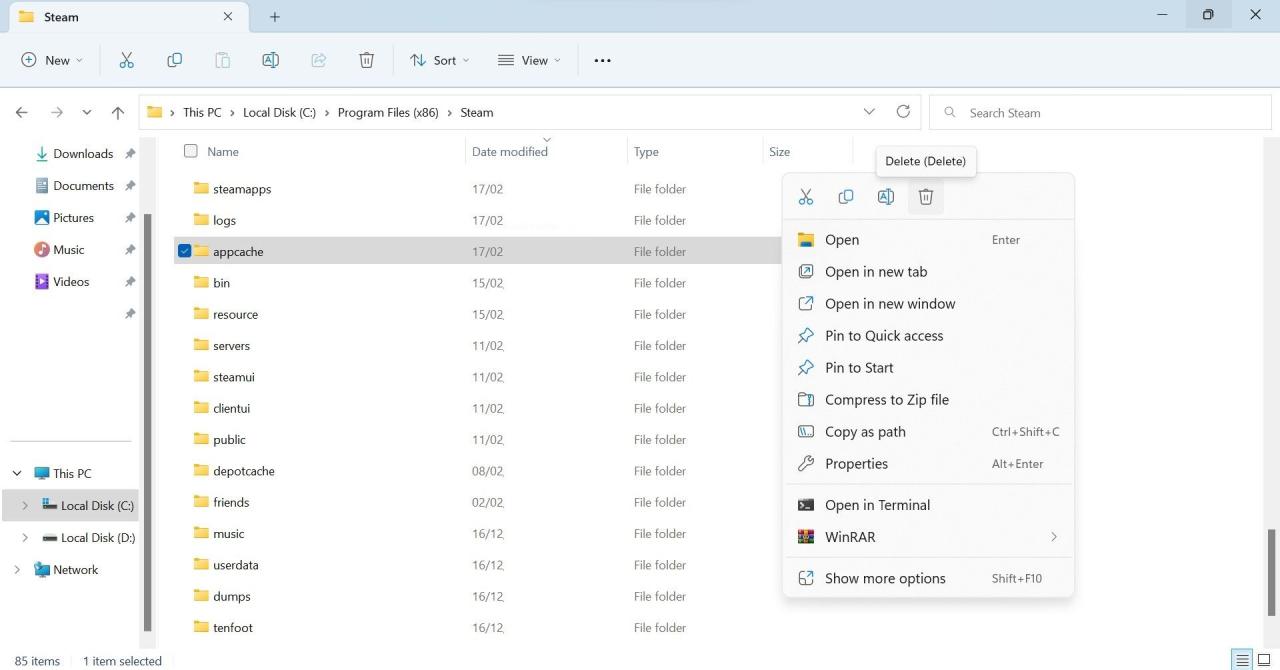
6.6. Steamクライアントの設定を変更する
Steamの設定に何か調整を加えて、その後にこの問題に遭遇したことがありますか?万が一、それらの変更を覚えている場合は、戻って元に戻す必要があります。最近何も調整していない場合は、以下の手順を実行してください。
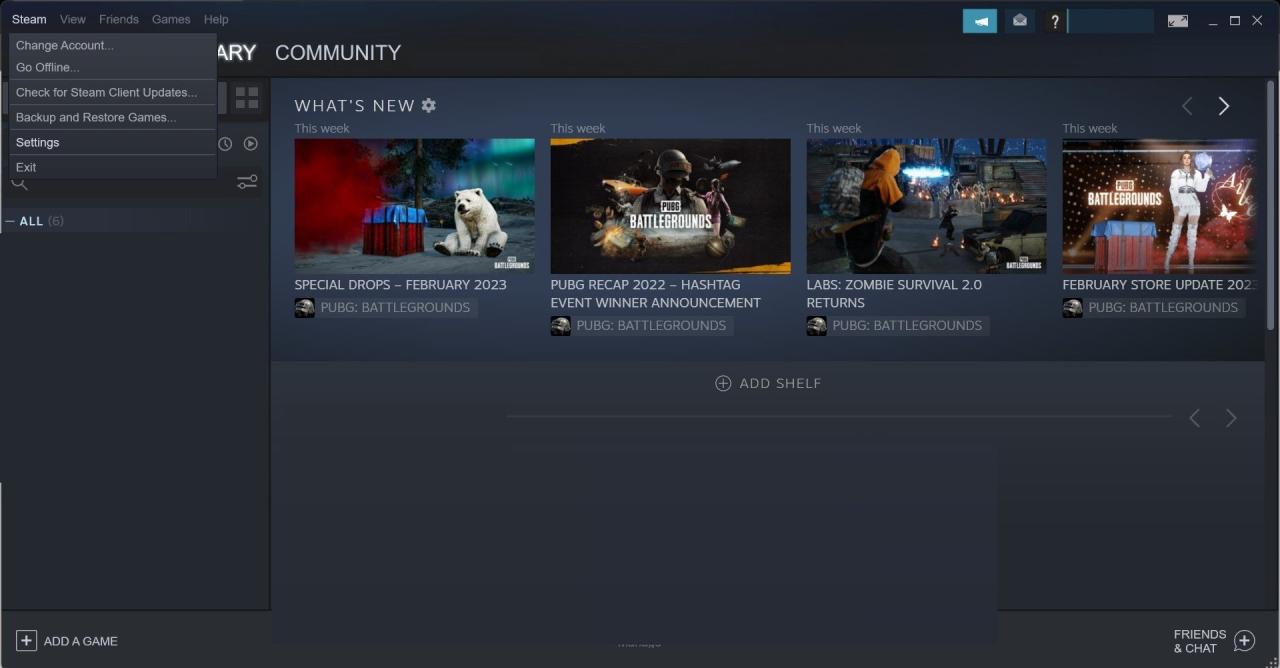
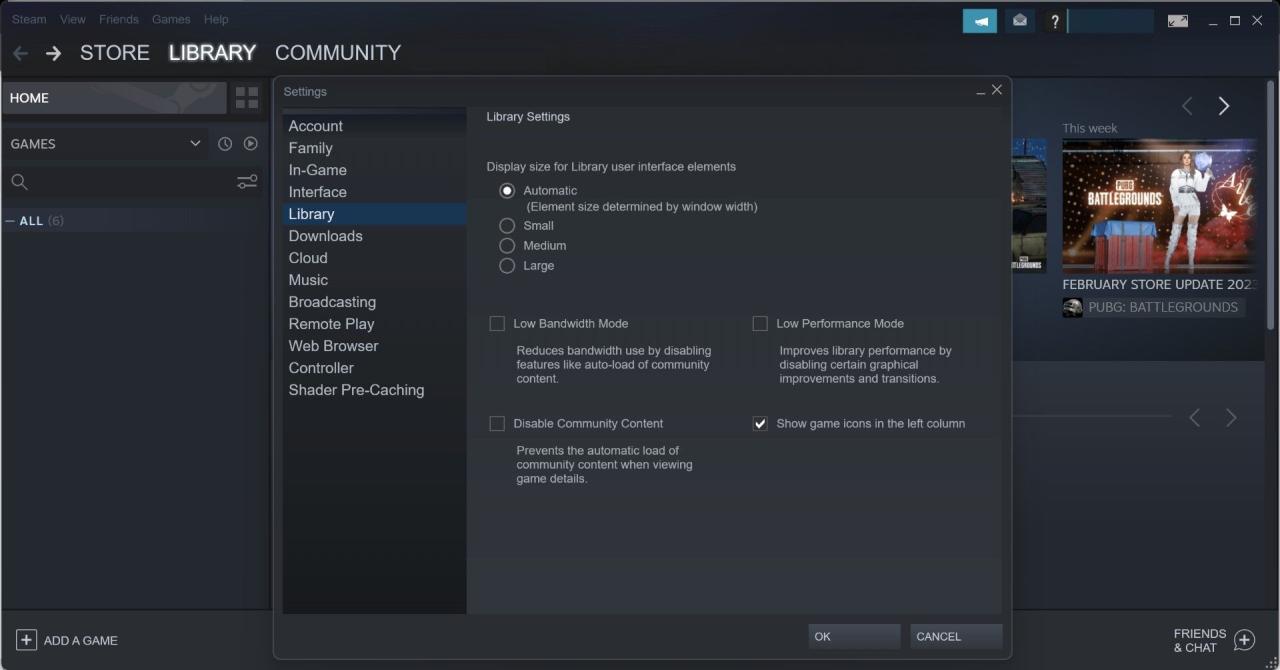
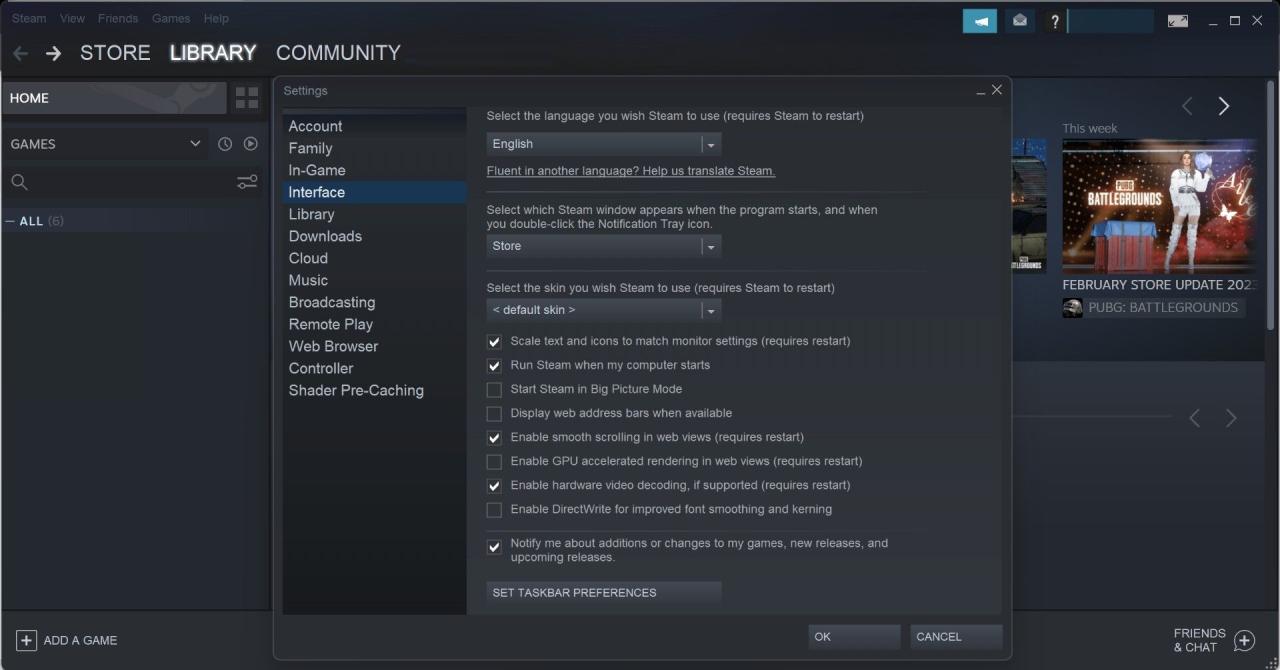
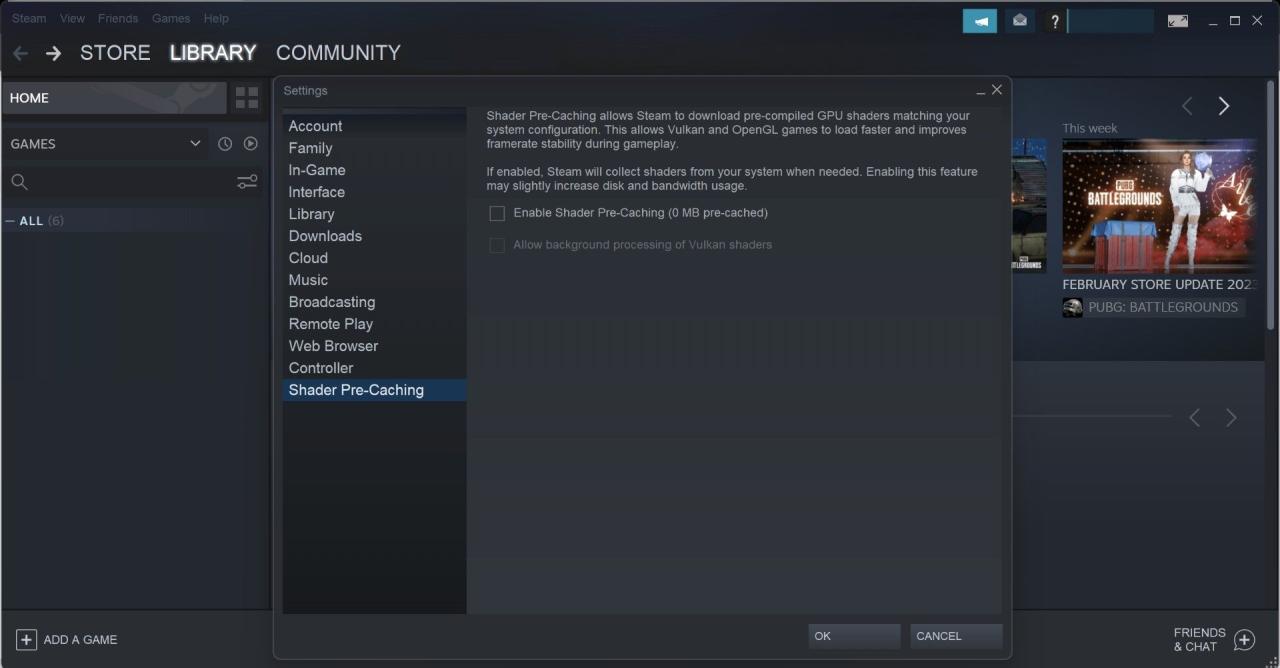
7.Steam Client WebHelper プロセスを閉じる
Reddit のスレッドでは、タスクマネージャで Steam Client WebHelper または SteamWebHelper.exe プロセスを強制終了すると、Steam の黒表示の問題が解決すると多くのユーザが言及しています。このプロセスは、Steam のタブの表示に直接関係しています。このプロセスに問題がある場合、Steam での表示に問題が発生します。
そこで、以前に提案したどの修正方法もうまくいかなかった場合、この方法を試してみてください。無効にするには、Windows 検索で "Task Manager" と入力し、タスクマネージャーアプリケーションを開きます。そして、Steam Client WebHelper または SteamWebHelper.exe プロセスを探します。見つかったら、その上で右クリックし、「タスクの終了」をクリックします。
このプロセスは、Steamクライアントを再び起動するとSteamが再始動するので、無効にしておくと安全です。そこで、このプロセスを終了し、Steamクライアントを再起動すると、うまくいけば、表示が正常に戻ります。
Steam のディスプレイを正常な状態に戻す
Steamクライアントを開いたとき、すべてのタブに黒い画面が表示されると、誰かがアプリのライトを消したように感じます。上記の対処法を適用することで、ディスプレイを正常な状態に戻し、お気に入りのゲームをプレイすることができるようになります。いずれの方法でも改善されない場合は、Steamのアンインストールと再インストールをお願いします。








