目次
Windows 10および11では、ファイルやMicrosoft Storeのアプリを開こうとすると、ファイルシステムエラーが発生することがあります。このようなエラーが発生すると、次のようなメッセージがポップアップ表示されます。
このようなエラーの原因は様々ですが、結果はほとんど同じです。ユーザーは、ファイル システム エラーが発生したファイルまたはアプリを開くことができません’。これらの一般的な解決策は、Windows 10および11のさまざまなファイルシステムエラーを修正することができます。
1.SFCとDISMのコマンドラインツールを実行する
ファイルシステムのエラーは、多くの場合、システムファイルの破損に関連している可能性があります。Windows 11と10には、システムファイルやWindowsシステムイメージを修復するための同じSFCとDISMのコマンドラインツールがあります。コマンドプロンプトでこれらのユーティリティを実行することで、多くのファイルシステムエラーを解決できる可能性があります。
システムファイルチェッカーツールの実行方法に関するガイドでは、SFCスキャンを開始する方法について説明しています。また、SFCツールの実行前または実行後に、コマンドプロンプトでDeployment Image Servicing Managementのスキャンを実行することができます。これを行うには、次のコマンドを実行する必要があります’。
DISM.exe /Online /Cleanup-image /Restorehealth
2.ハードディスクをスキャンする
不良セクタなどのハードドライブの整合性の問題は、Windows 11/10でファイルシステムエラーを発生させる原因ともなります。そのため、Check Diskツールを使用してハードディスクをスキャンすることは、ファイルシステムエラーのトラブルシューティング方法として推奨されます。Check Disk ユーティリティ (別称 CHKDSK) は、検出された不良ドライブ セクタをスキャンして修復します。これは、コマンドプロンプトでCHKDSKを実行する方法です。
- Win Sキーの組み合わせで、ファイルとアプリの検索ボックスを開きます。
- 検索結果でCommand Prompt’s Run as administratorオプションを選択し、昇格した権限でアプリを起動します。
- 次に、Prompt’sウィンドウに次のコマンドを入力し、Enterキーを押します: chkdsk c:/f /r
- スキャンを再起動するようにスケジュールするには、Yを押す必要があります。
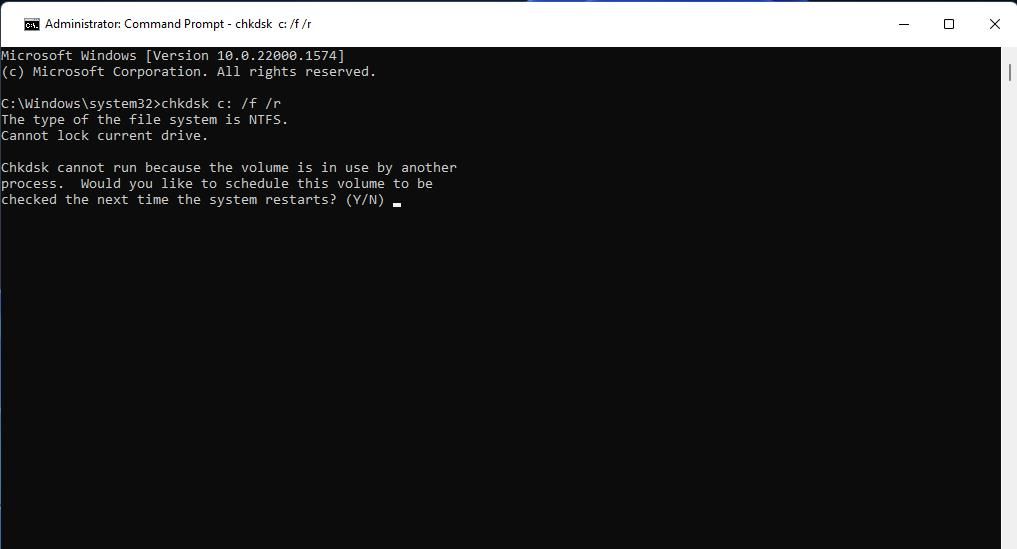
- コマンドプロンプトウィンドウを終了します。
- スタート>電源」をクリックして、「再起動」を選択します。CHKDSKスキャンは、再起動後に開始されます。
3.Windowsストアアプリのトラブルシューターを実行する
MSストアアプリを起動したり、MSストアアプリでファイルを開いたりしたときにファイルシステムエラーが発生した場合、Windowsストアアプリのトラブルシューターが解決に役立つことがあります。そのトラブルシューターは、UWPアプリが正常に動作しなくなる問題を解決するためにあります。以下は、Windowsストアアプリのトラブルシューターを開くための手順です。
- 設定にアクセスするには、そのアプリを開くWindowsロゴキーEキーボードショートカットを押します。
- タブをスクロールダウンし、[トラブルシューティング]ナビゲーションオプションをクリックします。
- Windowsのトラブルシューティングのためのツールのリストを表示するには、[その他のトラブルシューター]を選択します。
- 次に、[実行]ボタンを押すと、Windowsストアアプリのトラブルシューターが起動します。
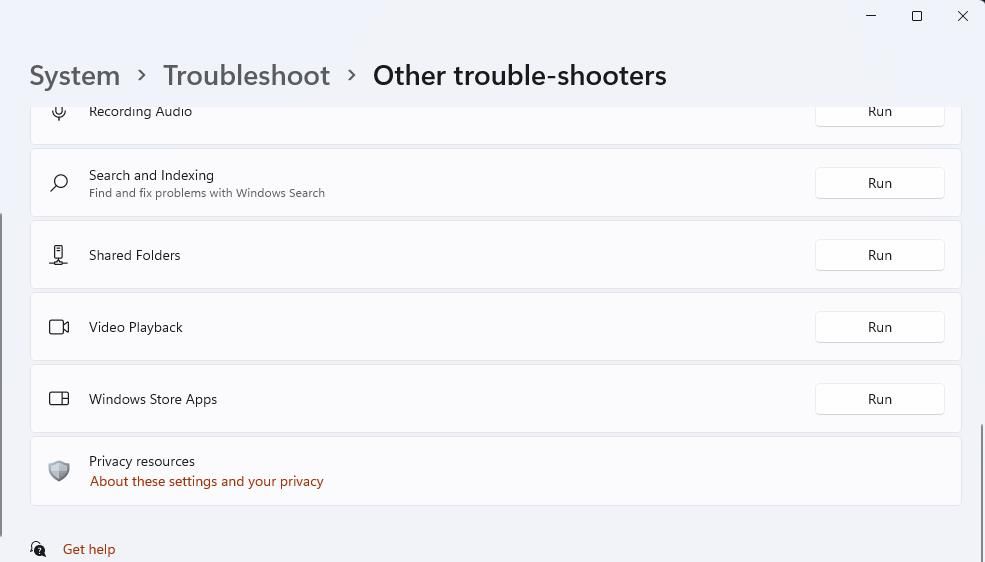
- トラブルシューターが提供する提案をすべて適用します。
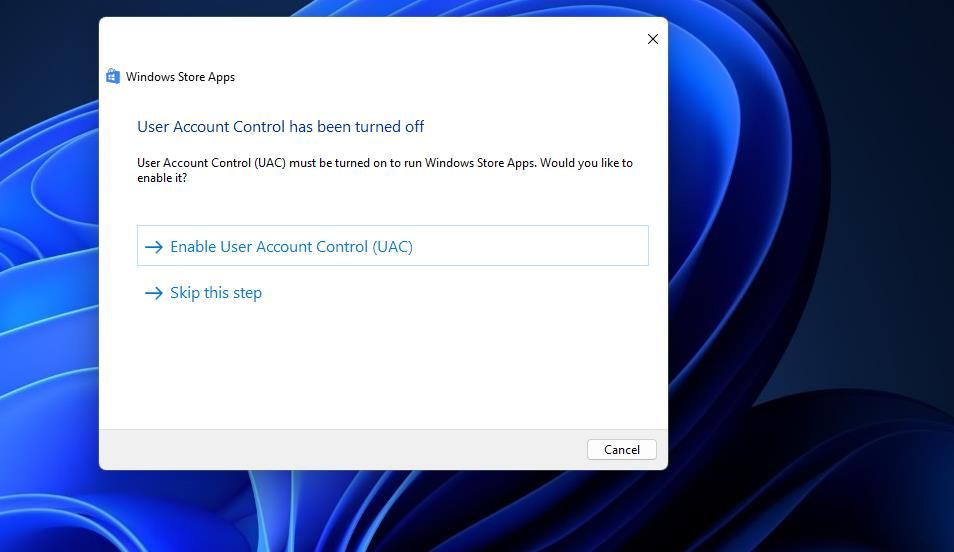
4.Windowsライセンスマネージャサービスが実行されていることを確認する
Windows License Manager サービスが無効になっている場合、UWP アプリでファイルを開く際にファイル システム エラーが発生することがあります。これは、MS ストアのインフラストラクチャ サポートに必要なサービスで、これが無効になっていると、ストアからダウンロードしたアプリが必ずしも正しく動作するとは限りません。この方法で、そのサービスが有効であることを確認し、必要であれば開始することができます。
- Windowsの検索ツールを起動し、そのテキストボックスに「サービス」と入力します。
- 検索結果の中から「サービス」を選択します。
- Windowsライセンスマネージャサービスをダブルクリックして、プロパティウィンドウにアクセスします。
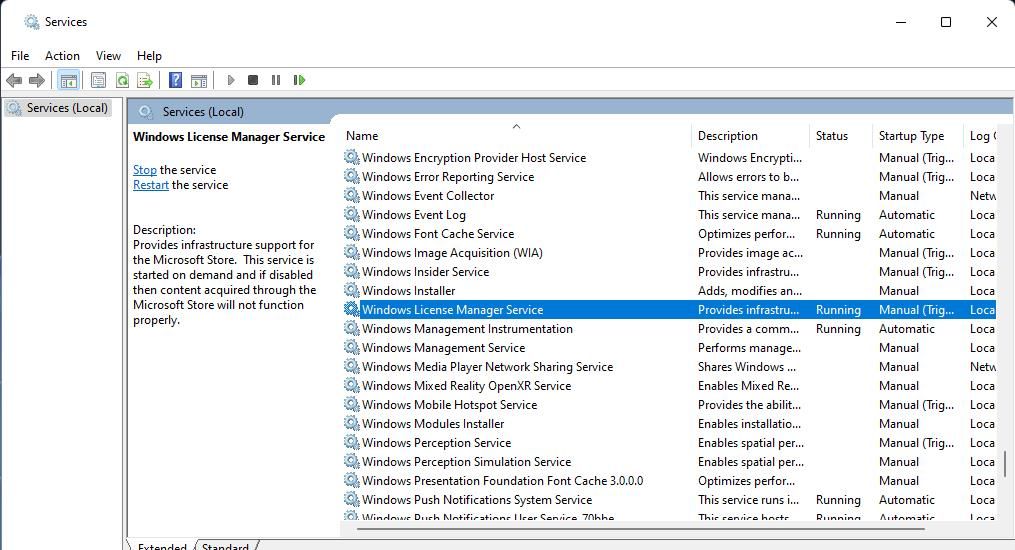
- スタートアップの種類]メニューをクリックし、[自動]を選択します。
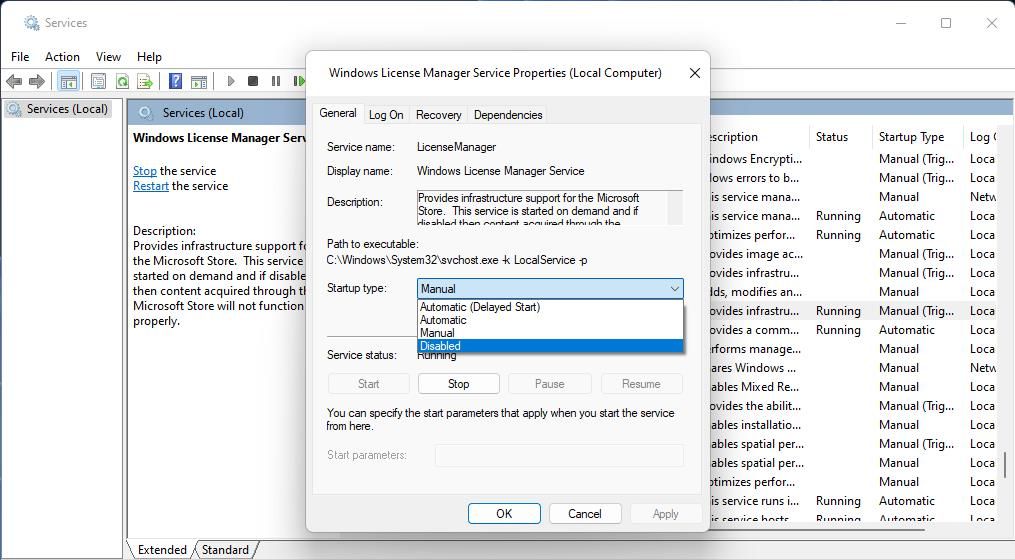
- サービスが起動していない場合は、プロパティウィンドウで[開始]を押します。
- 適用] を選択して、Windows ライセンス マネージャ サービスの設定を保存します。
- OK] をクリックして、[Windows ライセンス マネージャー サービスのプロパ ティ] ウィンドウを閉じます。
5.5. 影響を受けるアプリを再インストールする
この解決策は、特定のUWPアプリを開くときに発生するファイルシステムエラーを修正する場合に適しています。エラーが発生したアプリを再インストールすることで、このようなシナリオを解決できる可能性があります。例えば、Microsoft Photosを再インストールすると、ファイルシステムエラー-2147219196が解決されることが確認されています。
UWPアプリは、Windows 11でソフトウェアをアンインストールするためのガイドにあるいくつかの方法で削除することができます。ほとんどのアプリは、設定のアプリ{b}機能ツールを使ってアンインストールすることができます。設定]の[機能]ツールでほとんどのアプリをアンインストールできます。ただし、プリインストールされたWindows 11のアプリを削除するには、ガイドにあるPowerShellの方法を使用する必要がある場合があります。
<img width="978″ height="551″ class="lazyload" alt="Apps
6.Windowsで新しいローカルユーザーアカウントをセットアップする
ファイルシステムのエラーは、ユーザーアカウントの問題で発生することがあります。このようなエラーは、Windows 11で新しいローカルユーザーアカウントを設定して利用すれば発生しないかもしれません。これは最も理想的な解決策ではないかもしれませんが、ユーザーファイルを新しく確立されたアカウントに移行することができます。
新しいアカウントを作成してWindowsの問題を解決する方法についてのガイドには、この解決策を適用するための完全な手順が含まれています。
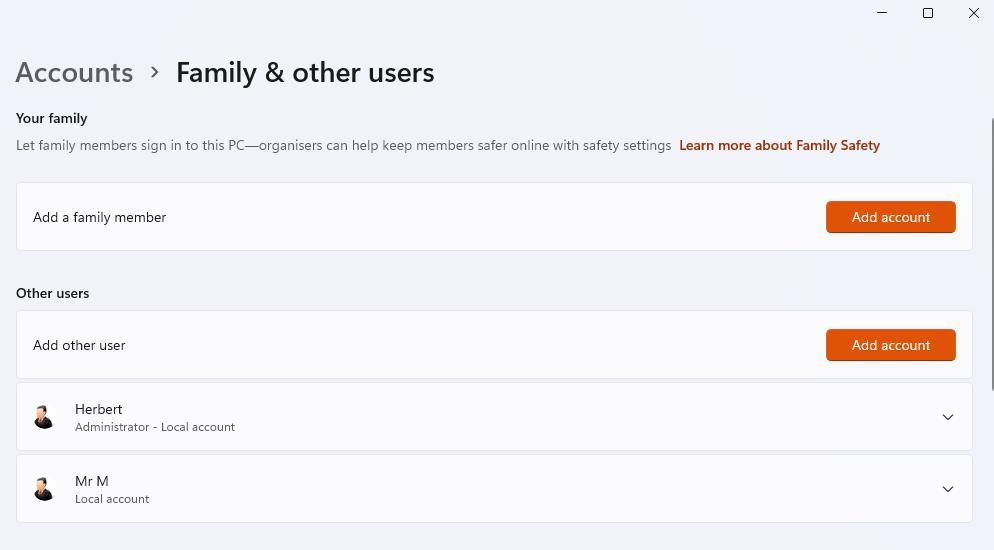
7.Windows を以前の状態に復元する
システムの復元は、システムファイルの破損、アプリの競合、最近のWindowsアップデートなど、ファイルシステムのエラーのさまざまな原因に対処できる可能性があるトラブルシューティングツールです。Windowsを以前の日付(システムスナップショット)に復元することで、多くのことを修正します。ただし、Windows を以前の日付に復元するには、PC のファイル システム エラーが発生する以前の復元ポイントを選択できる場合のみ、うまくいく可能性があります。
この解決策を適用するには、システムの復元の利用および復元ポイントの作成に関するガイドをお読みください。システム ファイル エラーが発生していない時点に PC を戻すための復元日付を選択します。利用可能な最も古い復元ポイントは、それを行うための最も可能性の高いものです。
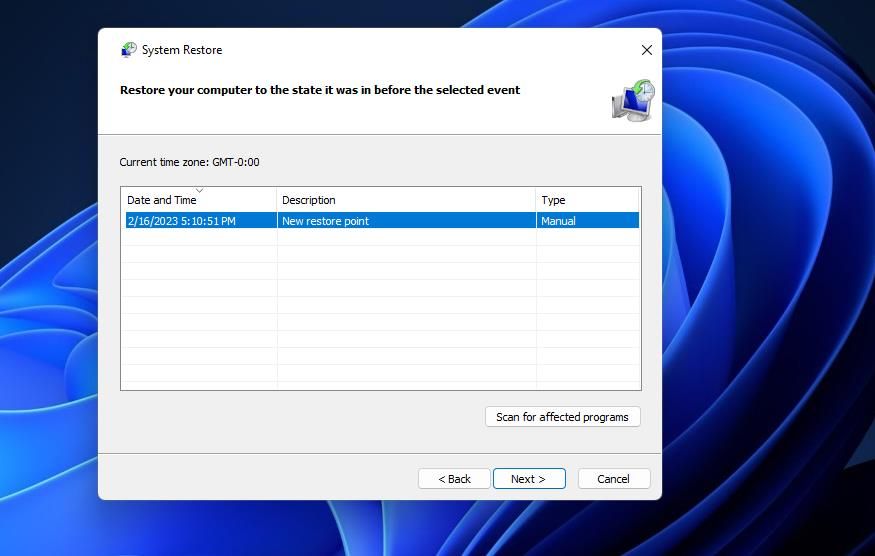
ただし、Windows を以前の時間に復元すると、復元ポイント’の日付にインストールされていないソフトウェアが削除されます。そのため、Windows をロールバックした後、いくつかのアプリケーションを再インストールする必要がある可能性があります。システムの復元で影響を受けるプログラムのスキャンをクリックすると、復元ポイントで削除されるソフトウェアの概要が表示されます。
8.Windowsをリセットする
この最後のシステムファイルエラーの解決策は、Windows 10または11の再インストールに相当するため、すべての中で最も抜本的なものです。工場出荷時リセットは、Windows をデフォルトのシステム状態に復元し、レジストリ、サードパーティソフトウェア、およびシステムファイルの問題によって引き起こされる多くのエラーを修正することができます。システムファイルエラーをこのガイドの他の修正方法で修正できない場合、リセットは最後に試すべきことです。
Windows 11および10には、プラットフォームの工場出荷時リセットを簡単に行うことができる「このPCをリセットする」ツールがあります。そのツールには、プロセスでユーザーファイルを保持することを可能にするオプションも含まれています。Windowsの工場出荷時リセットの方法に関する当社のガイドには、このツールを使用してこの潜在的な解決を適用するための手順が含まれています。
Windowsでファイルシステムエラーを整理する
BSOD (Blue Screen of Death) や DLL ファイルが見つからない問題と同じように、ユーザーはしばしばファイル システム エラーをサポート フォーラムで報告します。重要なユーザーファイルやアプリを開くことができなくなった場合、それらを無視することはできません。Windows 10 および 11 で修正する必要があるファイル システム エラーが何であれ、おそらく上記の解決方法のうち少なくとも 1 つで解決できるはずです。








