目次
あなたのような読者は、MUOをサポートするために役立ちます。当サイトのリンクを使って購入された場合、アフィリエイト報酬が発生する場合があります。もっと読む
三角関数の方程式を視覚化することは、X軸とY軸の関係を理解する上で重要なステップとなります。グラフがなければ、複雑な三角方程式'の挙動を推測することはかなりの難題となります。幸いなことに、Microsoft Excelは三角方程式を含むデータをグラフ化し、視覚化するための優れたツールです。
Excelで三角関数のグラフを描くコツをつかめば、三角関数の理解も深まります。今回は、Excelを使って三角関数をグラフ化する方法を、ステップ・バイ・ステップで説明します。
Excelで三角関数をグラフ化する方法
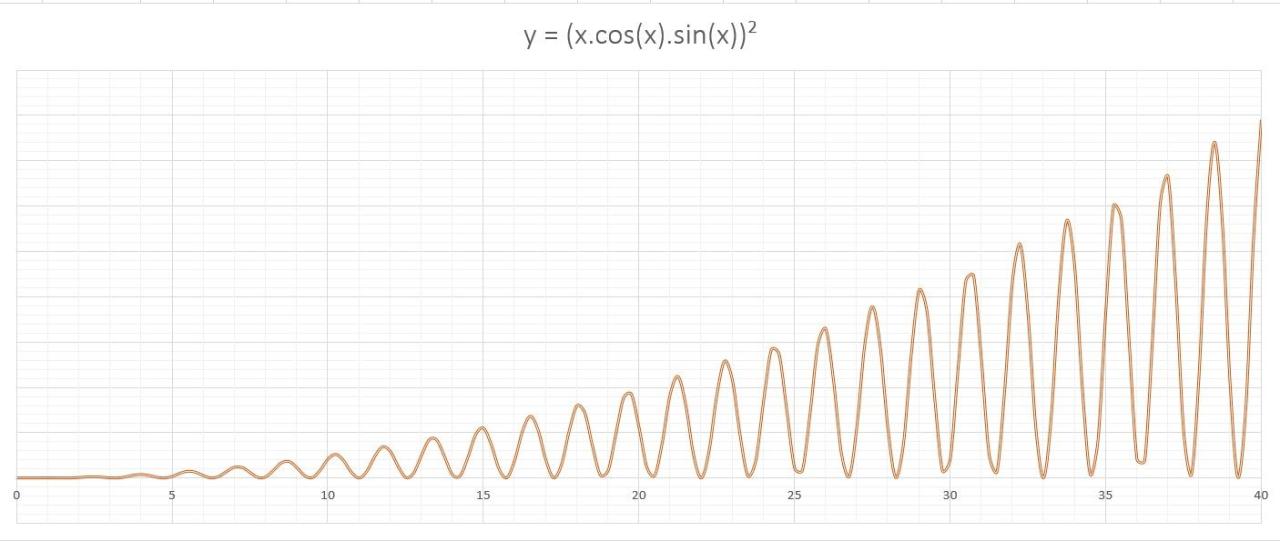
Excelで方程式をグラフ化するには、XとYの値のグラフを作成する必要があります。Excelには三角関数が組み込まれているので、Yの値を手動で計算する必要はありません。
X値のデータテーブルを作成し、Y値を自動計算するExcelの数式を書くだけです。データテーブルが用意できれば、Excelのグラフを作成して式をグラフ化することができます。
では、このアウトラインを使って、y = (x.cos(x).sin(x)) をグラフにしてみましょう。
1.X 値を入力する
グラフにはX値とY値が必要です。X値にはグラフ化したい領域を入力し、次のステップでY値を数式で計算します。Excel'のオートフィル機能を有効にするため、データを表にしておくとよいでしょう。
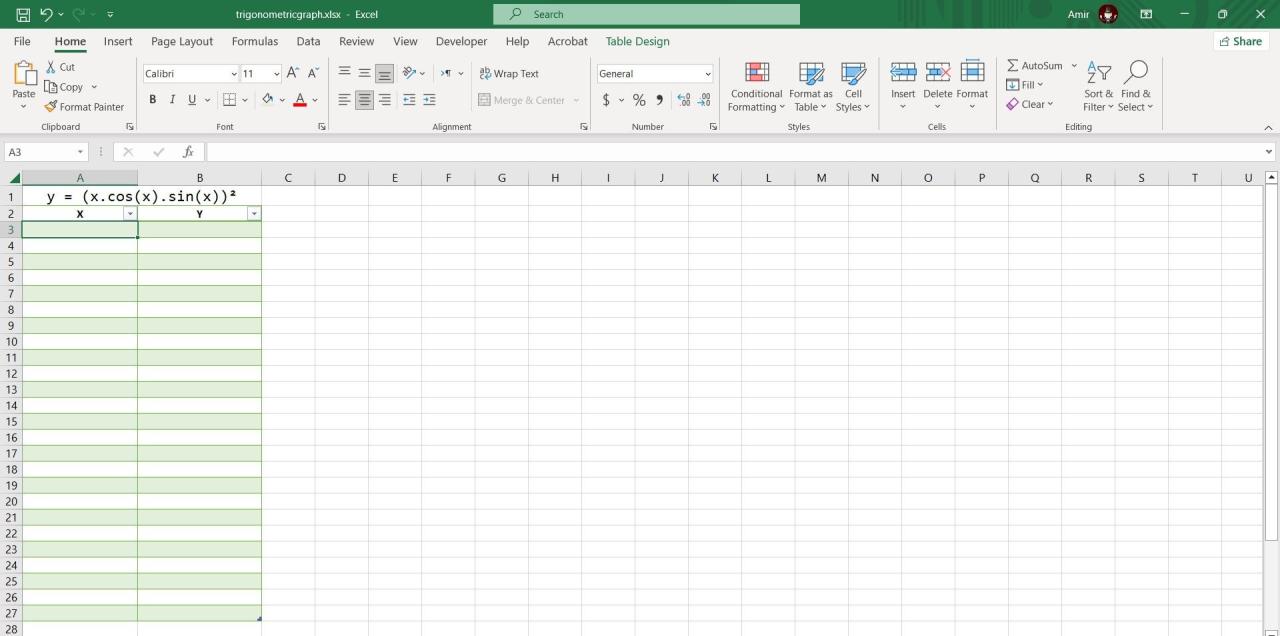
X値の増分が小さければ小さいほど、グラフは正確になります。この表では、各X値が1/4ずつ増加するようにします。Xの値を自動的に入力する方法は以下の通りです。
押します。
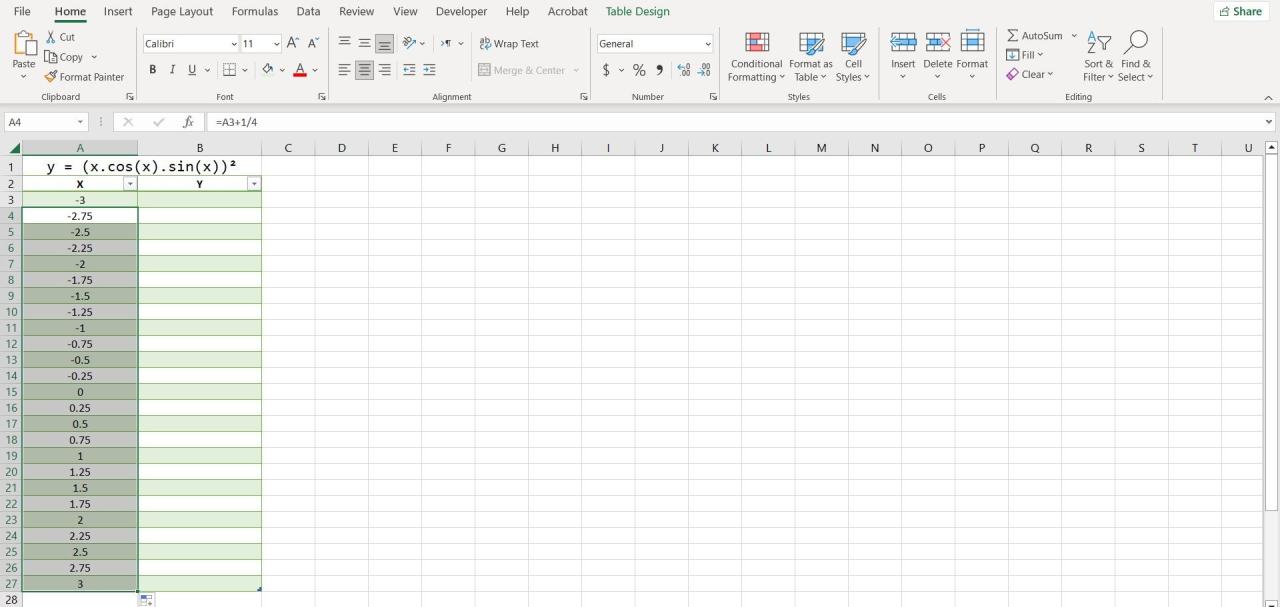
これでExcelが他のXの値をすべて埋めてくれます。数式を使用して値を入力する利点は、最初の値を編集するか、数式を変更することで、値をすばやく変更できるようになったことです。
2.Y 値を計算する式を作る
X値が揃ったので、次はY値を計算します。三角関数の式をExcelの言語に置き換えることで、Y値を計算することができます。このステップを進めるには、Excelの三角関数を理解していることが必要不可欠です。
数式を作成する際、円周率(^)でべき乗を指定することができます。演算の順序を示すために、必要に応じて括弧を使用します。
を押します。 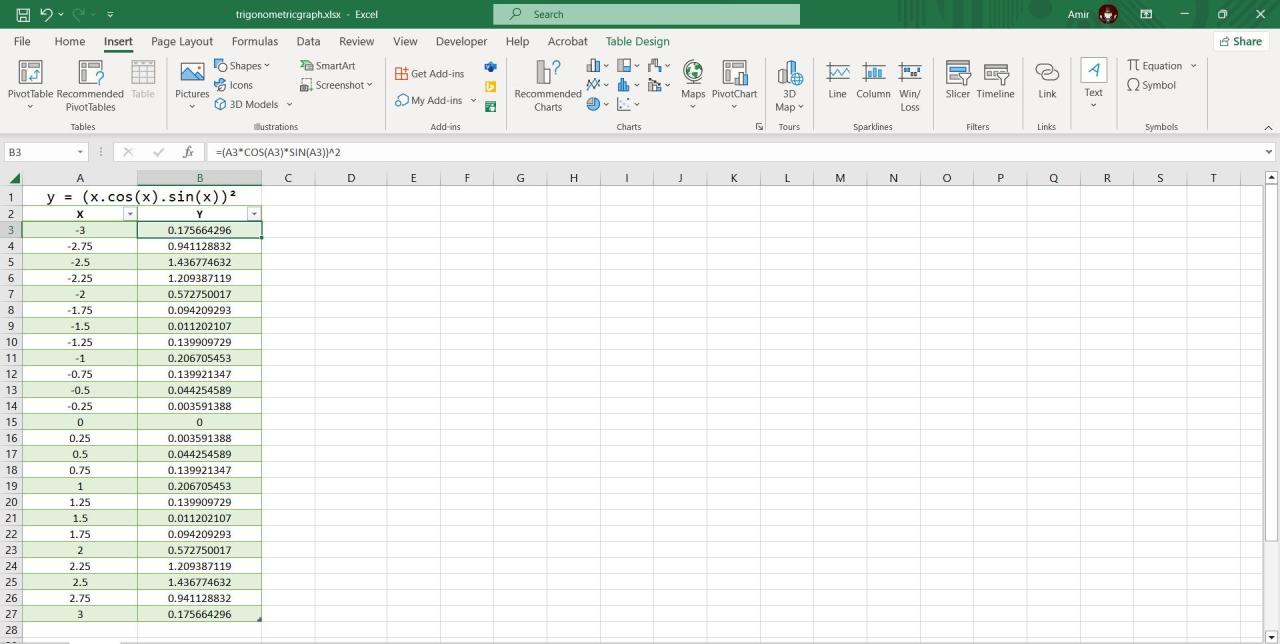
これで Excel は表中のすべての Y 値を計算します。Excel'の三角関数はラジアンを使用するので、この数式はX値もラジアンとして認識します。もしX軸をラジアンではなくπラジアン尺度にしたい場合は、ExcelのPI関数を使ってセル参照にπを掛けることができます。
=(a3*pi()*cos(a3*pi())*sin(a3*pi()))^2
上記の式は、同じ三角方程式に対するY値を出力しますが、値は代わりにπラジアンのスケールで出力されます。
3.散布図グラフの作成
散布図は、Excelで三角方程式をグラフ化するのに最適な方法です。X値とY値の準備ができたので、ワンクリックで方程式をグラフ化することができます。
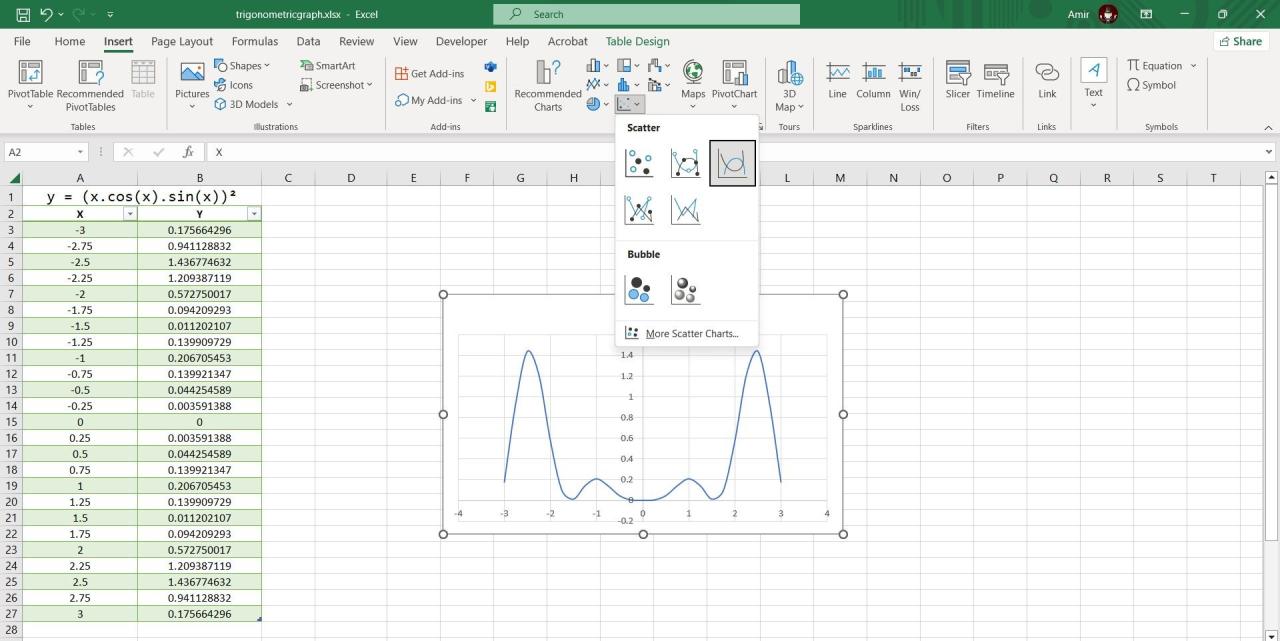
これで完成です。これで、グラフを見て、方程式の振る舞いをより理解することができます。これは手っ取り早く可視化したい場合の最後のステップですが、グラフを表示したい場合は、三角方程式を適切にグラフ化するためにExcelのグラフを完全にカスタマイズすることができます。
4.Excelのグラフを修正する
グラフは表示されますが、グラフの見やすさを向上させ、より見やすくするために、いくつかの変更を行うことができます。グラフを改善するためにカスタマイズできることはたくさんあり、結局は個人の好みの問題です'。それでも、ここでは三角関数のグラフを常に改善できるような調整をいくつか紹介します。
I.軸の単位を設定し、目盛りマークを追加する
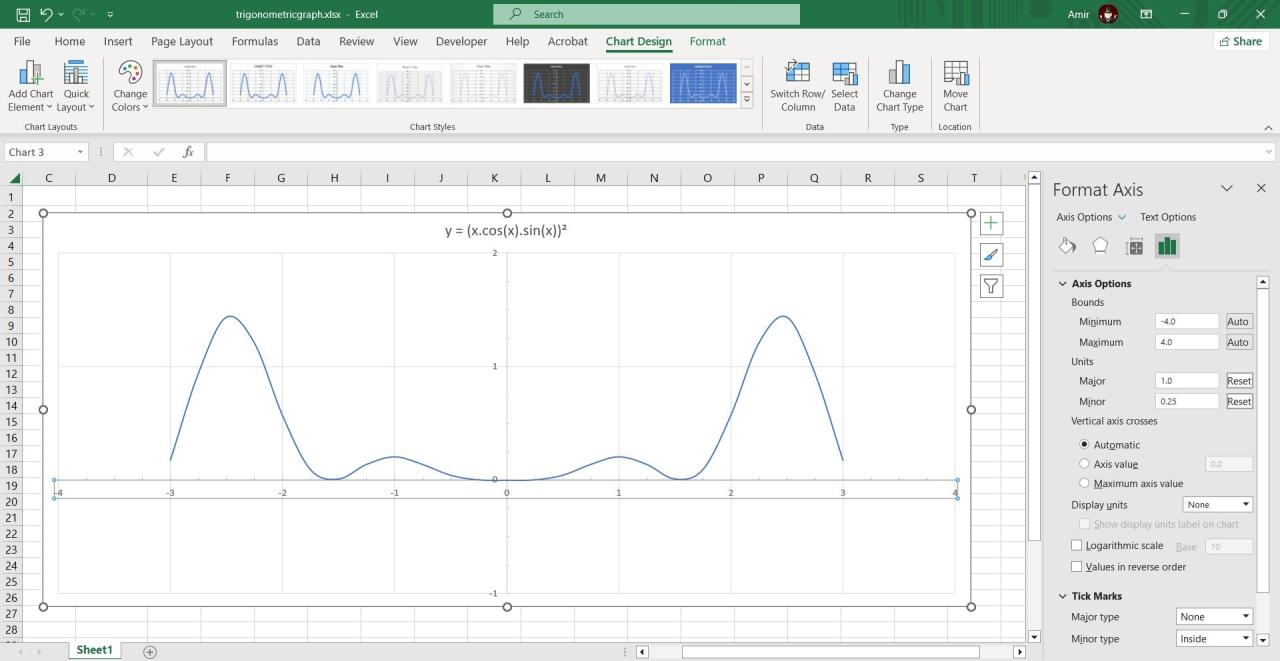
チャートをよく見てみると、水平と垂直のグリッド線が同じ単位ではないことがわかります。それを修正する方法を説明します。
同じ作業をもう一方の軸でも行い、両方の軸で同じメジャーとマイナーの単位を使用することを確認します。これで、グラフはより整然としたものになるはずです。
II.マイナーグリッドラインの追加
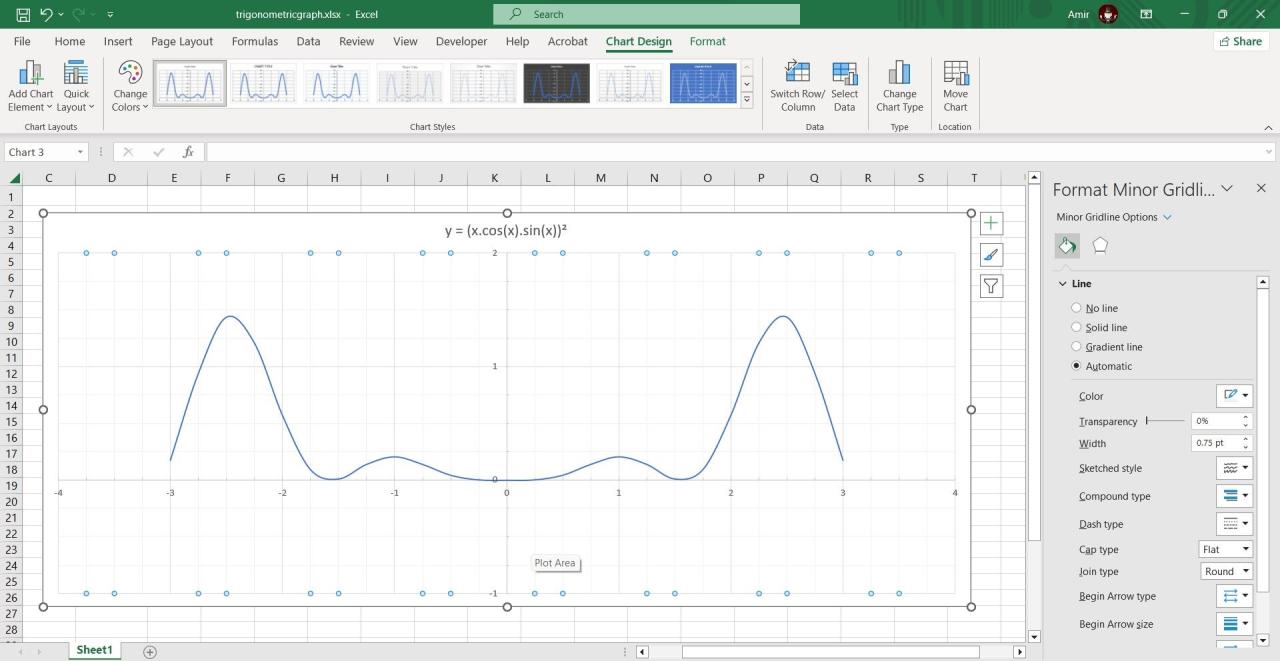
グラフを見やすくするために、マイナーグリッドラインを追加することができます。これを行うには、単に軸を右クリックし、マイナーグリッドラインの追加を選択します。もう一方の軸にも同様の操作を行い、グリッドラインを追加します。軸を右クリックし、「マイナーグリッドラインの書式設定」を選択すると、外観を変更することができます。
III.軸のタイトルを追加する
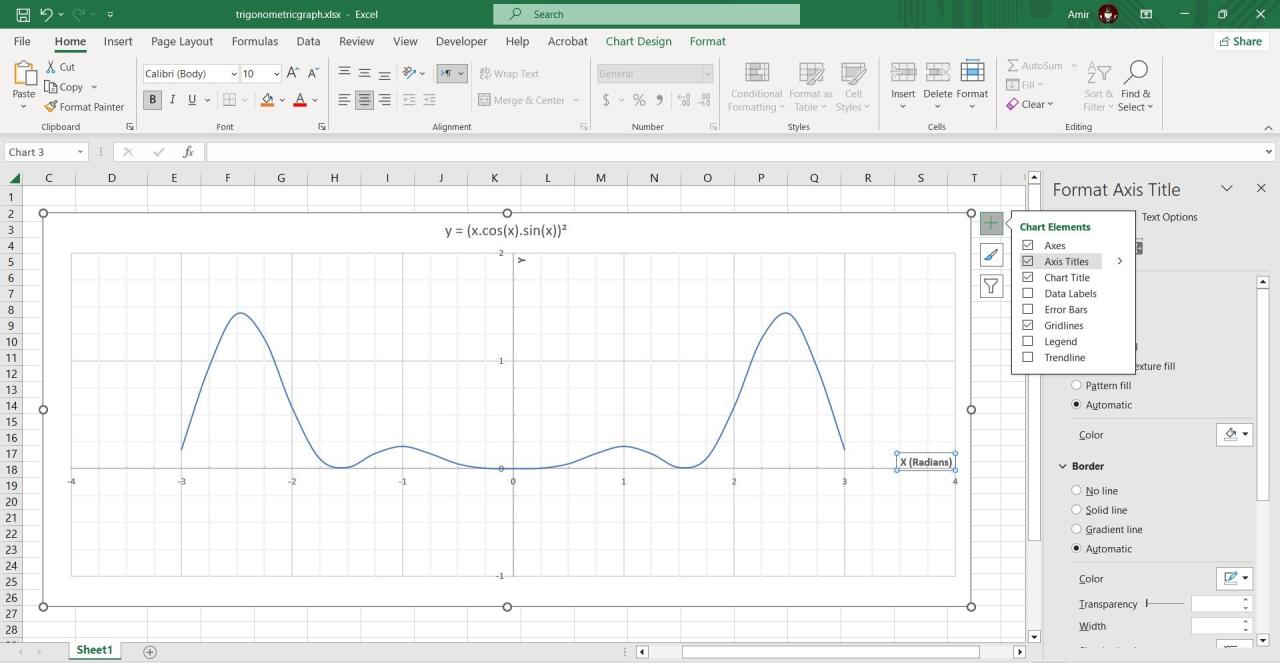
横軸がXの値を表示しているのは明らかですが、値がラジアンであることを指定するタイトルを追加することができます。これにより、πラジアンとの混同を防ぐことができます。
IV.データコールアウトの追加
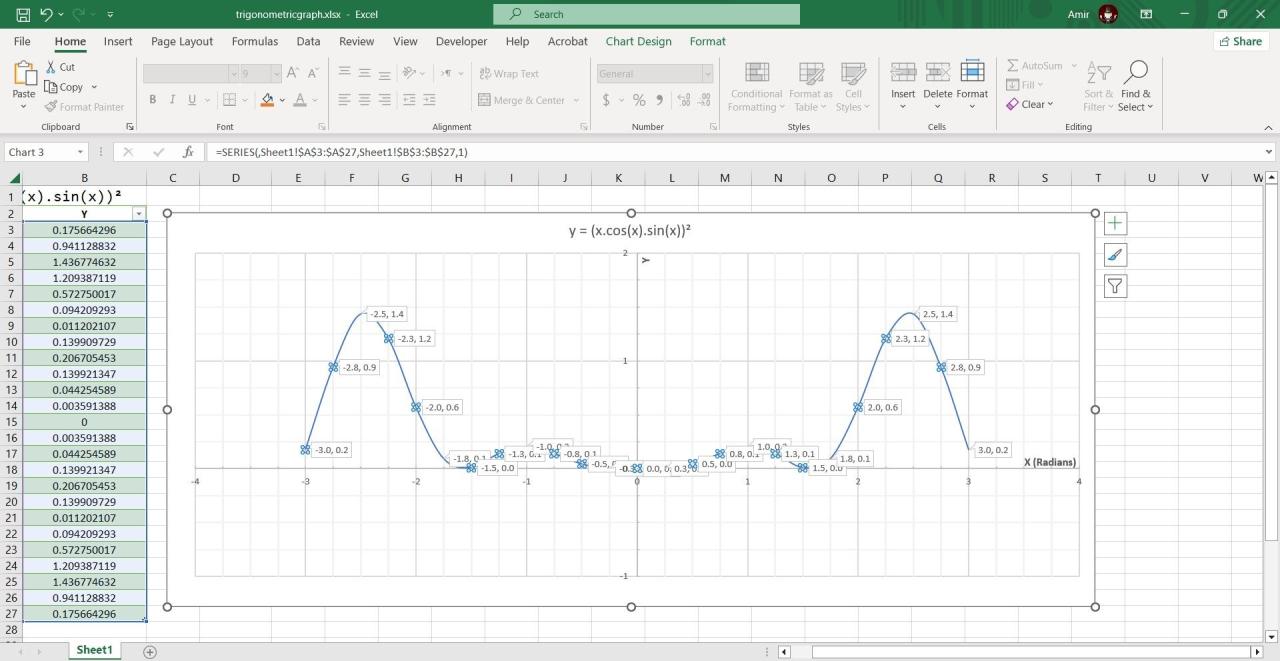
最後に、グラフの最小値と最大値を示す吹き出しを追加することができます。その方法を説明します。
吹き出しが不要と思われる場合は、個別に選択し、キーボードのDelキーを押して吹き出しを削除することができます。
Excelで正しくグラフ化する
方程式を理解するためには、その方程式を視覚化することが重要です。特に、複雑な三角関数の方程式を扱っていて、値をすぐに推測できない場合はそうです。しかし、方程式をイメージするために脳に負担をかける必要はありません。Excelを使って三角関数を効率的にグラフ化することができます。
手動で入力する必要があるのは、開始X値と増分値だけです。あとは、エクセルが自動的にX値を埋めてくれます。三角関数のおかげで、方程式をExcelの数式に変換し、Y値を計算することも簡単にできます。
X値とY値の両方が表に設定されていれば、方程式のグラフ化は、データを選択し、散布図を作成して視覚化するだけでよい。








